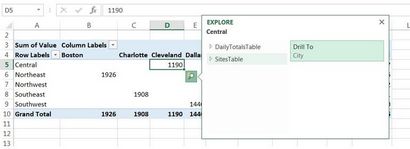10 Schritte zur Verwendung von Excel 2013 neue Datenmodellierung Funktion
Dieser Artikel ist für Benutzer nicht mit dem Merkmale und Trainer unterstützt Excel-Anwender. Diese Funktion ist nicht für ernsthafte Datenbank-Entwickler, und bitte für sie sprengen mir nicht unglückliche Wahl des Microsoft diese neue Funktion für die Namensgebung.
1. Definieren der Notwendigkeit
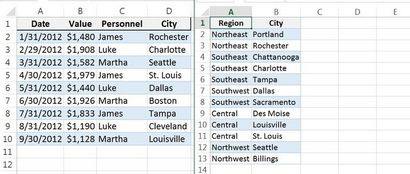
Diese beiden Blätter enthalten Datensätze, die in Zusammenhang stehen.
durch Ihre Daten arbeiten, wird nicht immer so einfach sein. Ich habe absichtlich dieses Beispiel einfach zu halten, um den Fokus auf den Stufen gehalten.
2. Konvertieren Sie Daten in Tabellen
Excel-Datenmodell, wandelt die Daten in Tabellen zu verwenden. Wenn Sie mit Ihrem eigenen Daten arbeiten, stellen Sie sicher, dass Ihre Datensatz eine Reihe von Header hat. Unsere Datensätze haben bereits eine Reihe von Headern. So konvertieren Sie Daten in eine Tabelle, gehen Sie wie folgt vor:
- Klicken Sie irgendwo in dem Datensatz und klicken Sie auf die Registerkarte Einfügen.
- Klicken Sie auf Tabelle in der Gruppe Tabellen.
- Im resultierenden Dialogfeld in Abbildung B gezeigt klicken Sie auf OK. In diesem Fall wird die Header-Option bereits aktiviert. Wenn diese Technik, um Ihre eigenen Daten anwenden, werden Sie wollen, diese Option aktivieren oder deaktivieren, angemessen.
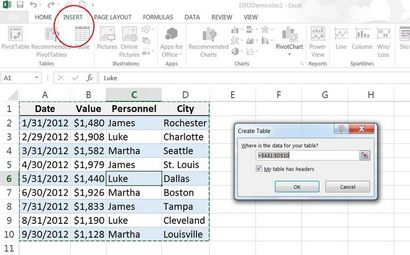
Konvertieren Sie Ihre Daten in eine Tabelle.
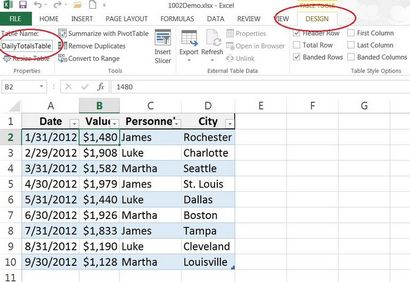
Benannt Tabellen sind leichter zu arbeiten.
3. Finden der zugehörigen Daten
4. Erstellen Sie die Beziehung
eine Beziehung zwischen zwei Datensätzen zu erstellen ist neu in Excel, aber lassen Sie sich nicht den Kopf zerbrechen Sie-es ist einfach. Um eine Beziehung zwischen den beiden Tabellen erstellen Sie wie folgt vor:
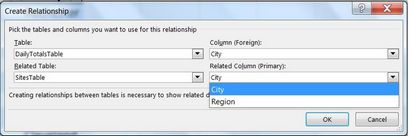
Geben Sie die Spalte, die beide Spalten teilen sich eine Beziehung zwischen den beiden Tabellen zu erstellen.
5. Generieren Sie eine leere Pivottable
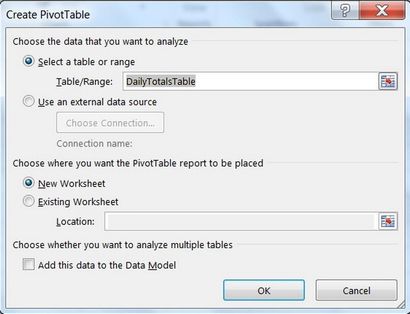
Erzeugen Sie eine leere Pivottable in einem neuen Arbeitsblatt.
Sie können die neue Empfohlene Pivot-Tabellen-Option verwenden, aber es wird Ihre zweite Tabelle nicht berücksichtigen, so dass es einfacher ist, mit einem leeren Tisch zu starten.
6. Fügen Sie die zweite Tabelle
- Klicken Sie auf den Link Weitere Tabellen in Abbildung F gezeigt.
- Im resultierenden Dialogfeld auf Ja. Dadurch greift so die neue Datenmodellierung Funktion.
Wie Sie beiden Tabellen in Abbildung G. sehen können, sind jetzt Teil Ihrer Pivot-Tabelle Struktur.
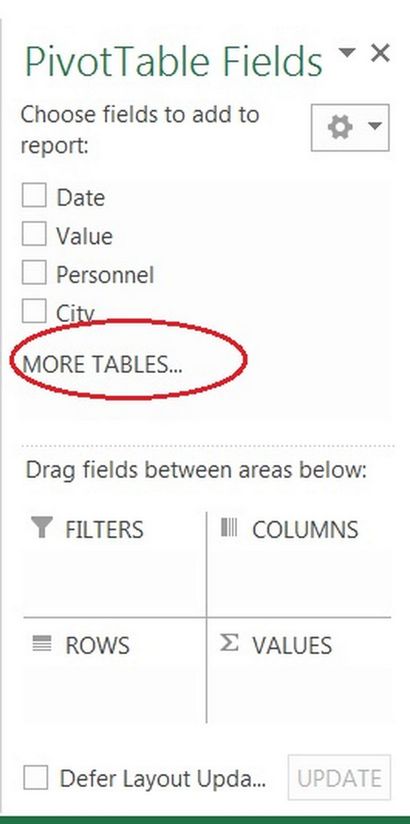
Weitere Tabellen klicken, wird die Datenmodellierung Funktion engagieren.
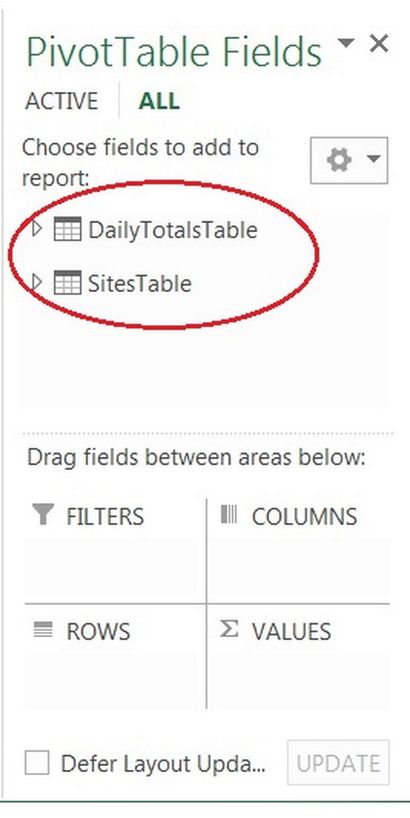
Beide Tabellen sind jetzt für Sie verfügbar.
7. Fügen Sie Felder
Dank der Datenmodellierung Funktion können Sie Felder aus beiden Tabellen zu dem Pivottable Rahmen hinzuzufügen.
An diesem Punkt wird die Pivot-Tabelle wahrscheinlich nicht perfekt sein, also ist es Zeit zu beginnen, ein bisschen zwicken. Figur I zeigt das Ergebnis des Ziehens das Feld Region im Abschnitt SPALTEN.
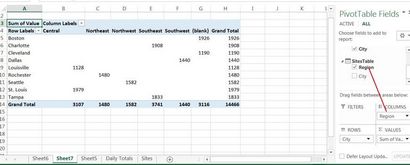
9. Schnellschalter
Wenn Sie nicht, dass das Layout gefällt, können Sie schnell die Spalten- und Zeilenüberschriften wechseln. Ziehen Sie einfach das Feld Ort, um die Spalten Abschnitt und das Feld Region zu dem Abschnitt ROWS, wie in Abbildung J. gezeigt
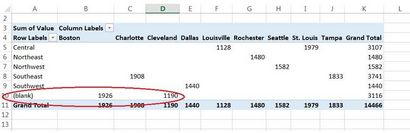
Schalten der Zeilen und Spalten ist einfach.
Fügen Sie die fehlenden Regionen für Boston und Cleveland.
die neue regionale Datensätze hinzugefügt haben, aktualisieren Sie die Pivot-Tabelle. Dazu klicken Sie in der Tabelle und klicken Sie dann auf die Registerkarte kontextuellen Analyse. In der Datengruppe, klicken Sie auf Aktualisieren. Bild L zeigt die aufgefrischt Pivot-Tabelle.
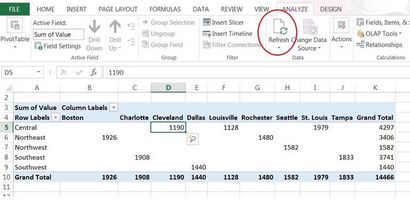
Nach der Tabelle erfrischend, zeigt es die richtig regionalen Werte.
Haben Sie das kleine Lupensymbol in Abbildung L. Durch Klicken auf die Sie tiefer in die Details bohren lassen, die derzeit nicht sichtbar sind. Ein Klick auf dieses Symbol mit dem ausgewählten Cleveland-Wert, zeigt der Dialog in Abbildung M. Abbildung N gezeigt zeigt die Ergebnisse des in der Stadt Bohrungen, die Städte in der Central Region.