10 Speed Hacks, - ll Google Chrome schnell auf Ihrem Computer Blazing - Digiwonk
10 Speed Hacks Das wird Google Chrome schnell auf Ihrem Computer Blazing
Wenn Browsing Geschwindigkeit wichtig ist, dass Sie-und soll es sein-Sie wahrscheinlich daran interessiert zu wissen, dass es zehn einfache Flagge Änderungen, die Sie in Google Chrome machen, um die schnellste Surfgeschwindigkeit möglich zu erreichen.
Vor ein paar Monaten, bedeckt Dallas sechs Möglichkeiten, um den Chrome mobilen Browser auf einem Nexus 5, zu beschleunigen und wenn sie für sein Android-Handy gut genug sind, sind sie genug für unsere Desktops gut. Im Folgenden werde ich Ihnen zeigen, wie es ihnen ermöglichen, zusammen mit ein paar anderen geschwindigkeitserhöhenden Spitzen.
Schritt 1: Zugriff Chrome „Secret“ Einstellungen
Um diese geheimen Einstellungen zuzugreifen, geben Sie einfach chrome: // flags in der Adressleiste, auch bekannt als die Omnibox, die wir ein paar Mal in der letzten Woche gehackt haben einen Tab-basierten Texteditor zu machen und unser Gmailing zu beschleunigen. Drücken Sie die Eingabetaste, und Sie werden auf die Fahnen Seite und gezeigt eine kurze Warnung gebracht werden.
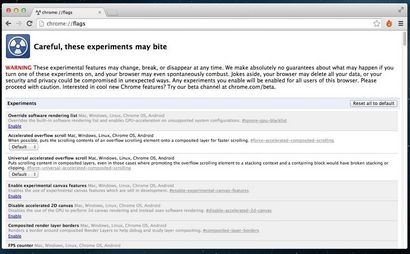
Es ist in Ordnung. Diese Funktionen können alle später deaktiviert werden, wenn Sie irgendwelche Störungen feststellen.
Schritt 2: Um die Dinge einfach, offen „Suche ...“
Diese Flags sind nicht sehr organisiert, so dass Sie zum Speichern von Bildlauf nach oben und unten den ganzen Tag, traf Cmd + F (Mac) oder Strg + F (Windows), oder klicken Sie auf die dreizeilige Überlauf Menü-Taste in der oberen rechten und wählen Sie „Suchen ...“.
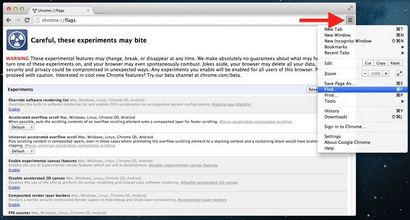
Schritt 3: Pick - Wählen Sie Ihr Chrome-Speed Hacks
Speed Tip # 1: Stellen Sie "Maximale Tiles" auf 512
Das erste Merkmal gehen ändern wir die Anzahl der „maximaler Fliesen für Interessengebiet.“ Grundsätzlich erhöht sich diese Funktion, um den RAM, dass Chrome verwenden darf und sollte jede kleine Panne aus Ihrem Browser-Erfahrung nehmen.
In der Suchleiste, die Sie gerade in Schritt 2 geöffnet, geben Sie Maximum Fliesen und drücken Sie die Eingabetaste. Sobald Sie mit der Maximum Fliese Reihe gebracht sind, klicken Sie auf das Dropdown-Menü und Standard auf 512 ändern.
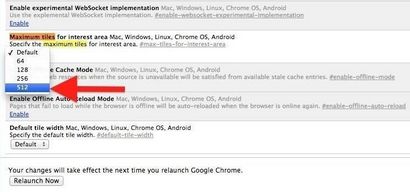
Speed Tipp # 2: Ändern Sie die Anzahl der Raster Themen bis 4
Müde von langsamer Lade Bild? Diese Änderung wird die Rendering-Geschwindigkeit von Bildern in Chrome ändern. Suchen Sie nach Anzahl der Raster. und Ändern der Anzahl der Raster Fäden 4.
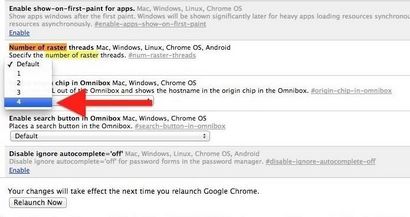
Speed-Tipp # 3: Aktivieren SPDY / 4
Diese Änderung wird, indem sie Web-Transaktionen schneller auf das Laden der Seite beschleunigen. Suchen Sie nach SPDY aktivieren. klicken Sie dann auf die kleinen blauen Link in der SPDY Reihe aktivieren '; seine Farbe sollte von hellgrau bis weiß und der blauen Link sollte jetzt sagen ändern „deaktivieren.“
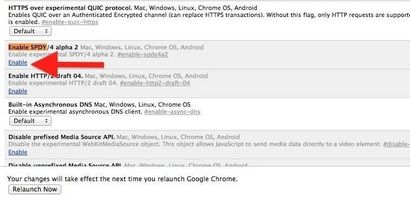
Speed Tipp 4: Aktivieren Sie Offline-Cache-Modus
Für Momente, in denen Internet-Konnektivität kurz unterbrochen wird, können Sie Chrome erlauben Cache gespeicherte Versionen von Web-Seiten zu laden. Suchen Sie nach Aktivieren Chrome und klicken Sie auf den Link Aktivieren in der Offline-Cache-Modus Reihe.
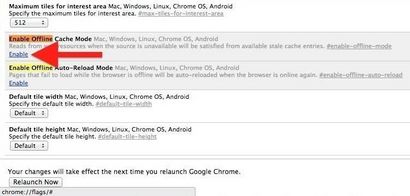
Speed Tip # 5: Aktivieren Experimental Leinwand Funktionen
Diese Modifikation ermöglicht Chrome undurchsichtige Leinwände zu nutzen Ladezeiten und steigern die Performance zu erhöhen. Suchen Sie nach Experimental Leinwand aktivieren und klicken Sie auf Aktivieren in der Experimental Canvas Reihe.
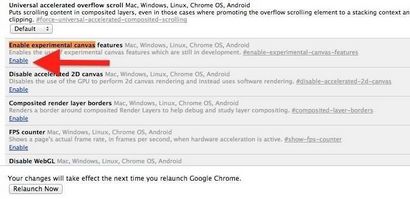
Speed Tip # 6: Aktivieren Experimental Websocket Implementierung
Diese Funktion bietet eine andere Art und Weise mit Web-Traffic-Kommunikation zu beschäftigen. Suchen Sie nach Experimental Websocket und klicken Sie auf Aktivieren.
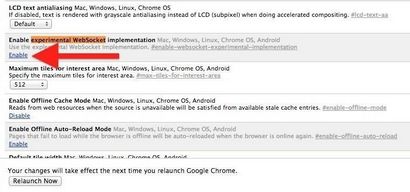
Speed Tip # 7: Aktivieren Sie Touch-Ereignisse
Chrome ist nicht so heiß auf Touch-Screens. Wenn Sie ein iPad, Microsoft Surface verwenden, oder einen anderen Touchscreen-Computer, wird diese dramatisch Chrome Leistung verbessern. Suchen Sie nach Berühren Events und wählen Sie Aktivieren.
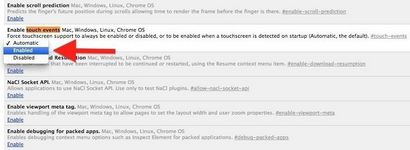
Speed Tip # 8: Aktivieren Beschleunigte Überlauf Scroll
Dadurch wird eine bessere Scrollen Erfahrung auf besonders langen Seiten. Es funktioniert durch die Inhalte in einer einzigen Schicht zusammenzustellen, wenn es sonst als in einem Überlauf Ihnen präsentiert werden. Suche nach Accelerated Überlauf und Änderung zu aktivieren.
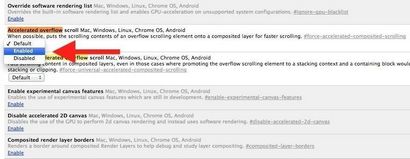
Speed Tip # 9: Aktivieren Sie Schnelle Tab / Fenster schließen
Wenn Sie keine Fenster oder Tab schnell genug schließen können, versuchen Sie die Fast Tab Flag ermöglicht. Dies wird Inhalt aus dem Gesicht bekommt schneller als je zuvor, indem Sie Chrome JavsaScript Handler unabhängig von der grafischen Benutzeroberfläche (GUI). Suchen Sie nach Fast-Tab aktivieren und wählen Sie Aktivieren.
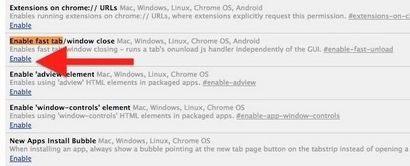
Speed Tip # 10: Freigabe für Konflikte Überprüfung mit dritten Parteien
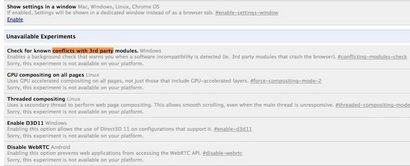
Schritt 4: Neubelebung Chrome
Damit diese Änderungen wirksam werden, müssen Sie Chrome neu zu beleben. Am unteren Ende des chrome: // flags Seite, werden Sie feststellen, ein „Jetzt neu starten“, um Sie darauf, und genießen Sie die schnelles Surfen auf Chrome zu öffnen.
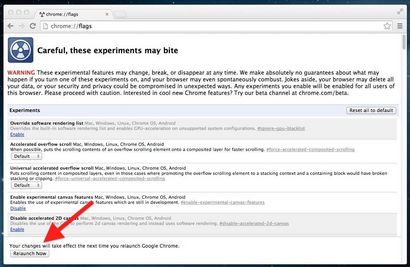
Welche geschwindigkeitserhöhenden Flaggen mögen Sie hilfreich? Teilen Sie unten!
Standardmäßig Google Chrome verwendet 128 MB RAM. Dies könnte der Grund für die Verzögerung in Ihrem Browser sein. Im Browser-Typ "chrome: // flags / # max-Fliesen-for-interest-Bereich" und wählen Sie die Maximum-Fliesen für Interesse Bereich Mac, Windows, Linux, Chrome OS, Android. Dieser Wert ist so voreingestellt, hier auf Standard. Wählen Sie nun „512“ in hier, damit Ihr Browser 512 MB RAM verwenden, wird eine bessere Leistung als zuvor. Sobald Sie den Wert hier auswählen, auf Relaunch klicken. Ich fand es hier drin.
„Chrome: // flags / # max-Fliesen-for-interest-Bereich
keine Option in meinem Chrom. plz mir helfen. Ich bin ein Online-Spiel zu spielen und ich in Spiel gegenüber liegt.
Ich wusste nicht, wo diese Scheiße, um loszuwerden, buut jetzt ist mir ein gutes Gefühl, nachdem diese Plugins zu finden,
Erstaunlich war wirklich die Chrom-Suchleiste beschleunigt ich es aufgeben xx tks