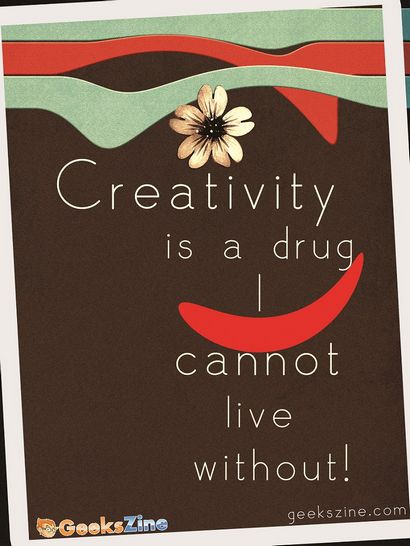Adobe Photoshop Tutorial - - Wie ein Typografie Poster in Photoshop erstellen Geeks Zine
Heute werde ich eine schnelle Photoshop Tutorial tun auf eine nette kleine Typoplakat zu schaffen. Dies ist eine sehr einfache Anleitung zu folgen habe ich speziell für Photoshop Anfänger erstellt. Also, wenn Sie für Typographie Tutorials für Photoshop Anfänger suchen, dann werden diese eine ganz einfach für Sie auf eigene Faust zu folgen. Ich habe gewählt, um eine Typografie Poster zu erstellen, die auf einem Zitat auf Kreativität basiert, ähnlich können Sie jedes Zitat verwenden oder zu sagen oder einfach experimentieren mit Ihrem eigenen Anführungszeichen.
Lassen Sie uns mit den Ressourcen beginne ich für diese Typografie Plakatentwurf verwendet haben.
Ressourcen Gebraucht
Sie können diese Ressourcen von ihren Positionen auf dem Internet herunterladen sie in dem Plakat für die Verwendung wir erstellt werden soll:
Okay, lassen Sie uns beginnen!
Hier sind die endgültigen Ergebnisse und was wir erschaffen!
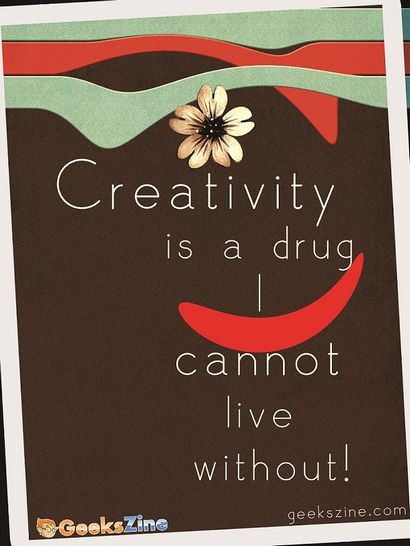
Erstellen Sie eine neue Datei mit dem Namen Typografie Poster in Adobe Photoshop. Größe es 18 Zoll x 24 Zoll, Auflösung: 300 Pixel. CMYK-Farbmodus für den Druck und RGB für das Web. Ich bin mit CMYK für dieses Tutorial, können Sie RGB, wenn Sie möchten.
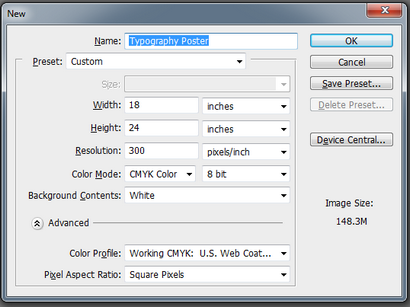
Füllen Sie den Hintergrund mit den folgenden Farbwerte:
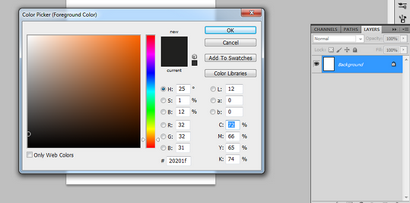
Das Zitat, das ich in diesem Typografie Plakate bin mit ist: „Kreativität ist eine Droge kann ich nicht leben.“
Cecil B. DeMille
Verwenden Sie die Schrift geteilt oben und breitet sie über den Hintergrund auf eine neue Ebene. Die Schrift ist in weißer Farbe.
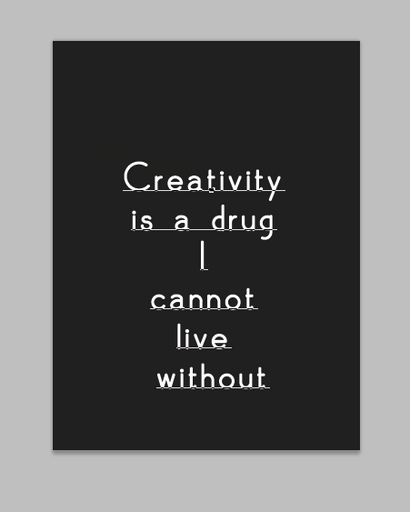
Neu ordnen den Text in dem Formular unten gezeigt. Experiment und Sie kommen mit verschiedenen erstaunlichen Formen. Ich habe die Größe der Kreativität erhöht und können in diesem Satz nicht, können Sie das gleiche tun.
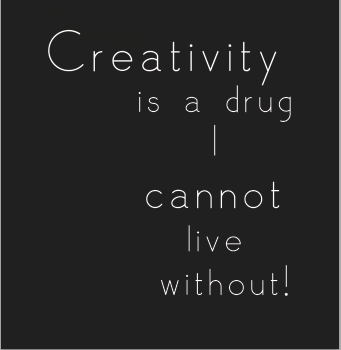
Erstellen Sie einen roten Kreis und wirbeln sie. Zum Filter> Verzerren> Twirl. Wert: -255
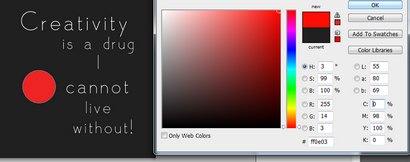
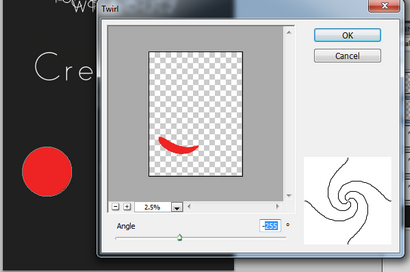
Platzieren Sie den Kreis gewirbelt unten ich ein ausgewogenes Verhältnis von Farben zu erstellen.
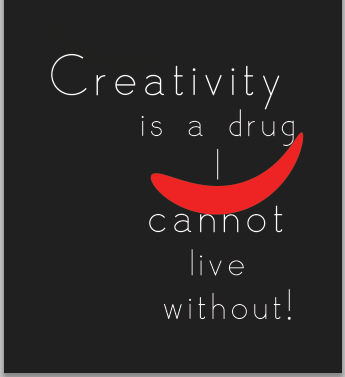
Wenn Sie mögen, mögen Sie eine Kopie des Textes erstellen, Zeilenabstand zwischen der Art zu reduzieren, verflüssigt sie und an dem vor dem Hintergrund bewegen, um einen Effekt zu erzeugen.
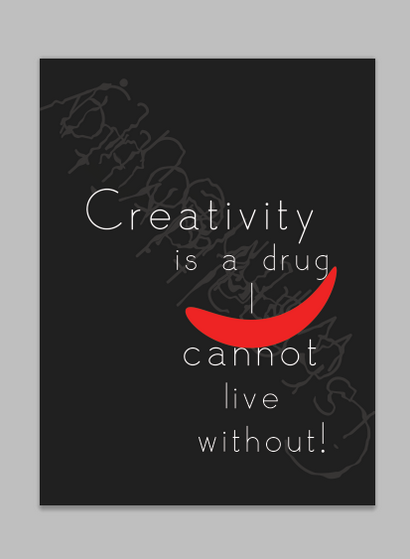
Als nächstes werde ich einen schönen Effekt für die Blume erschaffen ich oben geteilt. Gehen Sie wie folgt vor:
Zunächst müssen wir die Blumen von Hintergrund anklemmen. Verwenden Sie Zeichenstift-Werkzeug eine Form um die Blumen zu wählen. Zum Arbeitspfad, drücken Sie Strg (Command) und die Blumen auszuwählen. Drücken Sie Strg + X die Blumen aus Hintergrund zu extrahieren und auf eine neue Ebene einfügen.



Sobald die Blume in eine neue Ebene verschoben wurde, wählen Sie die Blumenebene gehen, um Anpassungen> Levels und gelten die folgenden Einstellungen:
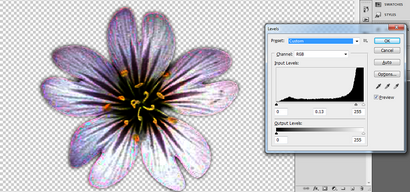
Als nächstes zu Anpassungen> Black and White gelten die folgenden Einstellungen, indem Sie
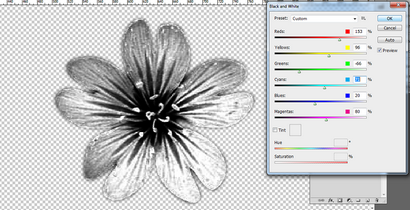
Als nächstes wird noch während der Blüte Schicht ausgewählt ist, gehen Sie auf Filter> Lärm> Median (Radius: 2 Punkte)
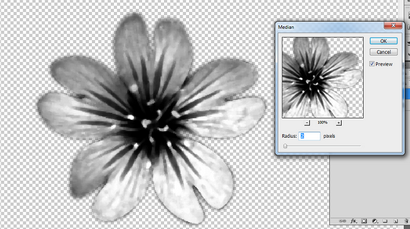
Weiter finden Sie auf Filter> Künstlerisch> Dry Brush und gelten die folgenden Einstellungen:
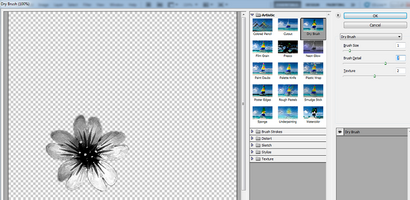
Ihre Blüte ist bereit, in das Plakat zu gehen.
Legen Sie die Blumen an der Spitze
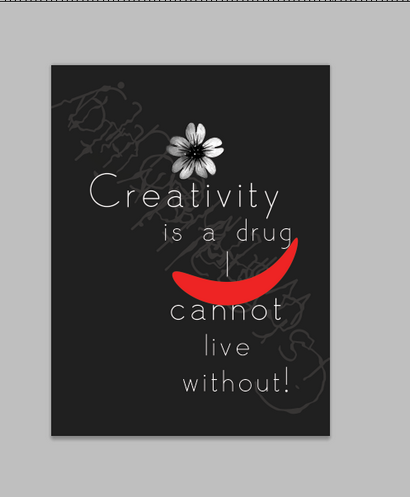
Erstellen Sie drei gleich große Rechtecke mit Hilfe von Rechteck-Werkzeug. Füllen Sie sie mit einer Farbe Ihrer Wahl. Ich habe diese Farben verwendet:
C: 16, M: 0, Y: 17, K: 0 für Blau und C: 0, M: 98 Y: 98, K: 0 für purpurne
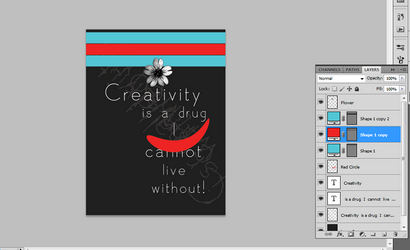
Wählen Sie das rote Rechteck und gilt Whirl mit den folgenden Einstellungen:
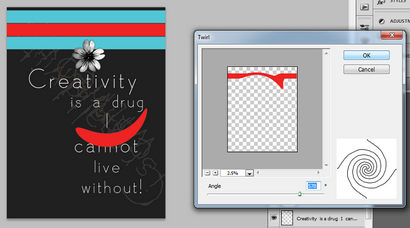
Ähnlich Whirl zu den anderen zwei Rechtecke mit den folgenden Einstellungen gelten:
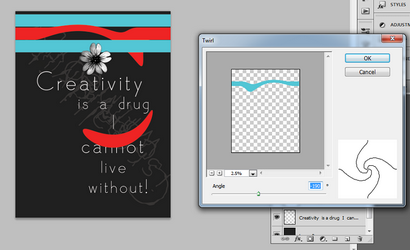
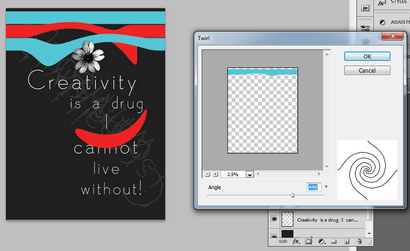
Wählen Sie die Rechtecke und fügen ihnen eine Textur. Recht der Schichten klicken, geht auf Layer Style> Abgeflachte Kante und Relief und eine Textur anwenden, indem ein Muster aus den Elementen in der Textur Kästchens.
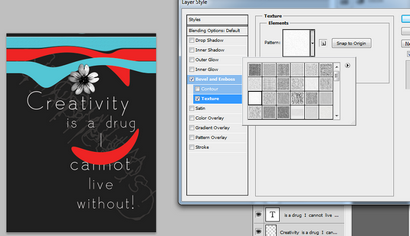
Tragen Sie den gleichen Ebenenstil auf alle Rechtecken mit einem rechten Mausklick und das Kopieren des Ebenenstiles und dann auf der anderen Seite zwei einfügen.
Erstellen Sie eine neue Ebene vor allem. Füllen Sie es mit weißer Farbe mit dem Füllwerkzeug (G) und gilt Lärm auf diese Ebene. Filter> Lärm> Rauschen hinzufügen
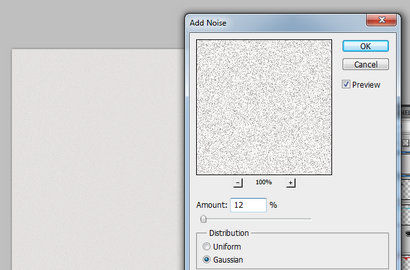
Kopieren und die Rausch Schicht zwei weitere Male einfügen und der Blending-Modus Farbbrand ändern.
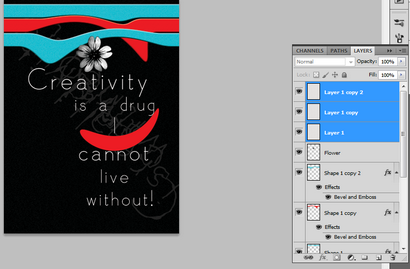
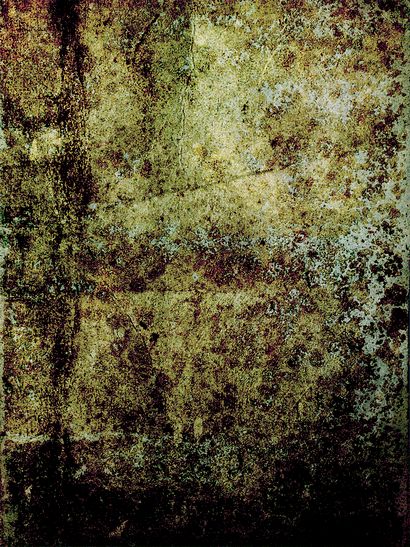
Fügen Sie die Textur unter den drei Rauschschichten und setzen Sie die Deckkraft auf 19 gesetzt Blending-Modus auf Multiplizieren
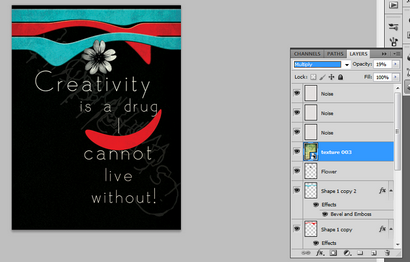
Erstellen eines Rechteckes an der Oberseite, füllen sie mit den Farbwerten unten dargestellt, und drehen es ein wenig unter Verwendung Begrenzungsbox (Strg + T). Danach seinen Blending-Modus Farbe Ausweichen von Normal ändern.
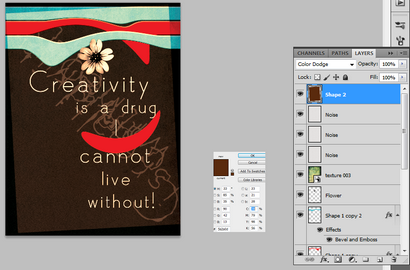
Anwenden Stroke dieses Rechtecks. Rechts klicken Schicht> Ebenenstil> Stroke. Strichgröße beträgt 250 Pixel. Sie können eine nach Ihrer Wahl. C: 7, M: 5, Y 6, K: 0
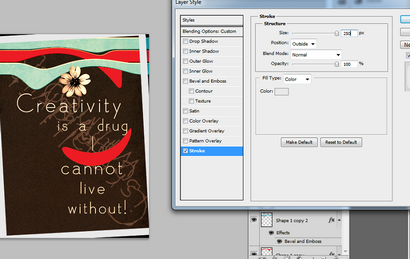
Das ist es! Wir sind fertig! Das Plakat ist fertig. Ich entschied mich für das verflüssigte Text aus dem Hintergrund zu entfernen, da ich es nicht mochte. Aber man kann es experimentieren und halten, wenn Sie mögen. Es war nur, um Ihnen eine Vorstellung davon, wie Sie mit Text rumspielen können Hintergrund zu erstellen.
Hier ist die letzte Version: