Ändern Sie Ihre Anzeige - s Bildschirmauflösung und machen Text und Symbole größer, Digital Citizen

W ir möchte eine Diskussion über Bildschirmauflösungen haben und einige sehr praktische Dinge mit Ihnen teilen, wie zum Beispiel: wie die Monitorbildschirmauflösung in Windows ändern, wie man mit Multi-Monitor-Konfigurationen zu arbeiten, wie Text und andere Elementen größer zu machen oder klein und wie Sie Ihre Änderungen wieder zurück, wenn Sie mit dem Ergebnis nicht zufrieden sind. Wenn wir Ihr Interesse haben, lesen Sie weiter:
HINWEIS: Dieses Handbuch enthält Informationen, die für alle modernen Windows-Versionen gilt: 10 Windows 7, Windows 8.1 und Windows.
Viel mehr automatisch als früher sein
I n den Jahren vorbei gegangen, war die Wahl der Bildschirmauflösung fast immer vollständig dem Benutzer, da Windows ein oder zwei niedrigauflösenden Bildschirmen Verzug geraten. Dies war ein „kleinster gemeinsamer Nenner“ Ansatz, der gewährleistet, dass die Installation von Windows Personen mindestens in der Lage sein würden, um zu sehen, was auf dem Bildschirm von dem get-go war. Displays mit höherer Auflösung war die Aufgabe der Grafikkarten-Hersteller, und jede Karte kam mit einer Platte voll von Treibern. Auch danach waren nicht alle Auflösungen geeignet für alle Monitore, und man kann (und oft hat) Müll oder einen schwarzen Bildschirm, wenn man sie zu nutzen versucht. Zum Glück hat mich von Windows immer einen eingebauten Wächter hat, die wir in einem Moment besprechen werden.
In Windows 7 haben Windows-8.1 und Windows 10 Dinge zum Besseren verändert. Das Betriebssystem versucht, korrekt Ihr Monitormodell, das Seitenverhältnis und unterstützten Auflösungen zu identifizieren. Wenn alles gut geht, wird es automatisch die Auflösung auf das von Ihrem Display unterstützt Maximum eingestellt. Das ist wirklich großartig und es bedeutet, dass Sie den maximalen Platz auf dem Bildschirm erhalten zur Verfügung, sobald Sie in Windows anmelden zum ersten Mal. Allerdings bedeutet dies nicht, werden Sie nicht die Auflösung an einem gewissen Punkt, aus welchem Grund ändern möchten.
Bevor Sie sich zu bewegen, empfehlen wir Ihnen unsere vorherigen Artikel zu lesen: Was ist die Bildschirmauflösung oder das Seitenverhältnis? Was 720p, 1080i - 1080p bedeuten ?. Es bietet eine sehr gute Geschichtsstunde und erklärt einige wichtige Konzepte, die Sie berücksichtigen müssen.
Immer auf die Bildschirmauflösung Einstellungen in Windows 7 und Windows 8.1
Ändern der Bildschirmauflösung oder seine Orientierung in Windows 7 und Windows 8.1 wird von einer Panel namens Bildschirmauflösung erfolgen.
Sie können auf Bildschirmauflösung bekommen „Systemsteuerung -> Darstellung und Anpassung -> Bildschirmauflösung anpassen“. aber der schnellste Weg dorthin klicken oder tippen Sie nach rechts und überall auf Ihrem Desktop-halten und Bildschirmauflösung aus dem Menü wählen.
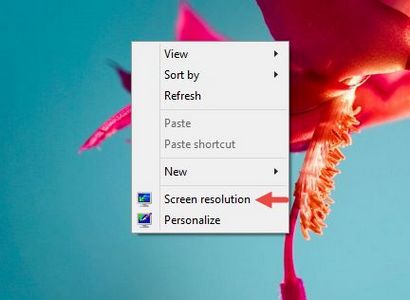
Dies wird ein Fenster, dass Sie Änderungen vornehmen lassen. In der Abbildung unten können Sie sehen, wie das Fenster aussieht, wenn mit einem einzigen Monitor arbeiten, die ein 4: 3-Seitenverhältnis. Denken Sie daran, dass es so gut wie sicher ist Ihr Fenster aus Mine anders aussehen. Dennoch, unabhängig davon, was Sie sehen, arbeiten die Änderungen auf die gleiche Weise.
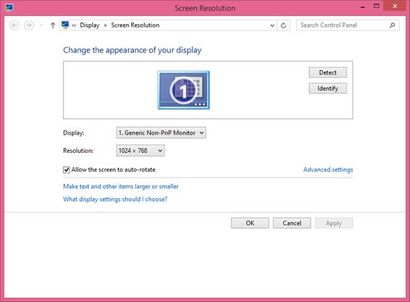
Immer auf die Bildschirmauflösung Einstellungen in Windows 10
In Windows 10 wird die Systemsteuerung wird alt, und die neueren App Einstellungen seinen Platz nimmt. Als Konsequenz eine andere Auflösung für Ihren Monitor c hoosing aus dem Inneren dieser App getan, aus einem Panel „Advanced Display Settings“ genannt.
Um es zu bekommen, starten Sie die Einstellungen und gehen Sie zu „System -> Anzeige -> Advanced Display Settings“.
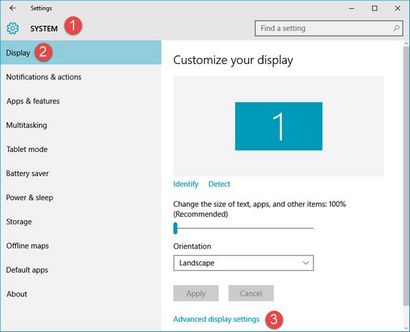
Dies öffnet das Panel „Advanced Display Settings“ genannt, die Sie Ihren Monitor Bildschirmauflösung ändern lassen. Im Bild unten können Sie sehen, wie es aussieht, wenn sie mit einem einzigen Monitor arbeiten, die ein gemeinsames 16: 9-Seitenverhältnis und eine Standard-Full-HD-Auflösung von 1920 x 1080 Pixel.
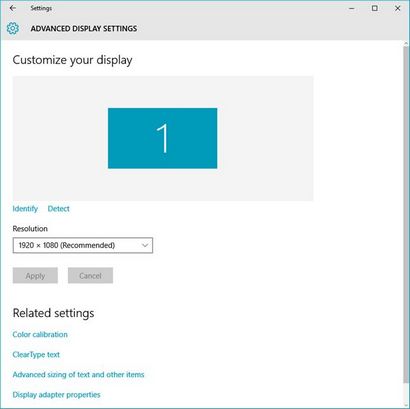
Was die Einstellungen der Bildschirmauflösung aussehen, wenn Sie einen Multi-Monitor-Setup
In diesen Tagen, es ist ziemlich üblich, Setups, um zu sehen, in denen mehr als einen Monitor beteiligt ist. Die meisten Menschen gehen mit einem Dual-Monitor-Setup, aber drei-Monitor-Setups sind auch immer beliebter. Hier ist, wie die Bildschirmauflösung Fenster aussehen, wenn eine Dual-Screen-Konfiguration in Windows 7 oder in Windows 8.1 verwenden:
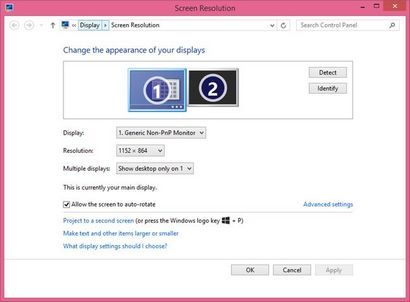
Und hier ist, was die „Advanced Display Settings“ sehen aus wie in Windows 10, wenn Sie über eine Dual-Monitor-Konfiguration verwenden:
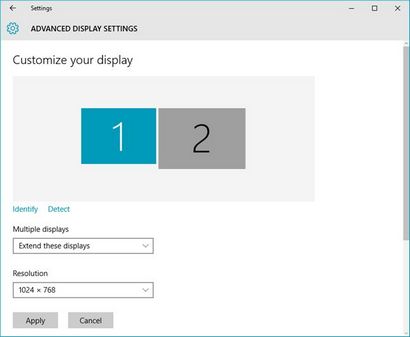
Wie Sie sehen können, werden beide Monitore, unabhängig von dem Windows-Betriebssystem Sie verwenden gezeigt. Wählen Sie einen des Bildschirm mit der Maus oder mit dem Finger und dann können Sie die Einstellungen ändern.
Die Bildschirmauflösung in Windows ändern
Von hier aus sind die Schritte, Sie nehmen die gleiche unabhängig davon, ob Sie Windows 7, Windows 8.1 und Windows 10. Um die Änderungen zu beginnen, klicken oder tippen Sie auf das Dropdown-Menü mit der Bezeichnung Auflösung.
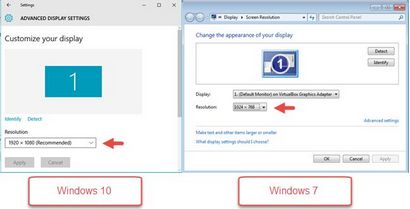
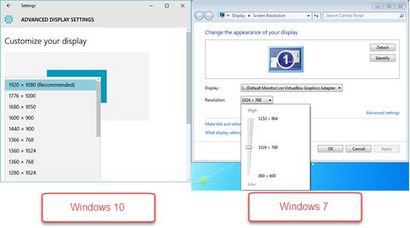
Lesen Sie auf der nächsten Seite dieses Tutorials über die skurrilen Bildschirmauflösungen, um herauszufinden, um die Änderungen zu bewerten und deren Folgen Handhabung sowie, wie der Text, Symbole zu machen und andere visuelle Elemente größer.
Pagination



