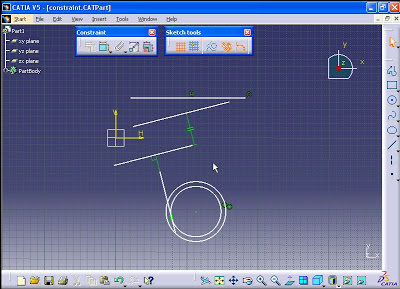Artikel Design Engineering Constraint und Messen in CATIA V5 - Teil 1
Constraints steuern, um die geometrischen Beziehungen, wie beispielsweise parallel oder tangential zwischen Skizzenelementen. Sketch Einschränkungen sind nur sichtbar, während die Skizze bearbeiten.
Einschränkungen werden automatisch erstellt oder geschlossen, beim Skizzieren. Constraint Symbole dynamisch anzeigen, wie Sie skizzieren, und die Cursor rasten in diese Position. Wenn zum Beispiel ein Tangential zeigt, während eine Linie skizzieren, bleibt die Linie Vorschau Tangente, wie Sie den Cursor in diese Richtung bewegen.
Constraint ist eine Art von Beziehung zwischen den Entitäten (die Sie in der Skizze erstellen) und die Referenzen. Alle Elemente einer Skizze sind Skizzenelemente genannt. Ähnliches gilt für alle Skizzenelemente erstellen, müssen Sie auf einige bereits bestehende Einrichtungen verweisen, und diese Referenzeinheiten genannt werden.
Geometrische Einschränkung ist eine Beziehung, die eine Begrenzung zwischen einem oder mehreren geometrischen Elementen zwingt. Bemaßungsabhängigkeit ist eine Einschränkung, dessen Wert bestimmt die geometrische Objektvermessung.
In diesem Beitrag Einschränkung wird diskutiert. Aktivieren Sie zunächst sketcher in CATIA. Erster Start klicken - Mechanical Design - Sketcher.
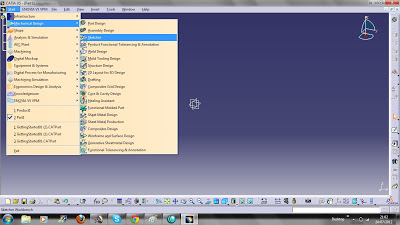
Klicken Sie dann auf XY-Ebene die Ebene Skizze zu wählen.
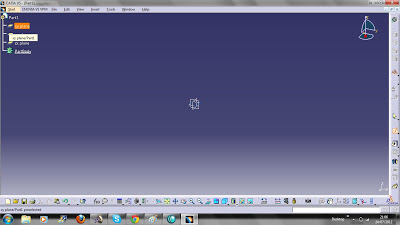
Klicken Sie auf Profil in Profil-Symbolleiste.
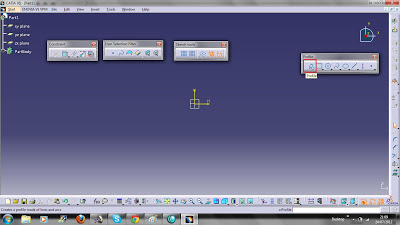
Erstellen Sie eine Skizze von Linien und Kurven besteht.
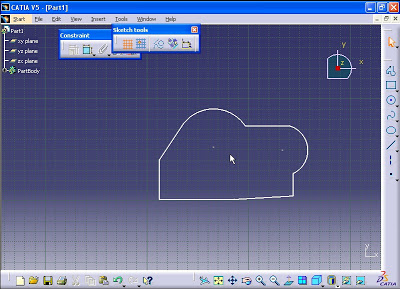
Klicken Sie auf einen Teil der Skizze und halten Sie die Maustaste gedrückt und ziehen Sie die Maus. Sie können, dass die Skizze Bewegungen und Veränderungen sehen. Es bedeutet, dass die Beziehungen zwischen Skizze Merkmale nicht vollständig definiert. Deshalb müssen wir Einschränkungen schaffen, es zu verhindern.
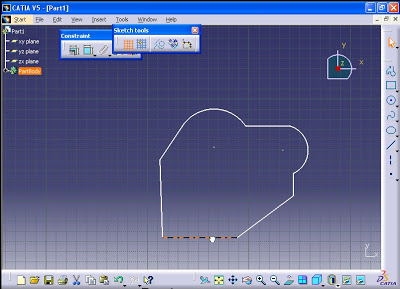
Die Constraint-Symbolleiste wird verwendet, Skizzenabhängigkeiten zu erstellen.
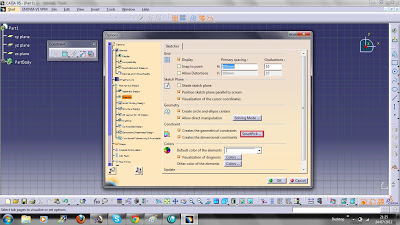
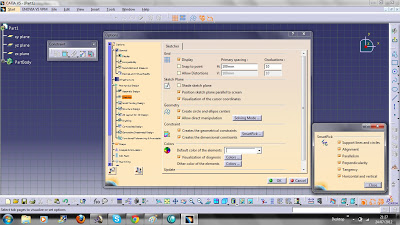
Löschen Sie die vorherige Skizze, und klicken Sie auf Schaltfläche Linie in Profilleiste.
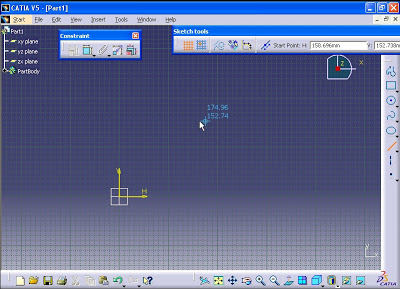
Erstellen Sie eine Linie. Mit einem Klick auf die Linie und ziehen Sie die Linie können Sie die Linie sehen kann leicht bewegen und verändern.
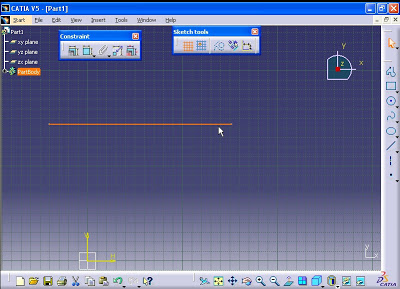
klicken Sie erneut auf Leitungstaste und dann Geometrische Einschränkungen von Symbolleiste Skizziertools aktivieren.
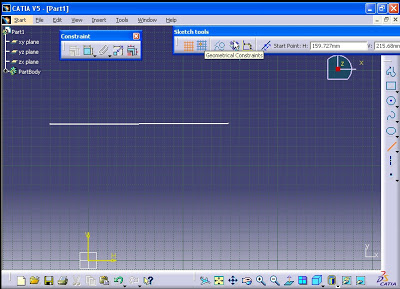
Dann eine Linie erstellen. Sie können sehen, dass der Buchstabe H auf der Oberseite der Linie erschienen ist, die diese Linie bedeutet horizontal eingeschränkt.
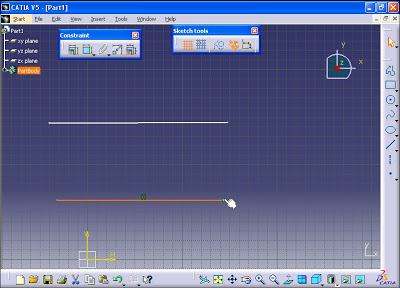
Dieses Mal eine schräge Linie zeichnen. Wie Sie sehen, indem Sie die Maus näher an der ersten Zeile erscheint eine gestrichelte Linie bewegt. Mit einem Klick auf ein Buchstabe O erscheint auf dem Bildschirm.
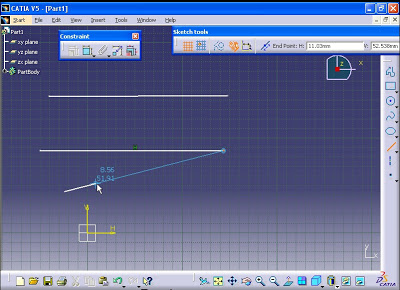
Dieser Brief stellt die Kongruenzbedingung.
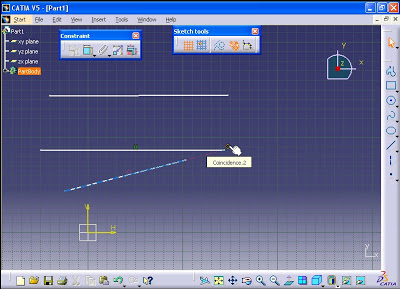
Dieses Mal eine Linie zeichnen, die die vorhergehenden Zeile parallel ist. Eine parallele Zeichen erscheint.
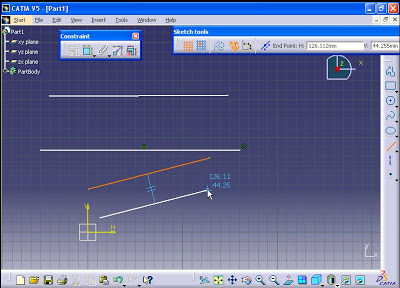
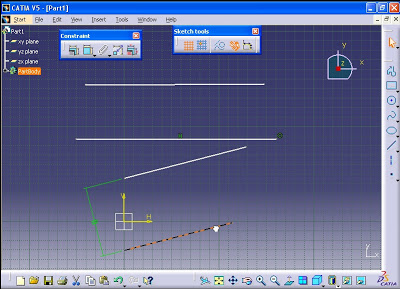
Erstellen wieder eine Linie, die senkrecht zu der vorhergehenden Zeile ist. Wie Sie das senkrechte Schild erscheint, wie Sie die Maus in Richtung der Linie bewegen.
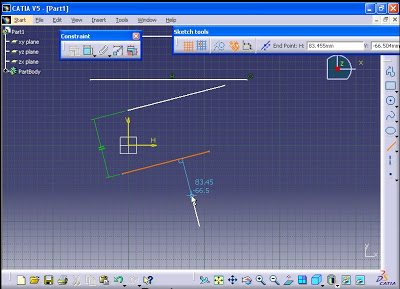
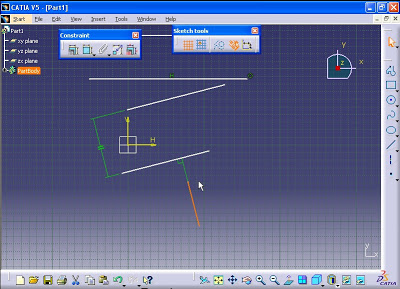
Jetzt auf Kreis klicken und einen Kreis erstellen. Wenn Sie die Maus in Richtung der Linie der Tangente Zeichen erscheint bewegen. Das bedeutet, tangential zwischen Kreis und der Linie.
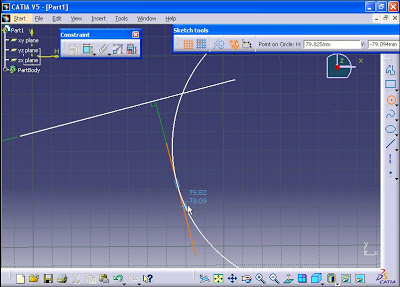
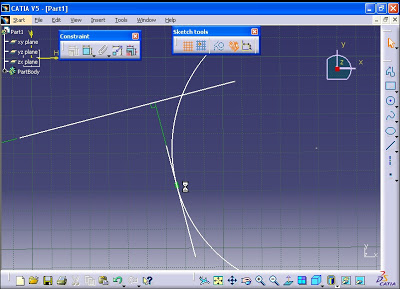
klicken Sie erneut auf Kreis. Und bewegen Sie die Maus in Richtung der Mitte des vorhergehenden Kreises. Das Vorzeichen der Rund Einschränkung erscheint.
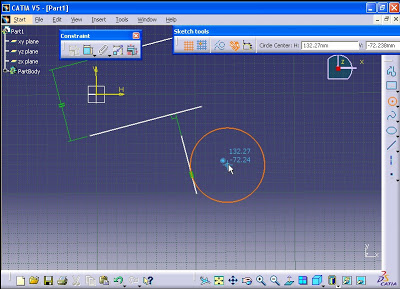
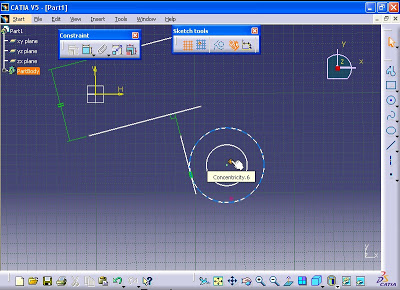
Alle erstellten Einschränkungen können in Strukturbaum- zu sehen.
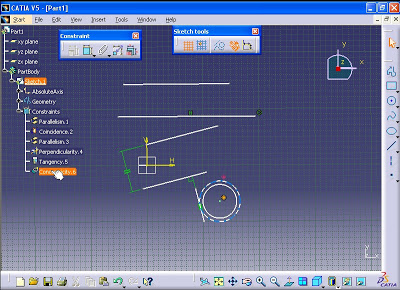
Löschen Sie zunächst alle geometrischen Einschränkungen in den vorherigen Schritten erstellt.
Zum Beispiel möchte ich die horizontale Constraint löschen. Von der Spezifikation Baum auf Constraints Option. Dann klicken Sie rechts auf den Buchstaben H, die die horizontale Einschränkung darstellt. Wählen Sie dann Zentrum Graph Option.

Die Parallelism.1 ausgewählt ist. Der Grund, warum die Parallelität wird gewählt, weil diese Linie auf die X-Achse des Koordinaten parallel und horizontal ist.
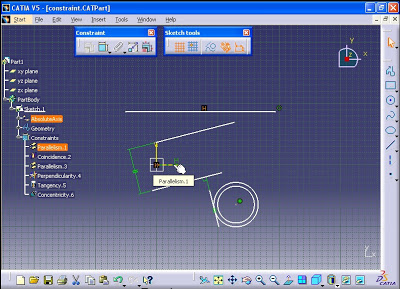
Rechtsklick auf die Parallelism.1 und wählen Sie löschen.
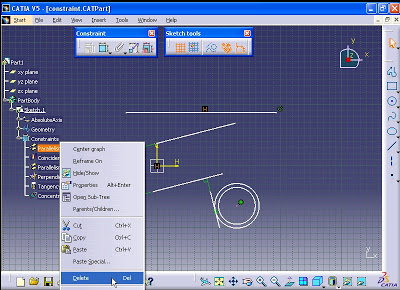
Jetzt die Zeile auswählen und Constraints definiert in Dialogfeld aktivieren. Zur Aktivierung dieser zuerst müssen Sie Geometrische Einschränkungen von Sketch Werkzeugleiste aktivieren.
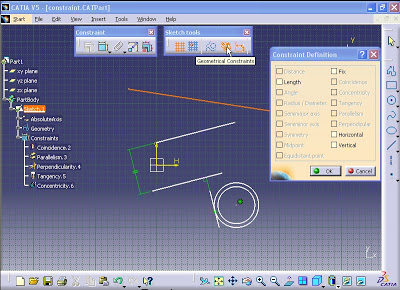
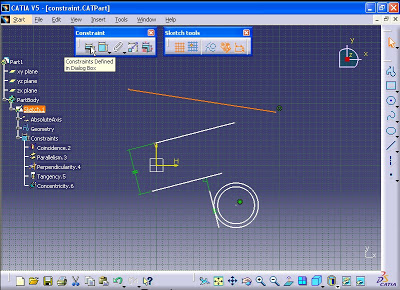
Constraint-Definition-Fenster wird geöffnet. Horizontal Option auswählen. Sie werden sehen, dass die Linie horizontal wird. Klicken Sie auf OK, um das Fenster zu schließen.
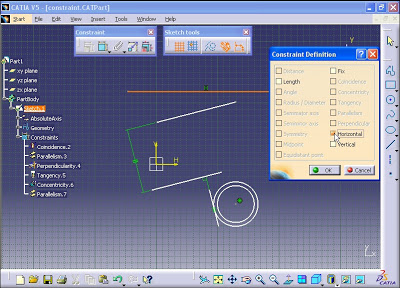
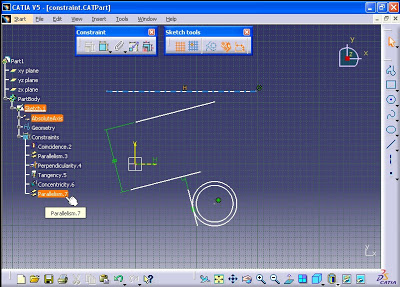
Löschen Sie nun die Kongruenzbedingung zwischen zwei Linien.
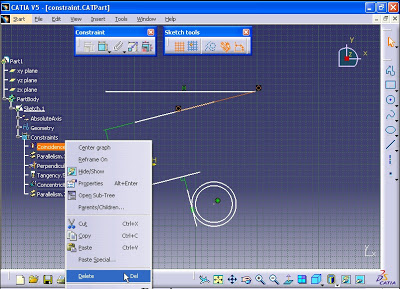
Durch Drücken Sie Strg-Taste von der Tastatur wählen Sie die Zeile und den Endpunkt der anderen Leitung.
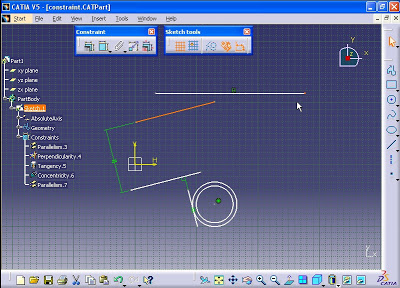
Dann aktivieren Constraints definiert in Dialogfeld.
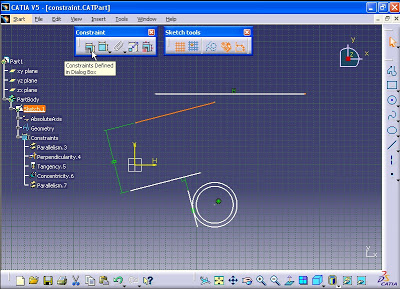
Constraint-Definition-Fenster wird geöffnet. Wählen Sie nun Coincidence Option. Wie Sie die Einschränkung Zufall sehen ist zwischen der Leitung und dem Endpunkt der anderen Leitung erstellt.
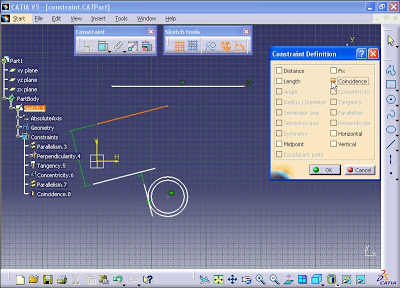
Für die Parallelität, die Parallelität Einschränkung zwischen den beiden Linien löschen.
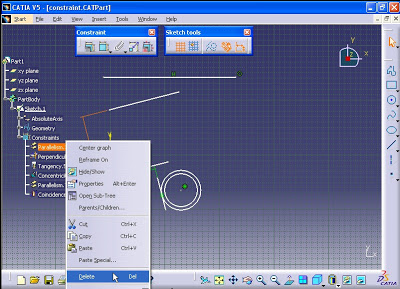
Nun drücken die Strg-Taste, wählen Sie die zwei Zeilen. Dann aktivieren Constraints definiert in Dialogfeld. Constraint-Definition-Fenster wird geöffnet.
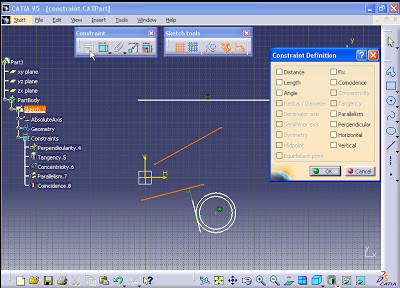
Wählen Sie Parallelism Option aus dem Fenster und klicken Sie auf OK.
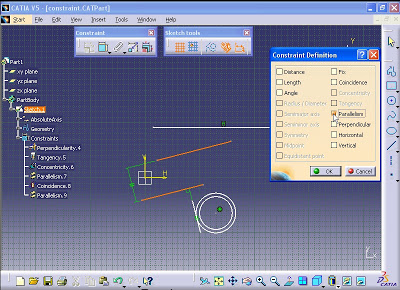
Die beiden Leitungen werden parallel.
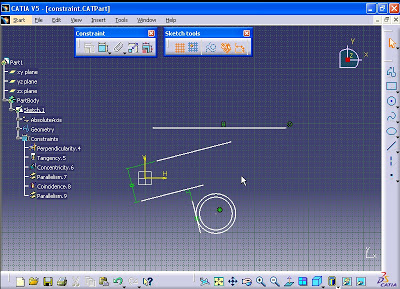
Für Rechtwinkligkeit, löschen Sie zunächst diese Einschränkung aus Strukturbaum.
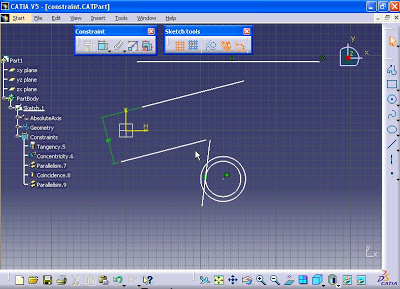
Dann die Linien wählen und Constraints definiert in Dialogfeld aktivieren. Constraint-Definition-Fenster wird geöffnet.
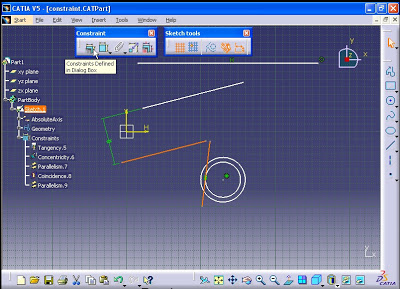
Perpendicular Option auswählen und auf OK klicken. Die Leitung ist nun senkrecht zu der anderen Leitung.
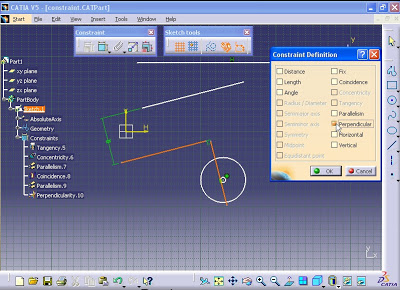
Für Tangenten, löschen Sie zuerst die Einschränkung zwischen der Leitung und dem Kreis.
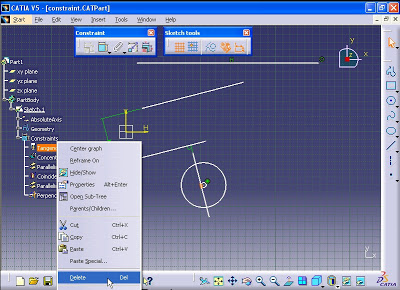
Wählen Sie die Linie und Kreis durch Drücken der Strg-Taste gedrückt. Dann aktivieren Constraints definiert in Dialogfeld. Constraint-Definition-Fenster wird geöffnet.
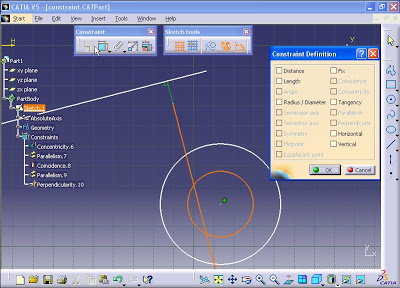
Dann wählen Sie Tangentialität Option und klicken Sie auf OK. Wie Sie die Linie zu sehen ist Tangente an den Kreis.
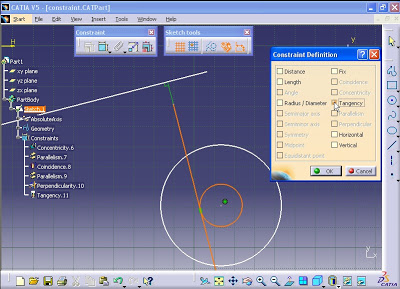
Für die Rund, löschen Sie zuerst die Einschränkung.
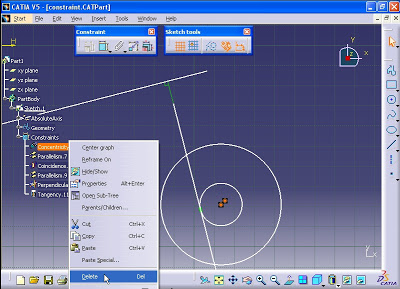
Wählen Sie die beiden Kreise durch Drücken Sie Strg-Taste und dann Constraints aktivieren Definierte in Dialogfeld. Constraint-Definition-Fenster wird geöffnet.
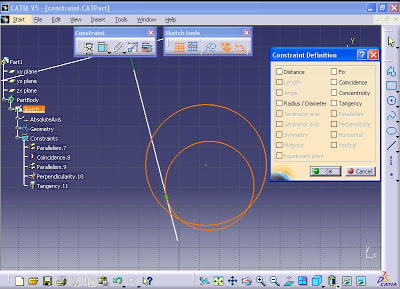
Concentricity Option auswählen und auf OK klicken. Wie Sie gemeinsame Zentren sehen haben die beiden Kreise.
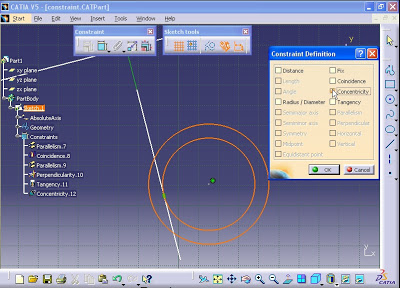
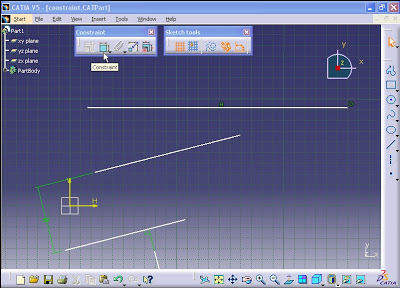
Aus früheren Zeichnung, zum Beispiel eines Rechtsklick auf H Brief von einer horizontalen Linie dann Löschen wählen.
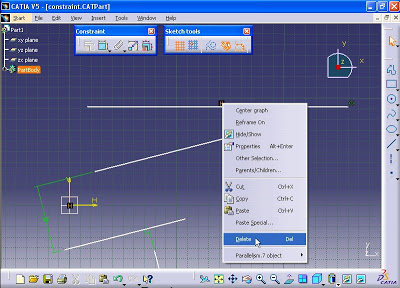
Klicken Sie nun auf Constraint-Taste.
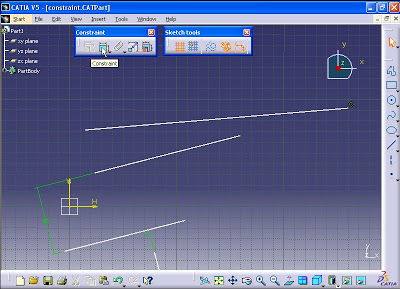
Klicken Sie dann auf der Linie.
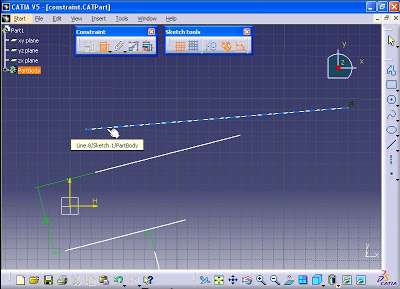
Auf diese Weise wird die Dimension der Linie mit grüner Farbe erstellt.
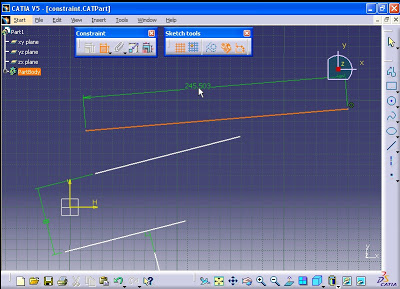
Da die Dimension aktiv ist, klicken Sie nicht überall genau richtig auf der Dimension klicken, wie unten in der Abbildung dargestellt.
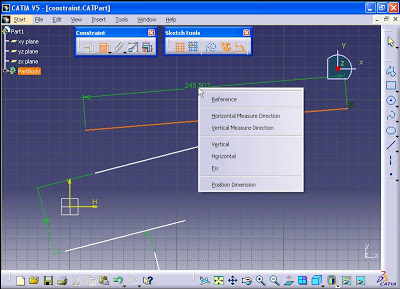
Horizontal Option auswählen.
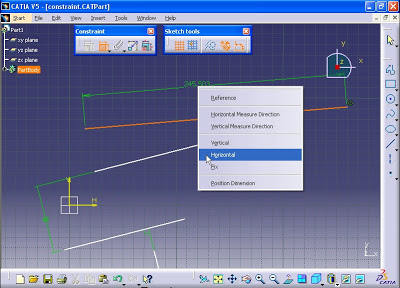
Wie Sie die Linie wurde horizontal sehen.
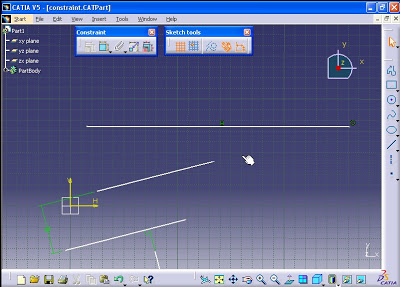
Für Parallelität zunächst die Parallelität Einschränkung zwischen den beiden Linien löschen.
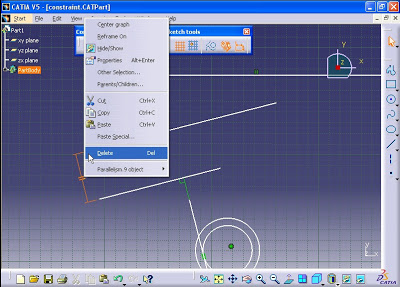
Klicken Sie zuerst auf Constraint-Taste.
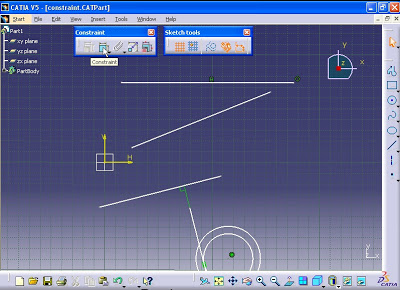
Wählen Sie dann die beiden Linien sind. Der Winkel zwischen zwei Linien angezeigt.
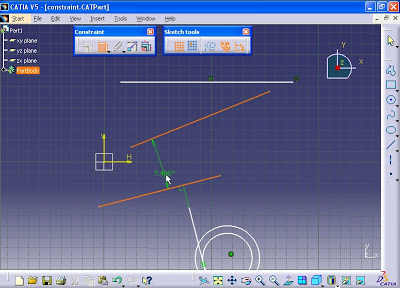
Jetzt, da die Dimension aktiv ist direkt auf der Dimension klicken und Parallelism Option auswählen.
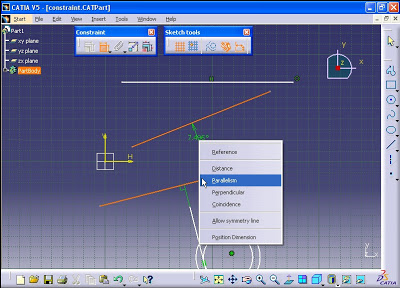
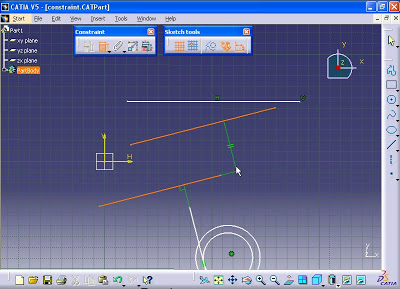
Für Rechtwinkligkeit, löschen Sie zuerst die Rechtwinkligkeit Einschränkung. Rechtsklick auf die Einschränkung und wählen Löschen.
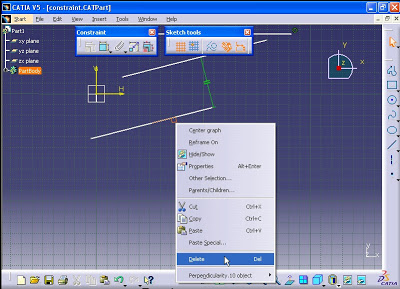
Klicken Sie auf Constraint.
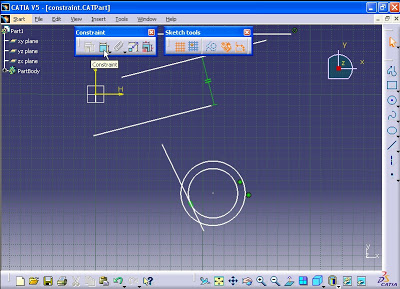
Wählen Sie die beiden Linien sind. Der Winkel zwischen zwei Linien angezeigt.
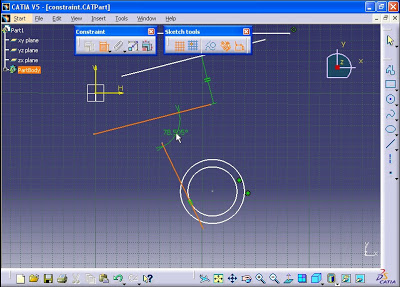
Da die Dimension darauf klicken und wählen Sie Perpendicular Option aktiv ist richtig.
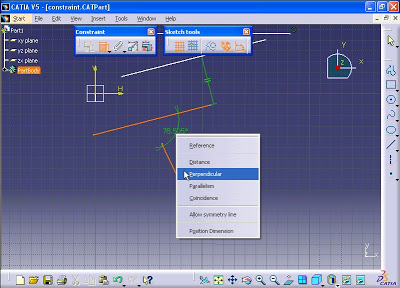
Nun ist die Linie wurde senkrecht zu der anderen Leitung.
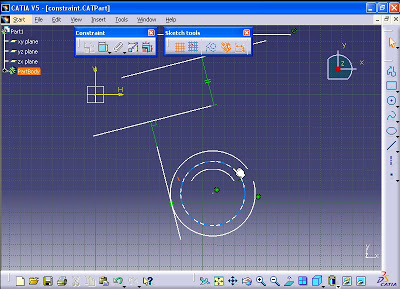
Für Tangenten zunächst die Tangentenbeschränkung zwischen Linie und Kreis löschen. Rechtsklick auf die Einschränkung und wählen Sie die Option Löschen.
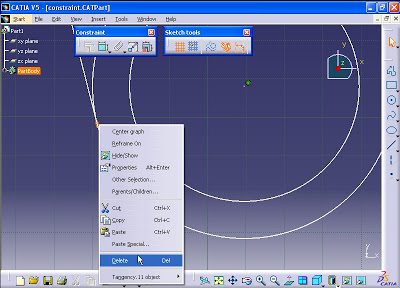
Jetzt auf Constraint klicken.
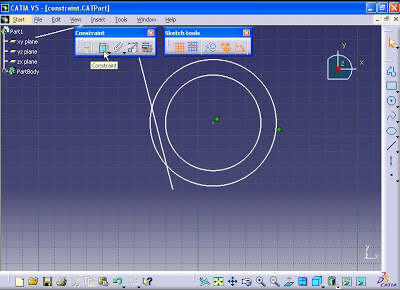
Dann wählen Sie die Linie und Kreis sind. Der Abstand zwischen der Linie und dem Kreis angezeigt.
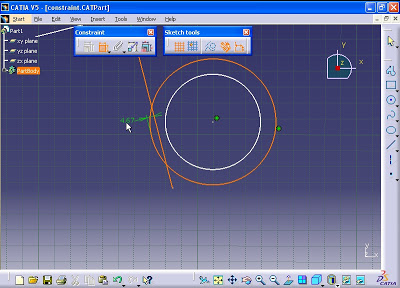
Da die Dimension aktiv ist, nach rechts auf der Dimension klicken und Tangentialität Option auswählen.
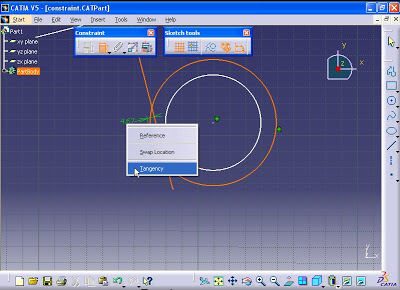
Jetzt ist die Tangente an den Kreis.
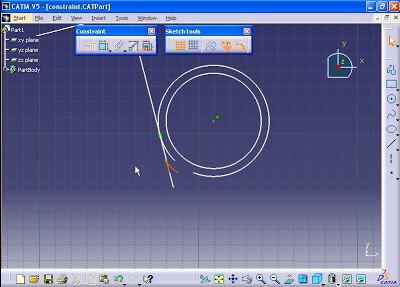
Für Rund, löschen Sie zuerst die Einschränkung durch Rechtsklick auf die Rund Einschränkung und Option Löschen auswählen.
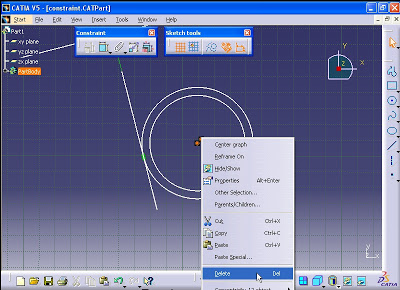
Jetzt auf Constraint klicken.
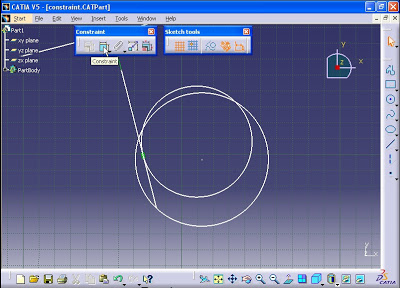
Wählen Sie die beiden Kreise sind. Das Abstandsmaß zwischen zwei Kreisen angezeigt.
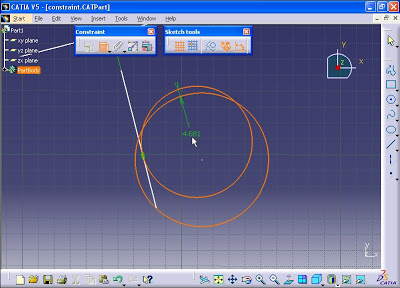
Da die Dimension auf der Dimension klicken aktiv rechts und Concentricity Option auswählen.
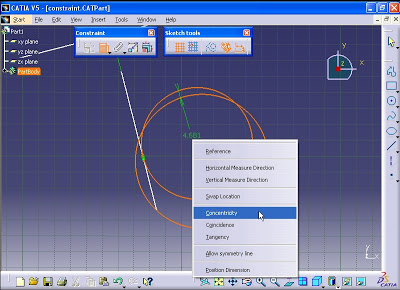
Nun werden die beiden Kreise haben den gleichen Mittelpunkt.
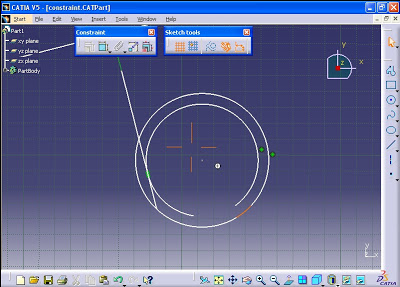
Schließlich unsere Skizze sieht aus wie das Bild unten.