Assembly Design, CATIA Tutor
6.1 Erstellen eines Baugruppendokument
Diese Aufgabe wird Ihnen zeigen, wie die Assembly Design Werkbank einzugeben, um eine neue Montage von Grund auf neu zu erstellen. Wählen Sie die Start -> Mechanische Konstruktion -> Assembly Design Befehl die erforderliche Werkbank zu starten. Die Assembly Design Workbench wird geöffnet. Sie können sehen, dass „Product1“ im Strukturbaum angezeigt wird, die Baustein der Anordnung anzeigt, geschaffen werden. Um eine Assembly zu erstellen, müssen Sie Produkte. Die Anwendung verwendet den Begriff „Produkt“ oder „Komponente“ Baugruppen oder Teile anzuzeigen. Sie können Teile verwenden, um Produkte zu schaffen. Diese Produkte können wiederum verwendet werden, um andere Produkte zu schaffen. Das Produkt Dokument enthält: eine Spezifikationsbaum links von dem Anwendungsfenster, spezifische Symbolleisten auf der rechten Seite des Anwendungsfensters, eine Anzahl von Kontext Befehle im Strukturbaum und in der Geometrie. Beachten Sie, dass diese Befehle können auch über die Menüleiste aufgerufen werden.
6.2 Einfügen eines Komponenten
6.2.1 Einfügen einer neuen Komponente
Diese Aufgabe wird Ihnen zeigen, wie eine Komponente in eine bestehende Baugruppe einzufügen. In der Beschreibung
6.2.2 Einfügen ein neues Produkt,
Diese Aufgabe wird Ihnen zeigen, wie man ein Produkt in einer bestehenden Baugruppe einzufügen. In der Beschreibung Baum,
6.2.3 Einfügen eines neuen Teil
Diese Aufgabe wird Ihnen zeigen, wie Sie ein neues Teil in einer bestehenden Baugruppe einzufügen. In der Beschreibung Baum,
6.3 Definieren eines Multi-Instanziierung
Diese Aufgabe zeigt Ihnen, wie Komponenten so oft wiederholen, wie Sie in Richtung Ihrer wünschen
Wahl. Wählen Sie die Komponente, die Sie erstellen werden soll. Klicken Sie auf das Multi-Instanziierung Symbol definieren. Das Multi-Instanziierung Dialogfeld angezeigt wird, die der Name der Komponente instanziiert werden. Die Parameter Option können Sie zwischen den folgenden Kategorien von Parametern wählen zu definieren: Instanzen - Abstand, Instanzen - Länge und Abstand - Länge. Um die Richtung der Schöpfung zu definieren, überprüfen x-Achse. Die Anwendung Vorschauen den Standort der neuen Komponenten. Klicken Sie auf OK, um die Komponenten zu erstellen.
6.4 Fast-Multi-Instanziierung
Diese Aufgabe zeigt Ihnen, wie Komponenten wiederholen, um die Parameter zuvor eingestellten im Multi-Instanziierung-Befehl. Sie werden den Fast-Multi-Instanziierung-Befehl verwenden, um schnell die Komponente Ihrer Wahl zu wiederholen. Die Bedienung ist sehr einfach. Wählen Sie die Komponente, die Sie möchten
6.5 Verwendung Assembly Constraints
In diesem Abschnitt werden die Begriffe und Betriebsarten von Ihnen festgelegten und Einschränkungen in Ihrer Montagestruktur verwenden müssen. Constraints können Sie mechanische Komponenten korrekt in Bezug auf die anderen Komponenten der Baugruppe positionieren. Sie müssen nur die Art der Beschränkungen festlegen, die Sie zwischen zwei Komponenten einzurichten wünschen, und das System die Komponenten platzieren genau so, wie Sie wollen. Einschränkungen Einstellung ist eher eine leichte Aufgabe. Allerdings sollten Sie beachten Sie folgendes: Sie können Einschränkungen gelten nur zwischen den untergeordneten Komponenten der aktiven Komponente. Sie können keine Beschränkungen zwischen zwei geometrischen Elementen definieren, um die gleiche Komponente gehören. Sie können nicht eine Einschränkung zwischen zwei Komponenten, die zu der gleichen Baugruppe gelten, wenn diese Baugruppe nicht die aktive Komponente. Die aktive Komponente wird blau umrandet (Standardfarbe) und unterstrichen. Ein Doppelklick aktiviert es. Die ausgewählte Komponente ist orange eingerahmt (Standardfarbe).
6.5.1 Erstellen eines Kongruenzbedingung
Koinzidenz-Typ-Randbedingungen werden verwendet, um Elemente auszurichten. In Abhängigkeit von den ausgewählten Elementen, Sie
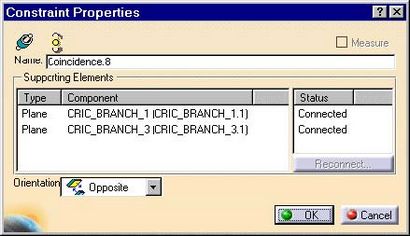
6.5.3 Erstellen einer Offset-Constraint
Wenn eine Offset-Bedingung zwischen zwei Komponenten definieren, müssen Sie, wie Gesichter spezifizieren
6.5.4 Erstellen einer Winkelbeschränkung
Eckform Einschränkungen fallen in drei Kategorien: Winkel, Parallelism (Winkelwert gleich Null), Rechtwinkligkeit (Winkelwert gleich 90 Grad). Wenn eine Winkelbeschränkung einstellen, müssen Sie
eine Komponente 6.5.5 Fixing
eine Komponente Befestigungsmittel aus dieser Komponente zu verhindern, dass seine Eltern während des Aktualisierungsvorgangs bewegt. Es gibt zwei Möglichkeiten, eine Komponente Fixierung: durch seine Lagefixierung nach dem Ursprung der geometrischen Anordnung, die ein absolutes Positionssetzmittel. Dieser Vorgang wird als „Fix im Raum“. Durch die Fixierung ihre Position entsprechend andere Komponenten, die ein relatives Positionssetzmittel. Dieser Vorgang wird als „Fix“.
6.5.6 Befestigungskomponenten zusammen
Diese Aufgabe besteht zwei Komponenten zusammen bei der Festsetzung. Der Fix Together Befehl fügt Elemente zusammen ausgewählt. Sie können beliebig viele Komponenten wählen, wie Sie wollen, aber sie müssen auf die gehören
6.5.7 mit dem Schnell Constraint-Befehl
Der Quick Constraint Befehl erstellt die erste mögliche Einschränkung wie in der Prioritätenliste festgelegt.
6.5.8 Ändern von Constraints
einen Constraint-Änderungseinrichtung durch eine andere Art, die Art dieser Einschränkung ersetzt wird. Diese Operation ist möglich, abhängig von den Stützelementen. Sie können alle Einschränkungen auswählen, die nicht unbedingt in
die aktive Komponente. Wählen Sie die Einschränkung geändert werden. Klicken Sie auf das Change Constraint Typ ändern Dialogfeld Symbol, das angezeigt wird, zeigt alle möglichen Einschränkungen. Wählen Sie die neue Art von Einschränkung. Klicken Sie auf Anwenden die Einschränkung im Strukturbaum und die Geometrie in der Vorschau anzeigen. Klicken Sie auf OK, um den Vorgang zu bestätigen.
6.5.9 Deaktivieren oder Aktivieren Constraints
Deaktivieren oder Aktivieren Einschränkungen bedeutet die Angabe, ob diese Einschränkungen berücksichtigt werden müssen bei Updates oder nicht. Wählen Sie eine beliebige aktivierte Einschränkung. Mit Rechtsklick und den Deaktivieren Kontextbefehl auswählen. Die Einschränkung ist deaktiviert. Das grafische Symbol der deaktivierten Einschränkung darstellt, wird nun in weiß dargestellt. Wiederholen Sie Schritt und Rechtsklick auf den Activate Kontextbefehl auszuwählen, um die ausgewählte Einschränkung zu aktivieren.
6.6 Aktualisieren einer Versammlung
eine Baugruppe Aktualisierungsmittel seine Komponenten sowie ihre Einschränkungen zu aktualisieren. Die Anwendung können Sie zwischen der Aktualisierung der gesamten Baugruppe oder die Komponenten Ihrer Wahl wählen. Die Beschränkungen sind in schwarz, was auf sie ein Update benötigen. Die Standardfarbe ist schwarz, aber die Anwendung ermöglicht es Ihnen, die Farben, die Sie wollen neu zu definieren. Gehen Sie beziehen sich also, zu Customizing Constraint Aussehen. Wählen Sie die Extras -> Optionen Befehl, dann erweitern Sie den Mechanical Design Abschnitt nach links, um Assembly Design-Optionen zugreifen. Automatisch oder Manuell: Sie können in der Versammlung Konstruktionsumgebung zwischen zwei Update-Modi wählen. Überprüfen Sie die Option Manuell im Update
Rahmen. Klicken Sie auf OK, um zu bestätigen und das Dialogfeld zu schließen. Klicken Sie auf das Symbol Aktualisieren
6.7 Mit einem Part Design Pattern
Diese Aufgabe zeigt, wie eine Komponente wiederholen, um ein Muster in Part Design erstellt. Wählen Sie das rechteckige Muster in der Struktur oder in der Geometrie. Control-Klick auf die Komponente wählen zu sein
Um die erste Instanz der Komponente zu definieren dupliziert werden, stehen drei Möglichkeiten zur Verfügung: die ursprüngliche Komponente Wiederverwendung. eine neue Instanz erstellen. schneiden - die ursprüngliche Komponente einfügen.
Klicken Sie auf OK, um die zweite Komponente zu wiederholen. Die neue Komponente „xxx auf RectPattern.xx“ wird in der Baumstruktur angezeigt. Ein Unternehmen „Assembly verfügt“ wurde im Baum erstellt. „Wieder verwendetes Rechteck Pattern.1“ unterhalb dieser Einheit angezeigt. Wenn Sie die Option „erzeugt Einschränkungen“ verwenden, zeigt die Reuse Constraints Abschnitt werden die für die Komponente erkannt Einschränkungen und macht alle ursprünglichen Einschränkungen zur Auswahl: Sie können festlegen, ob Sie ein reproduzieren möchten oder mehr ursprünglichen Einschränkungen, wenn die Komponente instanziieren.
6.8 Verschieben von Komponenten
6.8.1 Manipulieren von Komponenten
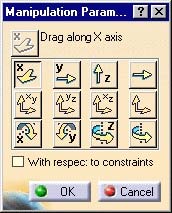
6.8.2 Snapping-Komponenten
Der Snap-Befehl projiziert das geometrische Element eines Bauteils auf ein anderes geometrisches Element gehören, zu derselben oder einer anderen Komponente. Mit diesem Befehl ist eine bequeme
Art und Weise zu übersetzen oder Komponenten drehen. In Abhängigkeit von den ausgewählten Elementen, werden Sie erhalten
Die Ebene, durch die Leitung.
Diese Aufgabe werden Sie Schnittebene erstellen, die Ebene in Bezug auf das absolute Achsensystem orientieren,
den Normalvektor der Ebene invertieren. Klicken Sie auf das Symbol Sectioning. Die Schnittebene wird automatisch erstellt. Das Flugzeug wird erzeugt parallel zum absoluten Koordinaten Y, Z. Die Mitte der Ebene in der Mitte der Begrenzungskugel um die Produkte in der Auswahl befindet Sie definiert. Die Liniensegmente visualisiert stellen den Schnitt der Ebene mit allen Produkten in der Auswahl. Das Sectioning Definition Dialogfeld enthält eine Vielzahl von Tools, die Sie Position zu lassen, bewegen und die Schnittebene drehen. Ein Vorschaufenster, das erzeugte Schnitt zeigt, wird ebenfalls angezeigt. 3D-Schnitt Schnitte schneiden das Material aus dem Flugzeug entfernt. Klicken Sie auf das Volume Cut-Symbol in dem Sectioning Definition Dialogfeld einen Abschnitt Schnitt zu erhalten. Schnittebene in Bezug auf eine geometrische Target (eine Fläche, Kante oder Bezugsebene Zylinderachse) Position Sie können. Sie können den erzeugten Abschnitt in einem separaten Viewer.
6.10 Montage Merkmale
Vor der Montage Funktionen erstellen, sollten Sie folgendes beachten das. Sie können Baugruppe verfügt über nur zwischen den untergeordneten Komponenten des aktiven Produkts erstellen. Das aktive Produkt mindestens müssen zwei Komponenten umfassen, die wiederum einen Teil zumindest enthalten. Sie können nicht Baugruppenelemente zwischen zwei geometrischen Elementen, die zu der gleichen Komponente erstellen. Die verschiedenen Baugruppen-Features können Sie erstellen sind: Split, Loch, Tasche, entfernen, hinzufügen, Führen Sie eine Symmetrie.
6.11 Erstellen von Szenen
Szenen ermöglichen: von der eigentlichen Montage auf der Entwicklung einer Baugruppe in einem separaten Fenster zu arbeiten und Aktualisierungen die Montage zu verleihen, wie Sie für richtig halten. Speichern Sie eine Kopie einer Baugruppe in einem separaten Fenster, die Arbeit an der Entwicklung dieser Versammlung direkt auf der Baugruppe. Sie können die folgenden Attribute entweder in der Szene modifizieren oder in der Baugruppe ohne die Modifikationen in den anderen repliziert werden: die Sicht, die grafischen Eigenschaften der Komponenten, die „show“ oder „verstecken“ Zustand der Komponenten, die „aktiven“ oder „nicht-aktiver“ Zustand der Komponenten. Szenen sind namentlich im Strukturbaum und durch eine graphische Darstellung in dem Geometriebereich identifiziert.
6.12 Explodieren einer Constrained Versammlung
Diese Aufgabe wird gezeigt, wie eine Anordnung unter Berücksichtigung der Einbaubedingungen zu explodieren. Dieser Explode Typ gilt nur für bestimmte Fälle. Wenn die Anordnung zugewiesen Koinzidenz
6.13 Detecting Störeinflüsse
6.14 Customizing Assembly Design
6.14.1 Customizing Assembly Design-Einstellungen
Diese Aufgabe wird Ihnen zeigen, wie Assembly Design-Einstellungen anpassen. Wählen Sie Extras -> Optionen. Klicken Sie auf die Mechanical Design Kategorie, dann Subkategorie der Assembly Design. Auf der Registerkarte Allgemein wird angezeigt, die Anzeige der folgenden Optionen: Aktualisieren, Zugriff auf die Geometrie, Verschieben Komponenten.
6.14.2 Customizing Allgemeine Einstellungen
Wählen Sie die Extras -> Optionen ... Befehl. Klicken Sie auf die Kategorie Infrastruktur, dann den Part Infrastructure Subkategorie. Auf der Registerkarte Allgemein angezeigt wird, enthält drei Kategorien von Optionen: Externe Referenzen, Update und Delete Betrieb
6.14.3 Customizing Assembly Constraints
Wählen Sie Extras -> Optionen. Klicken Sie auf die Mechanical Design Kategorie, dann Subkategorie der Assembly Design. Im Register Randbedingungen sind folgende Optionen zur Verfügung: Paste-Komponenten, Constraint Creation, Schnell Constraint.