Beherrschung der iOS-Tastatur auf Ihrem iPhone und iPad Eigenschaft, Cult of Mac

Der eine Teil von Ihrem iPhone oder iPad Sie am häufigsten verwenden ist die Tastatur auf dem Bildschirm, eine fantastisch komplexe kleine Anwendung in seinem eigenen Recht, die Ihren Bedürfnissen die ganze Zeit erfüllen müssen, über eine Tonne von verschiedenen Situationen. Egal, ob Sie eine iMessage, ein Hinweis oder Erinnerung, oder eine E-Mail an Ihre Familie sind eingeben, verwenden Sie die iOS-Tastatur. Warum nicht die Zeit nehmen, um es zu wissen, noch besser?
Hier ist eine Liste von fünf tollen Tipps und Tricks zu helfen, das Beste aus Ihrer Zeit mit diesem allgegenwärtigen Stück Software in der Mitte Ihrer iOS Erfahrung.
Aktivieren (oder deaktivieren) Emoji
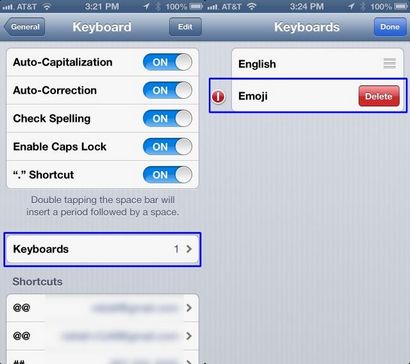
Mit iOS 5, mitgelieferten Apple Emoji als Standard-Tastatur-Option. wodurch die Notwendigkeit für separate Emoji-Anwendungen (bisher die einzige Möglichkeit, die niedlichen Figuren auf Ihrem iOS-Gerät zu bekommen). Die Emoji Option weiterhin in iOS 6, eine Reihe von neuen niedlichen Figuren hinzufügen. sowie einige begrüßen auch Homosexuell und lesbische Avataren.
Wenn Sie noch nicht Emoji aktiviert haben, oder wollen Sie es deaktivieren welchen Gründen auch immer, lesen Sie weiter.
Starten Sie Ihre iOS App Einstellungen mit einem Hahn, und tippen Sie dann auf Allgemein. Swipe nach unten auf Tastatur und tippen Sie bis zum nächsten Bildschirm. Tippen Keyboards. Wenn Emoji nicht aktiviert ist, können Sie einfach auf New Tastatur tippen Sie auf Hinzufügen ..., und dann nach unten scrollen, gleich hinter der niederländischen Tastatur und tippen Sie Emoji. Jetzt werden Sie einen neuen Charakter sehen, wenn die iOS-Tastatur; es sieht aus wie ein kleiner Globus. Tippen Sie darauf, alle Spaß Emoji Zeichen zuzugreifen.
Wenn Sie diese Option nicht wollen, mit der Tastatur tippen Sie auf die Schaltfläche Bearbeiten in der oberen rechten Ecke der Allgemein> Tastatur> Tastaturen Einstellungen. Tippen Sie auf den Kreis mit der durchgehenden Linie, und tippen Sie dann auf die rote Schaltfläche Löschen, das zeigt nach oben.
Voilà! Sie werden jetzt nicht in der Lage sein, die zusätzliche Tastatur Option, um zu sehen, wenn Ihr iOS-Gerät verwenden.
Dock, abdocken, und Split Ihre Tastatur auf dem iPad
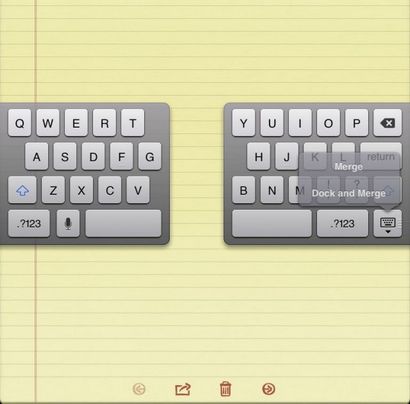
ein iPad zu halten, vor allem der größeren Abmessungen iPad eins bis vier, kann eine Übung in Fingerkraft, vor allem, wenn sie mit den Daumen in Landscape-Modus und hält das iPad mit beiden Händen tippen. Zum Glück zurück in iOS 5. Apple-gab uns allen die Möglichkeit, die iPad-Tastatur zu spalten und es näher an der Mitte des Bildschirms zu bewegen. Dies ist auch praktisch mit dem neuen iPad mini, wenn im Querformat.
Hier ist, wie es geschehen zu lassen.
Rufen Sie eine App, in dem Sie eingeben müssen, wie die Notizen-App. Tippen Sie in eine neue Notiz, und wenn die Tastatur kommt, haben Sie zwei Möglichkeiten, es zu teilen. Ein Tippen und halten Sie auf das Symbol in der unteren rechten Ecke, die normalerweise die Tastatur entlässt. Ein Menü wird angezeigt, die besagt, Abdocken und Split. Wählen Sie Split die Tastatur spreizen, die Tasten näher an den Kanten des iPad zu bringen, so dass sie leichter mit den Daumen abgerufen. Die andere Möglichkeit, die Tastatur zu spalten ist einfach in der Mitte der Tastatur von jeder Hand einen Finger zu platzieren, und Swipe nach außen. Oder, wenn Sie große Hände haben, können Sie es mit einer Prise tun nach außen tippen und Wischgeste.
Tippen und die Tastatur auszublenden, um das Popup-Menü zu sehen. Diesmal wählen abdocken. Die Tastatur wird in der Mitte des Bildschirms schweben. Wenn Sie die Taste nach oben entlassen tippen und wischen, werden Sie beiden Effekte erhalten: die Tastatur gleiten nach oben auf dem Bildschirm, und schließlich geteilt. Finden Sie die bequemste Ort, um die Tastatur zu legen, und gehen von dort aus.
Tippen Sie und halten Sie die Tastatur abweisen Taste fusionieren und Dock der Tastatur als auch, oder kneifen in und ziehen Sie nach unten.
In leicht Spezielle Symbole und Akzente
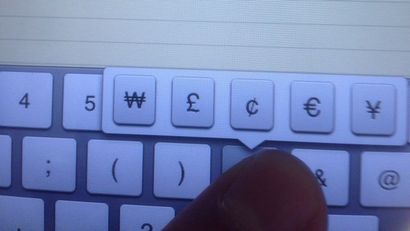
So gibt es Sie, eine lange Note auf Ihrem iPhone oder iPad eingeben, wenn Sie plötzlich feststellen, dass Sie benötigen-Keuchen-ein spezielles Symbol oder Zeichen mit Akzent. Vielleicht möchten Sie die £ (Britische Pfund) Symbol oder das E-Symbol verwenden, wenn eine E-Mail an einen Geschäftspartner oder ein Familienmitglied zu senden.
Um ein akzentuierte Zeichen zu erhalten, tippen Sie einfach und halten Sie eine Taste auf der iOS-Tastatur. Um ein akzentuiertes e zu erhalten, zum Beispiel, tippen und halten Sie auf der E-Taste, streichen Sie dann auf den spezifischen Akzent Sie wollen. Es gibt eine Tonne von verborgenen Symbolen auf der iOS-Tastatur, mit dem Y, U, I, A, S und N alle Schlüssel in die Tat bekommen.
Der beste Weg, um alle diejenigen, die Sie wollen, zu finden ist, um zu experimentieren; nicht all Tasten der Tastatur haben zusätzliche Zeichen auf sich, aber viele von ihnen tun. Habe Spaß!
Tippen und Rutsche für andere Charaktere
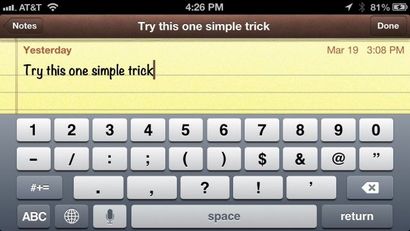
Das ist eigentlich mein Lieblingsspitze immer, und es ist in der Regel die, die ich mit neuen iOS Besitzer teilen, die ich über gekommen.
Wenn Sie auf der Tastatur auf Ihrem iPhone sind Klopfen weg, gibt es zwangsläufig mal sein, wenn Sie den richtigen Schlüssel zu verpassen. Es kommt vor, nicht wahr? So sind die Optionen auf die Schaltfläche Löschen tippen, und befassen sich mit allen Auto-Korrektur Zeug, oder einfach nur diese eine kleine Sache zu tun und es besser zu machen.
Statt dem Finger zu heben, wenn Sie ein Tastaturzeichen mis-Hit, einfach Daumen halten oder Finger nach unten und schieben Sie den Charakter über Sie * gemeint * zu treffen. Zum Beispiel, wenn Sie auf der Y-Taste anstelle der T tippen, halten Sie den Finger nach unten und schieben Sie sie nach T. über Wenn Sie loslassen, wird iOS ein T. Kühle geben, nicht wahr?
Dies kommt in wirklich praktisch, wenn Sie Zeichen aus den Zahlen oder Satz Tastatur einsetzen. Wenn Sie eine 3, zum Beispiel, tippen Sie auf den Typ und den Finger gedrückt halten, auf der 123-Taste und schieben Sie auf die 3-Zeichen nach oben. Das gleiche funktioniert für die Shift-Taste, wie in einem Passwort. Wenn Sie auf die Umschalttaste tippen, schieben Sie Ihren Finger auf den Charakter über Sie nutzen möchten, iOS wird den Charakter Kappen, und dann gehen Sie zurück für die nächste in Kleinbuchstaben, die Sie von einem Wasserhahn zu halten, Kappe und Retap. Oder etwas in der Art.
Genießen Sie die neue Freiheit von Dia auf Ihrer iOS-Tastatur, und sicher sein, es nach vorne passieren.
Speichern Sie Ihre Mutter verlegen, Disable Auto-Correct
Es gibt noch andere Funktionen, die Sie wechseln ab und zu auch, aber im Ernst, das ist wichtig. Richtig, Mama?
Tippen Sie in der App Einstellungen und dann auf Allgemein getroffen. Blättern Sie ein wenig nach unten, und dann auf Tastatur tippen. Sie werden die rettende Gnade alle zukünftigen Gespräche mit Ihrer Mutter oder andere Leute am oberen Rand des Bildschirms entdecken Sie lieber nicht versehentlich verschmutzt Gespräche mit haben.
Erstens, können Sie Auto-Kapitalisierung OFF umschalten, wenn Sie Ihr iOS-Gerät Kapitalisierung alles nach einer gewissen Zeit nicht mögen. Ich würde verlassen diese an, aber was auch immer. Zweitens können Sie OFF Auto-Korrektur mit einem einfachen Wasserhahn aufdrehen. Tun Sie es jetzt, wenn Sie Ihre Mutter schlechte Augen zu schätzen wissen. Und Herzleiden.
Schließlich können Sie die Rechtschreibprüfung auszuschalten, aktivieren Caps Lock (warum?), Und der Punkt Shortcut, welche Arten eine Zeit, wenn Sie doppelt tippen Sie die Leertaste. Und nein, das war nicht rassig. Shhh.
Ihre Mutter kann uns danke nächstes Mal, wenn sie den iOS-Tipps Abschnitt rollen durch, natürlich, aber wir sind einfach nur glücklich, mit Ihnen zu helfen, diese Beziehung zu seinem früheren wiederherstellen „nicht fragen, und vor allem nicht sagen“ Ruhm. Weil, wirklich? Mom braucht nicht diese Dinge zu lesen.