Erstellen einer Vector Anime-Charakter in Adobe Photoshop - Teil 1 Skizze und Linie Kunst
Erstellen eine neue 800 x 800px Leinwand (Strg + N) mit einem weißen Hintergrund, und Sie sind bereit zu beginnen. Mit einer beliebigen Zeichen Skizze, das erste, was Sie tun müssen, ist eine sehr grobe Vorstellung von dem Layout zu ziehen. In diesem Fall ist das Layout für eine Büste oder Portrait, zeichnen, so werden Sie die Kopfform, Nacken und Schultern werden zeichnen. Es braucht an dieser Stelle nicht irgendwo in der Nähe, perfekt zu sein. Wie Sie unten aus dem Beispiel Layout sehen werden, wird ein Anime-Charakter einen größeren Kopf als ein realistisch proportionierten Charakter und einen dünnen Hals hat. Zeichnen Sie Ihr Layout auf einer eigenen Ebene, vor der weißen Hintergrund Schicht, durch eine neue Ebene (Strg + Umschalt + N) zu schaffen und nennt es „Layout“.
Sobald Sie mit Ihrem allgemeinen Layout zufrieden sind, die Undurchsichtigkeit der Schicht auf 30% senken, so dass Sie Ihr Layout sehen, sondern auch deutlich etwas sehen Sie über die Spitze hinzuzufügen. Sie werden eine neue Ebene erstellen müssen jetzt (Strg + Umschalt + N) für die Haupt Skizze. Benennen Sie Ihre neue Ebene „Skizze“. Unter Verwendung der Ellipse-Form-Werkzeug (U) auf Pfade, einen Kreis in etwa die gleiche Größe wie die Oberseite des Kopfes auf der Planskizze erstellen (siehe Bild unten). Tipp: Wenn Sie die Umschalttaste gedrückt halten, während die Ellipse-Werkzeug (U) verwenden, werden Sie einen perfekten Kreis erstellen. Sobald Sie mit Ihrem Kreis zufrieden sind, Schlaganfall den Weg mit einem 3px Standard Pinsel, und stellen Sie sicher, dass der Stiftdruck Feld nicht markiert ist. Löschen Sie den Pfad nach diesem. Dann fügen Sie eine kleine Linie, wo die Mitte des Kinns Charakter wäre.
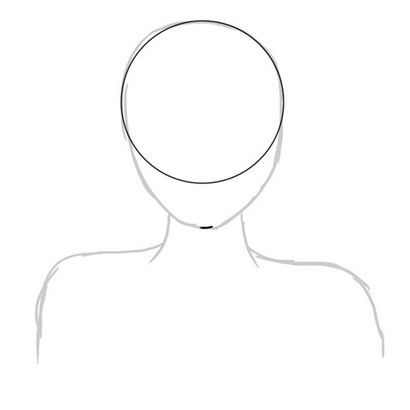
Mit dem Stift-Werkzeug (P), einen neuen Weg von der Mitte des Kinn Linie starten, wo der Rand des Kreises berührt den unteren Teil des Kopfes auf dem Original-Layout. Tun Sie dies auf beiden Seiten des Kopfes, so dass es unten wie das Beispiel auf der linken Seite des Bildes sieht. Dann wird durch einen Punkt auf der Mitte jeder Pfad hinzufügen und sie nach außen, Kurve die Pfade ziehen ein wenig Ihr Layout zu folgen. Dies schafft die Wangen und unteren Teil deines Charakters Kopf.
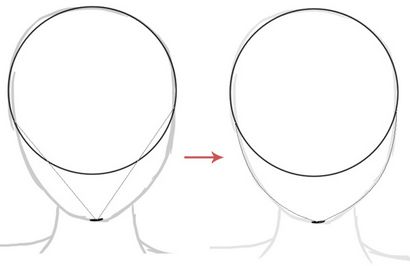
Sie können nun Hub die beiden Pfade, die Sie gerade mit dem gleichen 3px Standard Pinsel Sie für den Kreis verwendet gemacht. Das Beispiel wird in rot getan, um die neuen Linien zu zeigen, aber Sie können Ihre in schwarz fortsetzen. Diese grundlegende Methode aus den letzten wenigen Schritten ist eine gute Grundlage für einen allgemeinen Anime-Stil geformten Kopf zu schaffen, wie der Kreis eines Teil der Regel der gleichen bleiben, und die Wangenlinien in Abhängigkeit von der Platzierung der Kinnlinie ändern. Weitere Tutorials von mir zeigen Ihnen, wie Charaktere aus verschiedenen Winkeln zu zeichnen, aber jetzt werden wir auf einer grundlegenden vorn gerichtete Büste wie diese konzentrieren.
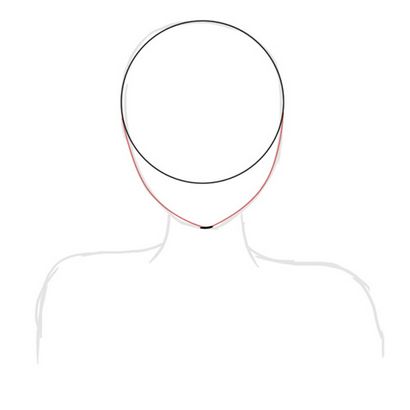
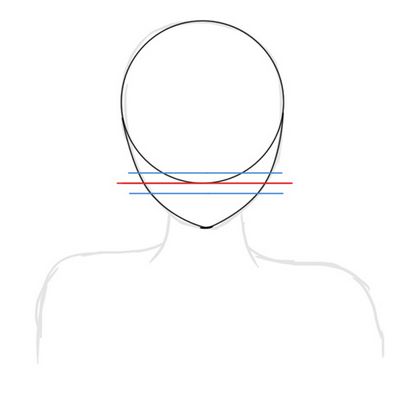
Als nächstes zeichnen andere blaue Linie über, wo Ihre Wangen Linien den Kreis (die obere blaue Linie im Beispiel unten) erfüllen. Dies ist, wo die Spitze der Augen des Charakters beginnt. Die letzte blaue Linie fungiert als Leitfaden für die, wo der Boden der Augen sein wird. Mine ist der gleiche Abstand über der Nase Linie wie die Nase Linie von der ursprünglichen roten Linie ist. Sie können mit verschiedenen Größen und Stilen Augen experimentieren, aber jetzt, fügen Sie Ihre in etwa der gleichen Stelle.
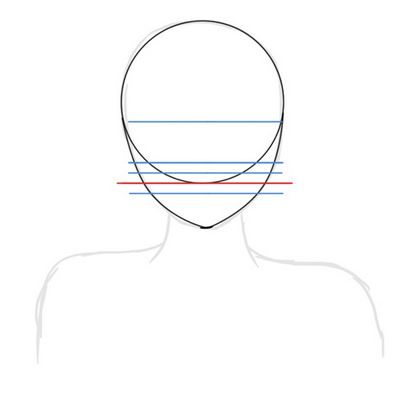
Verstecken Sie Ihre „Führer“ Schicht. Löschen Sie die untere Hälfte des Kreises, die innerhalb der Kopfform sein würde, und versäubern Kinn Linie ein wenig. Sie können auch den Rest der Haupt Skizze fügen nun auf die „Skizze“ Schicht. Verwenden Sie das Stift-Werkzeug (P), das Layout zu kopieren und erstellen Sie sauber und einfach zu folgen Linien, wie Sie mit der Kopfform haben, die Wege mit einem 3px Standard Pinsel streicht. Dies ist die Phase, etwas zu reparieren, wenn es nicht richtig zu Ihnen scheint. Sobald Sie mit ihm zufrieden sind, können Sie Ihre ursprüngliche Layout-Ebene verbergen, und Sie werden ähnlich wie das Beispiel unten mit etwas gelassen werden.
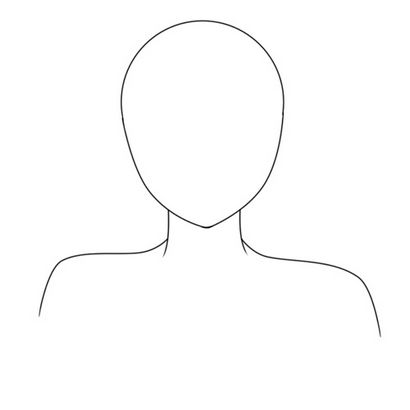
Das nächste, was wir an zu arbeiten ist das Gesicht. In einer Anime-Zeichnung, die Augen sind oft ein wichtiger und entscheidender Faktor des Bildes, also habe ich ein paar Beispiele für verschiedene Arten von Augen gegeben, die Sie für Ihre Zeichnung versuchen könnte. Weibliche Charaktere haben oft Wimpern irgendeine Art und männlichen Figuren sind in der Regel nicht zu. Ich mache meine einen weiblichen Charakter, aber Sie können einen männlichen Charakter erstellen wählen, ob Sie es vorziehen.
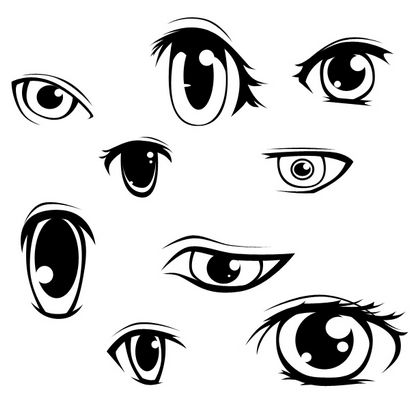
Blenden Sie Ihre „Führer“ Schicht, loszuwerden, die rote Linie, und senken Sie die Deckkraft der Ebene. Ich habe meine „Führer“ Schicht als auch entsättigt, was Sie tun können, wenn Sie es vorziehen. Die Augen werden zwischen den beiden Führungslinien gezogen werden, die wir für sie gegeben, und vergessen Sie nicht, eine kleine Zeile oben für das Augenlid hinzuzufügen, wie an den Beispielen oben und unten gezeigt. Nase und Mund sind oft sehr einfach im Anime-Stil und kann mehr wie Symbole erscheinen die Eigenschaften darzustellen und nicht besonders detailliert sein. Die Nase ich gezeichnet habe, ist eine einfache Dreiecksform mit einem kleinen Punkt daneben ein Nasenloch zu repräsentieren. Der Mund ist eine Linie, die an jedem Ende Krümmen nach oben, mit einem kleinen Spalt in der Mitte. Außerdem habe ich eine kleine Zeile unterhalb der Mündung Linie der Unterseite der Lippe vor. Verwenden Sie Ihre Richtlinien, die Sie mit der Platzierung zu helfen und sie verstecken oder die „Führer“ Schicht zu löschen, wenn Sie mit zufrieden sind, was Sie für das Gesicht gezeichnet haben.
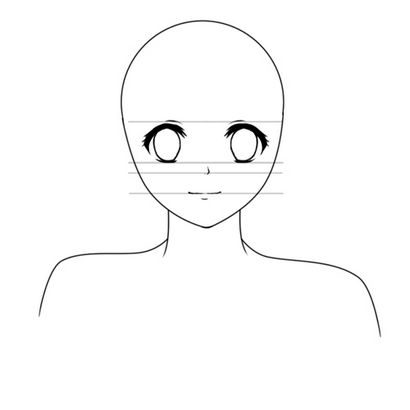
Jetzt werden wir auf was dem Charakter etwas Kleidung zu arbeiten. Da das Tutorial nicht speziell einen männlichen oder weiblichen Charakter decken, die Kleidung, die wir auf den Charakter hinzufügen gehst wird ziemlich androgyn sein - ein Hemd, Jackett und Krawatte. Erstellen Sie eine neue Ebene (Strg + Umschalt + N) über die andere Schichten und nennen Sie es „clothes1.“ Wenn über die Oberseite eines anderen sketch, wie wir jetzt tun werden, ziehe ich es rot zu verwenden, so dass es leicht zu unterscheiden ist. Da die Bilder unten erklären, zuerst werden wir eine V-Form um den Hals hinzufügen, die ein wenig an der Unterseite überlappt. Dies ist die Innenseite des Mantels. Anschließend wird durch Zugabe von gekrümmten dreieckigen Formen außerhalb der ursprünglichen V-Form, um die Jacke Brust addieren. Ich habe für zusätzliches Interesse Mine kleines Dreieck Ausschnitte gegeben. Vergessen Sie nicht die Kleidung über den Schultern hinzuzufügen Dimension zu geben, damit es nicht die Kleidung erscheint wird einfach auf das Zeichen gemalt. Fügen Sie zwei Dreiecken in der Jacke für das Hemd, und dann unter einer Krawatte Form zeichnen. Zwei gekrümmte Linien auf beiden Seiten der Jacke Brust des Charakters der Arme zu zeigen, und tragen auf der Hauptskizze bis auf den Boden der Leinwand (siehe Beispiel 5 unten). Schließlich fügt an den Schultern ein paar Zeilen Nahtlinien zu zeigen, und Linien Falten an den Achseln zu zeigen und in der Beuge der Krawatte.
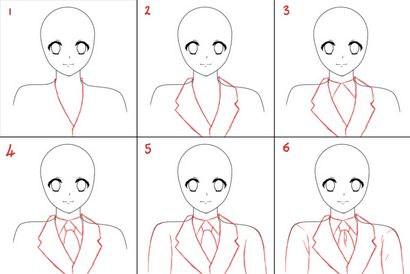
Ich habe auch noch ein paar zusätzlichen Bits auf meinem Charakter die Jacke Detaillierung, erstens, um es ein wenig interessanter, sondern auch mehr weibliche zu machen, wie ich einen weiblichen Charakters bin Zeichnung. Wenn Sie mit Ihrer Jacke zufrieden sind, können Sie die Skizze schwarz machen.

Bei einer anderen neuen Ebene (Strg + Umschalt + N), die Sie anrufen können „hair1“ skizziert, wie Sie das Haar Ihres Charakters mögen aussehen. Ich habe eine mittlere Länge der Art mit Bangs ausgewählt und ponytails zur Seite. Diese erste Skizze, braucht nicht besonders ordentlich sein, wie man sehen kann. Sie sind wirklich nur eine Idee für den Fluss und die Form der Haare immer hier, und Sie werden eine saubere, ordentliche Skizze später erstellen.

Hier einige Vorschläge für andere Frisuren Sie für Ihren Charakter versuchen könnten. Wenn Sie einen männlichen Charakter zeichnen, versuchen, die oben rechts Frisur oder Ihre eigenen Make-up. Sobald Sie mit dem Haar zufrieden sind Sie haben skizziert, drehen Sie die Skizze schwarz.

Verstecken Sie Ihre „hair1“ Schicht für ein bisschen, während wir die Kleidung machen etwas sauberere Skizzen und einfacher zu folgen. Erstellen Sie eine neue Ebene (Strg + Umschalt + N) und nennen es „clothes2“, während die „clothes1“ Schicht um 30% Opazität zu machen. Auf dem neuen „clothes2“ -Schicht, und nochmals die rote Farbe, starten Sie eine schöne, saubere Skizze machen. Ich benutzen das Stift-Werkzeug (P) und Stroke-Path Methode dafür, wieder mit einem 3px Standard Pinsel.

Sobald Sie Ihre neue, saubere Skizze Zeichnung fertig sind, können Sie die „clothes1“ Schicht verbergen, unter Ihnen mit etwas ähnlich dem Beispiel zu verlassen. Jetzt müssen Sie keine überlappenden Linien löschen, die nicht da sein sollten, wie der Nacken und Schultern auf „Skizze“ Schicht, die von der Kleidung versteckt werden würde. Dies ist, wo tut Ihre „clothes2“ Skizze in rot und auf einer separaten Ebene ist sehr nützlich, da sie es viel einfacher zu sehen macht, wo Sie löschen müssen.

Sobald Sie alle überschüssigen Zeilen gelöscht haben und sind glücklich darüber, wie es aussieht, machen Sie Ihre „clothes2“ Skizze schwarz, und es als Teil Ihrer „Skizze“ Schicht nach unten zusammenfassen. Sie können nun Ihre „clothes1“ Schicht löschen. Sie sollten jetzt unten etwas Ähnliches wie die Zeichnung haben, was bedeutet, dass wir bereit sind, auf dem Haar zu arbeiten.

Wie Sie mit früheren Schichten getan haben, müssen Sie Ihre „hair1“ Schicht sichtbar machen und die Deckkraft auf 30% zu senken. Erstellen Sie eine neue Ebene (Strg + Umschalt + N) oben genannten „hair2“ und die roten und einen 3px Standard Pinsel, erstellen Sie Ihre saubere Skizze. Denken Sie daran, es ist immer noch nur eine Skizze, und wir werden die Linie Kunst neben machen, so brauchen Sie sich keine Sorgen, wenn es ein wenig chaotisch in diesem Stadium sieht. Wir bauen gerade eine Stiftung, die leicht sein wird, um von der Arbeit, wenn es um den Vektor-Rendering kommt.

Sobald Sie Ihr neues Haar zu machen Skizze fertig sind, können Sie die „hair1“ Schicht löschen. Jetzt müssen Sie überzählige Zeilen von Ihrer „Skizze“ Schicht löschen, die von Haaren bedeckt werden würden, wie Sie für die Kleidung tun. In diesem Fall wird es an den Seiten des Kopfes und ein Teil der Kleidung sein, wo das längere Pony vor ist.

Sobald Sie die Zeilen, die Sie müssen gelöscht haben, können Sie die „hair2“ Skizze schwarz werden, und fusionieren die Ebene nach unten in die „Skizze“ Schicht. Alle Ihre sichtbare Skizzen sollten nun auf der gleichen „Skizze“ Schicht sein, und alle verborgenen Schichten Sie verlassen haben, falls vorhanden, können gelöscht werden.

Dies ist die letzte Stufe eine saubere Skizze schaffen zu folgen, die alle Details sind das Hinzufügen erforderlich, bevor wir Kunst bewegen auf der Linie, und dann auf Farbe im zweiten Teil dieses Tutorials Set. Diese letzten Details beinhalten das Hinzufügen der Schüler und Highlights für die Augen, so dass Sie sicher, dass Ihr Charakter hat Ohren, wo sie sichtbar sein würde, und fügte hinzu Augenbrauen, beugt sich die Haare, und alle anderen Abschluss Ergänzungen oder Änderungen, die Sie möchten Ihre Skizze machen, bevor Sie machen es.

Sobald Sie mit Ihrem letzten Skizze zufrieden sind, können Sie sicherstellen, dass seine alle in einer Skizze Schicht verschmolzen, und dann diese Schicht 30% Opazität machen. Nun müssen Sie einen Ordner über Ihre Skizze und weißen Hintergrund-Ebene für Ihre Vektor-Arbeit erstellen, um Ihre Schichten zu organisieren. Dazu klicken Sie auf den Ordner förmigen Symbol am unteren Rand der Registerkarte Schichten, die sollte „eine neue Gruppe erstellen“ auf schweben. Benennen Sie diesen Ordner „Vektor“. Sie werden dafür sorgen müssen, als nächstes, dass Ihr Stift-Werkzeug (P) Optionen eingestellt sind Vektorformen zu schaffen, wie wir nicht mehr die Pfade Option benötigen wir für die Skizzen verwendet. Überprüfen Sie Ihre Optionen mit denen im Bild unten gezeigt.

Mit dem Stift-Werkzeug (P), beginnen Sie Ihre Skizze zu verfolgen. Ich mag mit dem Gesicht beginnen, da es eine gute Grundlage für die allgemeine Aussehen Ihres Charakters baut, ich fühle mich. Nicht Linie Kunst für die Schüler oder Highlights in den Augen hinzufügen - wir werden diejenigen tun, wenn es um die Färbung der Bühne im nächsten Tutorial kommt.

Wie Sie arbeiten, immer mal die Opazität Ihrer Skizze Schicht senken und dann zu sehen, wie Ihre Linie der Arbeit entlang kommt.

Die Linie Kunstbühne ist die Zeit, die kleinen Details hinzuzufügen. In diesem Fall habe ich Nebenleitungen an den Rändern des Mantels hier aufgenommen, weil daran erinnern, dass Kleidung nicht flach sind - sie sind dreidimensionale Objekte und werden sichtbare Kanten haben!

Halten Sie sich auf Ihre Linien zu arbeiten, und nehmen Sie sich Zeit, um sicherzustellen, dass sie richtig aussehen. Ich habe die Position des Eindrucks auf der rechten Seite der Jacke verändert, so dass es noch mehr sieht. Haben Sie keine Angst von Ihrer Skizze abweichen, wenn Sie benötigen. Denken Sie daran, die Kanten, und halten Sie das Detail und die Tiefe der Zeichnung hinzufügen.
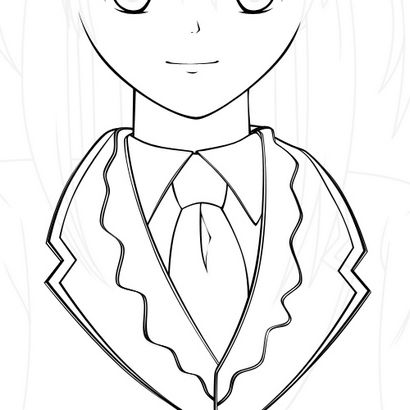

Wenn Sie zu den Haarlinien bewegen auf, mit der Oberseite des Kopfes beginnen und das Pony, wie Sie den Rest der Haare finden werden einfacher, wenn Sie diese haben nach unten. Ich habe eine Trennung an der Spitze des Kopfes hinzugefügt, wie Sie unten sehen können, was eine andere Art und Weise ist die kleine Extra an Detail zu Ihrem Anime-Charakter hinzuzufügen.

Ich habe ein wenig auf dem Pony von meiner Skizze abgewichen eine bessere Form zu geben. Ich habe ausführlich auch durch überlappende Stränge auf der linken Seite hinzugefügt, über ihre Wange, und durch abwechslungsreiche Linienbreiten verwenden. Fahren Sie mit diesem Verfahren zur Bestimmung der Linienkunst für das Haar zu schaffen und sich keine Sorgen über die sich überlappenden Zeilen weiter unten, wo das Haar nach unten über die Kleidung kommt - wir, dass im nächsten Schritt sortieren werden.

Wo Ihre Linien überlappen, wie das Haar vor der Schulter hier, anstatt zu stoppen und Ihre Linien starten, können Sie die subtrahieren aus Formbereich Tool verwenden können (-), die das mittlere Symbol ist, markiert in blau im Beispiel Werkzeug Bar unten. Sie finden diese auf Ihrem normalen Stift-Werkzeug (P) Optionen am oberen Rand der regulären Programmseite finden.
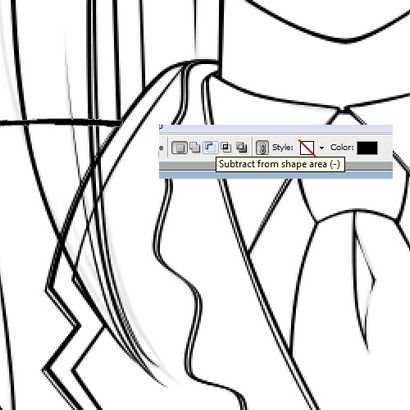
Mit dem subtrahieren aus Formbereich Symbol, oben gezeigt, angeklickt wird, zeichnen Sie eine kleine Box um den Bereich der Linie, die Sie entfernen möchten, und es wird aus dem Blickfeld gelöscht werden. Tun Sie dies für alle Bereiche, die Sie brauchen, um überlappenden Linien zu entfernen. Diese Methode ist nicht nur einfacher, als zu versuchen, um überlappende Funktionen wie Haare ‚Stop-Start‘ Linie Kunst zu schaffen, sondern gibt auch eine viel glattere Oberfläche.
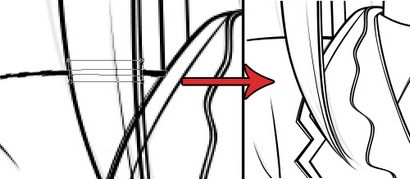
Sobald Sie mit dem Haare fertig sind, gehen Sie zurück Ordner auf den anderen Linien - wenn Sie einen gemacht - und die Bögen und Ohren, um deinen Charakter, Erinnern hinzufügen, die Falten in der Mitte, wo die Stofffalten haben Biege. Sobald Sie mit den Linien zufrieden sind Sie erstellt haben, erstellen Sie einen Ordner mit dem Namen „Linien“ im „Vektor“ Ordner, und fügen Sie entweder alle Ihre Form Schichten oder Ihre Ordner, je nachdem, wie Sie sie organisiert haben, um diese neuer Ordner. Sie können die „Skizze“ Schicht jetzt verstecken.
Schlussfolgerung
Glückwünsche! Sie haben nun eine grundlegende anime Stil Porträt Linie Kunst, bereit, um Farbe in Teil zwei erstellt. Ich würde gerne die Zeichen sehen, die Sie erstellt haben, und ich hoffe, dass Sie dieses Tutorial genossen. Sie sind nun bereit, den zweiten Teil dieses Tutorials zu überprüfen!