Erstellen eines einfachen Flussdiagramm - Office Support
Flußdiagrammen sind Diagramme, die die Schritte in einem Prozess zeigen. Grundflussdiagramme sind einfach zu erstellen und, weil die Formen sind einfach und visuell, sie sind leicht zu verstehen.
Hinweis: Sie können auch durch die Verwendung eines Data Visualizer Diagramm in Visio Pro für Office 365. Weitere Informationen finden Sie unter Erstellen eines Data Visualizer Diagramm, das eine Basisflußdiagramm von Daten automatisch erstellen.
Die Standardflussdiagramm-Vorlage in Visio kommt mit Formen, die Sie viele Arten von Prozessen zu zeigen, verwenden können, und es ist besonders nützlich für die grundlegenden Geschäftsprozesse wie der Vorschlag Entwicklungsprozess zeigt, die in der folgenden Abbildung dargestellt.
Neben der Vorlage Standardflussdiagramm stellt Visio eine Vielzahl von Vorlagen für spezifischere Arten von Diagrammen, wie Datenflussdiagramme, Zeitrahmen und Software-Modellierung. Um mehr zu erfahren über die verschiedenen Vorlagen sehen Wie kann ich sagen, was jede Visio-Vorlage für ist?
Erstellen Sie ein FlussdiagrammKlicken Sie auf die Kategorie Flussdiagramm.
Doppelklicken Sie auf Standardflussdiagramm.
Für jeden Schritt in dem Prozess, den Sie dokumentieren, ziehen Sie ein Flussdiagramm-Shape auf der Zeichnung.
Verbinden Sie die Flussdiagramm-Shapes, indem Sie den Mauszeiger über die erste Form zu halten, und dann auf den kleinen Pfeil klicken, die die Punkte der Form erscheint Sie eine Verbindung herstellen möchten. Wenn die zweite Form nicht direkt gegenüber von der ersten Form ist, klicken Sie auf den kleinen Pfeil und halten, ziehen Sie es in die zweite Form und den Stecker in der Mitte der zweiten Form fallen.
So fügen Sie Text zu einer Form oder einem Stecker, wählen Sie aus und geben Sie dann. Wenn Sie mit der Eingabe fertig sind, klicken Sie auf einen leeren Bereich auf der Seite.
So ändern Sie die Richtung eines Connectors Pfeil, wählen Sie den Anschluss, und dann auf der Registerkarte Form, in der Form Stile Gruppe, klicken Sie auf Linie. verweisen auf Pfeile. und wählen Sie die Pfeilrichtung und Stil, die Sie wollen.
Fix Ausrichtung und Beabstandung
Drücken Sie STRG + A alles auf dem Zeichenblatt zu wählen.
Auf der Registerkarte Start in der Gruppe anordnen, klicken Sie auf Position. und dann Autom.Ausrichtung klicken - Space.
Wenn das nicht tun, was Sie wollen, drücken Sie Strg + Z rückgängig zu machen, und dann einige der anderen Optionen unter Ausrichten und Positionieren von Tasten versuchen.
Was das Flussdiagramm Formen darstellen
Wenn Sie die Standardflussdiagramm-Vorlage öffnen, wird auch die Standardflussdiagramm Shapes-Schablone. Jede Form auf der Schablone steht für eine andere Art von Schritt in einem Prozess. Allerdings gibt es keinen Standard, universelle Bedeutung für die Formen - jede Form tragen kann, was Bedeutung wird von den Menschen vereinbart, wer schaffen und die Ablaufpläne lesen. Die meisten Flussdiagramme sind in der Regel nur drei oder vier der Formen zu verwenden, es sei denn es eine klare Geschäfts Grund mehr zu verwenden ist.
Das heißt, Visio-Shapes Namen haben, die ihre häufigsten Anwendungen vor. Hier sind einige der häufigsten Formen:
Start / End Mit dieser Form zum ersten und letzten Schritt des Prozesses.
Diese Form Prozess stellt einen typischen Schritt in Ihrem Prozess. Dies ist die am häufigsten verwendete Form in fast jedem Prozess.
Subprocess diese Form für eine Reihe von Schritten zu verwenden, die einen Teilprozess zu schaffen kombinieren, die an anderer Stelle definiert ist, oft auf einer anderen Seite des gleichen Dokuments. Dies ist nützlich, wenn das Diagramm sehr lang und komplex ist.
Diese Form Dokument stellt einen Schritt, der in einem Dokument führt.
Data Diese Form zeigt an, dass Informationen in den Prozess von außen kommen, oder den Prozess zu verlassen. Diese Form kann auch Materialien verwendet werden, zu bezeichnen, und wird manchmal als eine Eingabe / Ausgabeform genannt.
Dieser kleine Kreis zeigt On-Page-Referenz, dass der nächste (oder vorheriger) Schritt auf der Zeichnung irgendwo anders ist. Dies ist besonders nützlich für große Flussdiagramme, wo Sie sonst einen langen Stecker verwenden müssen, die nur schwer zu folgen.
Off-Page-Referenz Wenn Sie diese Form auf die Zeichnung Seite fallen, öffnet sich ein Dialogfeld, in dem Sie eine Reihe von Hyperlinks zwischen zwei Seiten eines Flussdiagramm erstellen oder zwischen einem Teilprozess Form und einem separaten Flussdiagramm-Seite, die die Schritte in das zeigt, Teilprozess.
Was das Flussdiagramm Formen darstellen
Wenn Sie die Standardflussdiagramm-Vorlage öffnen, wird auch die Standardflussdiagramm Shapes-Schablone. Jede Form auf der Schablone steht für einen anderen Schritt in einem Prozess.
Start / End Mit dieser Form zum ersten und letzten Schritt des Prozesses.
Diese Form Prozess stellt einen Schritt in Ihrem Prozess.
Subprocess diese Form für eine Reihe von Schritten zu verwenden, die einen Teilprozess zu schaffen kombinieren, die an anderer Stelle definiert ist, oft auf einer anderen Seite der gleichen Zeichnung.
Diese Form Dokument stellt einen Schritt, der in einem Dokument führt.
Data Diese Form zeigt an, dass Informationen in den Prozess von außen kommen, oder den Prozess zu verlassen. Diese Form kann auch Materialien verwendet werden, zu bezeichnen, und wird manchmal als eine Eingabe / Ausgabeform genannt.
Dieser kleine Kreis zeigt On-Page-Referenz, dass der nächste (oder vorheriger) Schritt auf der Zeichnung irgendwo anders ist. Dies ist besonders nützlich für große Flussdiagramme, wo Sie sonst einen langen Stecker verwenden müssen, die nur schwer zu folgen.
Off-Page-Referenz Wenn Sie diese Form auf die Zeichnung Seite fallen, öffnet sich ein Dialogfeld, in dem Sie eine Reihe von Hyperlinks zwischen zwei Seiten eines Flussdiagramm erstellen oder zwischen einem Teilprozess Form und einem separaten Flussdiagramm-Seite, die die Schritte in das zeigt, Teilprozess.
Hinweis: Kann nicht die Form finden Sie brauchen? Um zu erfahren, wie andere Formen zu finden, finden Sie im Fenster Shapes verwenden zu organisieren und finden Formen
Erstellen Sie ein Flussdiagramm
Klicken Sie auf die Registerkarte Datei.
finden Sie auf der Registerkarte Datei nicht?
Wenn Sie nicht auf die Registerkarte Datei sehen, gehen Sie zum nächsten Schritt in dem Verfahren.
Klicken Sie auf Neu. Klicken Flussdiagramm. und dann unter Verfügbare Vorlagen. Klicken Standardflussdiagramm.
Für jeden Schritt in dem Prozess, den Sie dokumentieren, ziehen Sie ein Flussdiagramm-Shape auf der Zeichnung.
Hinweis: Siehe Abschnitt Was die Flussdiagramm Formen für Information darstellen, auf denen für jeden Schritt verwenden formt.
Verbinden Sie die Flussdiagramm-Shapes in einem der folgenden Wege.
Verbinden Sie zusammen zwei Formen.
Auf der Registerkarte Start in der Gruppe Tools auf Connector.
Ziehen von einem Verbindungspunkt auf der ersten Form zu einem Verbindungspunkt auf der zweiten Form. Die Verbindungsendpunkte rot, wenn die Formen verbunden sind.
Schließen Sie das eine Form zu viele von einem einzigen Anschlusspunkt.
Standardmäßig werden die Anschlüsse auf der rechten Winkel so eingestellt, dass, wenn Sie einen einzelnen Punkt auf einer Form in drei anderen Formen verbinden Sie es wie die folgende Abbildung aussehen wird.
Um jeweils Anschluss auf der ersten Form zu Punkten auf jedem der anderen Formen direkt aus dem zentralen Punkt ausstrahlen müssen Sie die Anschlüsse an Gerade Verbindung setzen, wie in der folgenden Abbildung dargestellt.
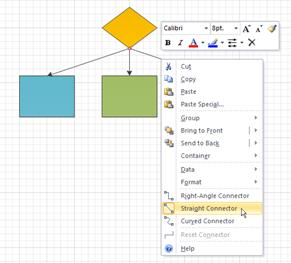
Auf der Registerkarte Start in der Gruppe Tools auf Connector.
Für jede Form mögen Sie, ziehen Sie aus dem gleichen Verbindungspunkt auf der ersten Form mit einem Verbindungspunkt auf jedem der anderen Formen verbinden.
Rechtsklick auf jeden Anschluss und klicken Sie auf Straight Stecker.
Um zur normalen Bearbeitung zurückzukehren, auf der Registerkarte Start in der Gruppe-Tool finden Sie Zeigerwerkzeug.
So fügen Sie Text zu einer Form oder einem Stecker, wählen Sie aus und geben Sie dann. Wenn Sie mit der Eingabe fertig sind, klicken Sie auf einen leeren Bereich auf der Seite.
Um die Richtung eines Pfeils des Connectors zu ändern, wählen Sie die Verbindung, und dann in der Form Gruppe, klicken Sie auf den Pfeil rechts von der Linie. verweisen auf Pfeile. und wählen Sie die Pfeilrichtung, die Sie wollen.
Drucken Sie eine große Flussdiagramm
Der einfachste Weg, ein Flussdiagramm zu drucken, die größer ist als Ihr Druckerpapier ist, ist es auf mehrere Stücke von Papier zu drucken und kleben Sie dann die Teile zusammen.
Bevor Sie zu drucken beginnen, ist es wichtig, sicherzustellen, dass die Zeichnung Seite, wie es in Visio angezeigt wird, das gesamte Flussdiagramm enthält. Jegliche Formen, die über den Rand des Visio-Zeichenblattes hängen werden nicht gedruckt.
Um ein großes Flussdiagramm zu drucken, gehen Sie wie folgt vor:
Mit Ihrem Flussdiagramm geöffnet, auf der Registerkarte Entwurf in der Gruppe Einstellungen zur Seite, klicken Sie auf Größe. und wählen Sie Anpassen an Zeichnung.
Klicken Sie auf die Registerkarte Datei.
finden Sie auf der Registerkarte Datei nicht?
Wenn Sie nicht auf die Registerkarte Datei sehen, gehen Sie zum nächsten Schritt in dem Verfahren.
Klicken Sie auf Drucken. und dann auf Seitenansicht klicken.
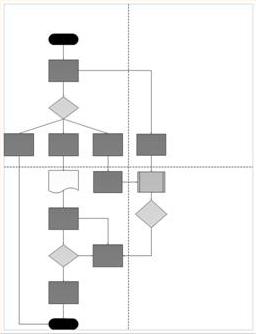
Die gepunkteten Linien zeigen, wie die Zeichnung gedruckt auf separaten Blättern.
So drucken Sie Ihre Flussdiagramm auf mehrere Papierstücke, wie folgt vorgehen:
In der Druckvorschau in der Gruppe Drucken auf Seite einrichten.
Auf der Registerkarte Druckeinrichtung in der Druckerpapierkasten, wählen Sie das Papierformat Sie wollen, wenn es nicht bereits ausgewählt ist.
In der Vorschau-Gruppe, klicken Sie auf einzelne Kachel zu sehen, wie die Zeichnung auf jedes Blatt gedruckt werden. (Sie können durch Klicken auf Next Tile oder Zurück Tile zwischen den Seiten wechseln.)
Wenn Sie zufrieden sind mit, wie Sie Ihre Zeichnung aussieht, in der Gruppe Drucken auf Drucken.
Um Ihr Flussdiagramm auf ein einzelnes Blatt Papier zu drucken, gehen Sie wie folgt vor:
In der Druckvorschau in der Gruppe Drucken auf Seite einrichten.
Auf der Registerkarte Druckeinrichtung in der Druckerpapierkasten, wählen Sie das Papierformat Sie wollen, wenn es nicht bereits ausgewählt ist.
Unter Druck Zoom. wählen Sie Anpassen an.
Rechts von Fit zu. Typ 1 in dem Feld neben Blatt (S) über. und 1 in der Box neben Blatt (S) nach unten.
In der Gruppe Drucken auf Drucken.
Was das Flussdiagramm Formen darstellen
Wenn Sie die Standardflussdiagramm-Vorlage öffnen, wird auch die Standardflussdiagramm Shapes-Schablone. Jede Form auf der Schablone steht für einen anderen Schritt in einem Prozess.
Von all den Formen auf der Standardflussdiagramm Shapes-Schablone, nur wenige werden häufig verwendet. Diese häufig verwendeten Formen werden hier beschrieben. Weitere Informationen über die er weniger häufig verwendete Formen öffnen Sie den erweiterbaren Link am Ende dieses Abschnitts (Less Flussdiagramm Formen häufig verwendet).
Terminator Verwenden Sie diese Form für den ersten und letzten Schritt des Prozesses.
Diese Form Prozess stellt einen Schritt in Ihrem Prozess.
Vordefinierte Prozess diese Form für eine Reihe von Schritten verwenden, die einen Teilprozess zu schaffen kombinieren, die an anderer Stelle definiert ist, oft auf einer anderen Seite der gleichen Zeichnung.
Diese Form Dokument stellt einen Schritt, der in einem Dokument führt.
Data Diese Form zeigt an, dass Informationen in den Prozess von außen kommen, oder den Prozess zu verlassen. Diese Form kann auch Materialien verwendet werden, zu bezeichnen, und wird manchmal als eine Eingabe / Ausgabeform genannt.
Dies ist, was die Form sieht aus wie auf der Schablone:
Dies ist, was Sie sehen, wenn Sie die Form auf das Zeichenblatt und die rechte Maustaste ziehen:
Gespeicherten Daten verwenden, diese Form für einen Schritt, die Informationen, die gespeichert ergibt.
Dieser kleine Kreis zeigt On-Page-Referenz, dass der nächste (oder vorheriger) Schritt auf der Zeichnung irgendwo anders ist. Dies ist besonders nützlich für große Flussdiagramme, wo Sie sonst einen langen Stecker verwenden müssen, die nur schwer zu folgen.
Off-Page-Referenz Wenn Sie diese Form auf die Zeichnung Seite fallen, öffnet sich ein Dialogfeld, in dem Sie eine Reihe von Hyperlinks zwischen zwei Seiten eines Flussdiagramm erstellen oder zwischen einem Teilprozess Form und einem separaten Flussdiagramm-Seite, die die Schritte in das zeigt, Teilprozess.
Seltener Flussdiagramm Formen verwendet
Dynamische Anschluss Dieser Anschluss zieht einen Pfad um Formen es trifft.
Line-Kurve Anschluss Dieser Anschluss verfügt über eine einstellbare Krümmung.
Auto-Höhe Box Dies ist ein grenzte Textfeld, das die Menge an Text anzupassen paßt die Eingabe. Sie können durch Ziehen an den Seiten der Form, die Breite festgelegt. Obwohl diese Form keinen Schritt in einem Prozess darstellt, ist es eine praktische Möglichkeit, ein Textfeld in Ihrem Flussdiagramm hinzufügen.
Manuelle Eingabe Dies ist ein Schritt, in dem eine Person Informationen zum Prozess zur Verfügung stellt.
Handbetrieb Dies ist ein Schritt, der von einer Person durchgeführt werden muß.
Interner Speicher Diese Form stellt Informationen auf einem Computer gespeichert.
Direkte Daten Diese Form stellt Informationen gespeichert, so dass jeder einzelne Datensatz kann direkt zugegriffen werden. Dies stellt dar, wie ein Computer-Festplatte speichert Daten.
Sequentielle Daten repräsentiert diese Forminformation in der Reihenfolge gespeichert, wie AD-Daten auf einem Magnetband. Wenn die Daten in der Reihenfolge gespeichert wird, muss sie in der Reihenfolge abgerufen werden. Zum Beispiel, um 7 für den Zugriff auf Rekord würden Sie zuerst durch die Datensätze 1 bis 6 gehen.
Karte und Papierband Diese Form stellt eine physische Karte oder Papierband. Frühe Computersysteme verwendet, um ein System von Lochkarten und Papierband zum Speichern und Abrufen von Daten und zum Speichern und Ausführen von Programmen.
Diese Form Anzeige für Informationen, die zu einer Person angezeigt wird, in der Regel auf einem Computerbildschirm.
Vorbereitung Diese Form zeigt an, wo Variablen in Vorbereitung auf eine Prozedur initialisiert werden.
Parallel-Modus Diese Form zeigt, wo zwei verschiedene Prozesse gleichzeitig betrieben werden können.
Steuerübertragung zeigt diese Form einen Schritt, der zu einem Schritt andere als der typische nächste Schritt geht, wenn bestimmte Bedingungen erfüllt sind.
Erstellen Sie ein Flussdiagramm
Auf dem Menü Datei auf Neu. weisen auf Ablaufplan. und klicken Sie dann auf Standardflussdiagramm.
Für jeden Schritt in dem Prozess, den Sie dokumentieren, ziehen Sie ein Flussdiagramm-Shape auf der Zeichnung.
Verbinden Sie die Flussdiagramm-Shapes in einem der folgenden Wege.
Verbinden Sie zusammen zwei Formen.
Klicken Sie auf das Connector-Tool auf der Symbolleiste Standard.
Ziehen von einem Verbindungspunkt auf der ersten Form zu einem Verbindungspunkt auf der zweiten Form. Die Verbindungsendpunkte rot, wenn die Formen verbunden sind.
Schließen Sie das eine Form zu viele von einem einzigen Anschlusspunkt.
Standardmäßig werden die Anschlüsse auf der rechten Winkel so eingestellt, dass, wenn Sie einen einzelnen Punkt auf einer Form in drei anderen Formen verbinden Sie es wie die folgende Abbildung aussehen wird.
Um jeweils Anschluss auf der ersten Form zu Punkten auf jedem der anderen Formen direkt aus dem zentralen Punkt ausstrahlen müssen Sie die Anschlüsse an Gerade Verbindung setzen, wie in der folgenden Abbildung dargestellt.
Klicken Sie auf das Connector-Tool auf der Symbolleiste Standard.
Für jede Form mögen Sie, ziehen Sie aus dem gleichen Verbindungspunkt auf der ersten Form mit einem Verbindungspunkt auf jedem der anderen Formen verbinden.
Rechtsklick auf jeden Anschluss und klicken Sie auf Straight Stecker.
Klicken Sie auf das Zeigerwerkzeug auf der Standard-Symbolleiste zur normalen Bearbeitung zurückzukehren.
So fügen Sie Text zu einer Form oder einem Stecker, wählen Sie aus und geben Sie dann. Wenn Sie mit der Eingabe fertig sind, klicken Sie auf einen leeren Bereich auf der Seite.
So ändern Sie die Richtung eines Connectors Pfeil, wählen Sie die Verbindung, und dann im Menü Shape, zeigen Sie auf Operationen. und klicken Sie auf Reverse-Ends.
Drucken großer Flußdiagrammen
Der einfachste Weg, ein Flussdiagramm zu drucken, die größer als der Drucker Papier ist, ist es auf mehrere Stücke von Papier zu drucken und kleben Sie dann die Teile zusammen.
Bevor Sie mit dem Drucken beginnen, jedoch ist es wichtig, sicherzustellen, dass die Zeichnung Seite, wie es in Visio angezeigt wird, das gesamte Flussdiagramm enthält. Jegliche Formen, die über den Rand des Visio-Zeichenblattes hängen werden nicht gedruckt. Sie können sehen, ob das Zeichenblatt für das Flussdiagramm groß genug ist, um die Vorschau auf dem Dialogfeld Seite einrichten (Menü Datei, Seite einrichten. Registerkarte Druckeinrichtung) zu überprüfen.
1. Ein Flussdiagramm, das zu groß für das Visio-Zeichenblatt ist.
2. Ein Flussdiagramm, das die Visio-Zeichnung Seite paßt.
Machen Sie Ihre Visio-Zeichenblatt passen Ihre Flussdiagramm
Mit Ihrem Flussdiagramm im Menü Datei öffnen, klicken Sie auf Seite einrichten.
Klicken Sie auf die Registerkarte Zeichenblattgröße.
Unter Seitengröße Klick Größe passen Inhalt zeichnen.
Um zu sehen, wie das Flussdiagramm gedruckt wird, sehen Sie die Druckvorschau. Das ist im Menü Datei auf. Die folgende Abbildung zeigt ein Flussdiagramm, das auf vier Stück im Letter-Format druckt.
Drucken Sie eine große Flussdiagramm auf mehrere Blätter Papier
Auf dem Menü Datei auf Seite einrichten.
Auf der Registerkarte Druckeinrichtung in der Druckerpapierkasten, wählen Sie das Papierformat Sie wollen, wenn es nicht bereits ausgewählt ist. Klicken Sie nicht auf OK noch.
Auf der Seite Registerkarte Größe klicken Größe Zeicheninhalte zu passen. Die Vorschau zeigt nun den Unterschied zwischen der neuen Seite und dem Druckerpapier.
Auf dem Menü Datei auf Druckvorschau, um zu sehen, wie das Flussdiagramm gedruckt wird.