Erstellen eines Säulendiagramms in Excel Tutorial
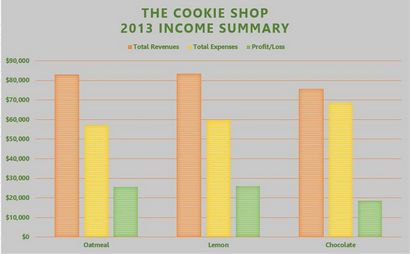
Die Schritte, um eine Grundsäulendiagramm in Excel zur Schaffung sind:
- Markieren Sie die Daten in der Tabelle enthalten sein - gehören Zeilen- und Spaltenüberschriften, aber nicht den Titel für die Datentabelle;
- Klicken Sie auf der Registerkarte Einfügen des Bandes;
- In den Charts Feld des Bandes, klicken Sie auf dem Säulendiagramm-Symbol Legen Sie die Dropdown-Liste der verfügbaren Diagrammtypen zu öffnen;
- Bewegen Sie den Mauszeiger über einen Diagrammtyp eine Beschreibung des Diagramms zu lesen;
- Klicken Sie auf das gewünschte Diagramm;
Ein einfacher, unformatiert Diagramm - eine, die die Spalten zeigt nur die ausgewählte Serie von Daten darstellen. ein Standarddiagrammtitel, eine Legende, und Achsen Werte - werden auf das aktuelle Arbeitsblatt hinzugefügt werden.
Versionsunterschiede in Excel
Ein Hinweis auf die Excel-Designfarben
Excel, wie alle Microsoft Office-Programme verwendet Themen das Aussehen seiner Dokumente zu setzen.
Das Thema für dieses Tutorial verwendet wird, ist das Standard-Office-Thema.
Weiter bis 2 von 6 unten.
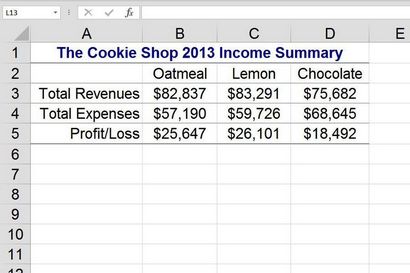
Hinweis: Wenn Sie keine Daten zur Hand haben mit diesem Tutorial zu verwenden, die Schritte in diesem Tutorial nutzen die Daten in dem Bild oben.
die Diagrammdaten Eingabe ist immer der erste Schritt ein Diagramm in der Erstellung - unabhängig davon, welche Art von Diagramm erstellt wird.
Der zweite Schritt ist die Hervorhebung der Daten in die Erstellung des Diagramms verwendet werden.
- Geben Sie die im Bild oben gezeigten Daten in die richtigen Zellen im Arbeitsblatt
- Einmal eingegeben, markiert den Bereich von Zellen von A2 bis D5 - Dies ist der Bereich von Daten, die durch das Säulendiagramm dargestellt werden
Erstellen des Säulendiagramm Grund
einen einfachen, unformatierten Diagramm - - Die folgenden Schritte werden eine grundlegende Säulendiagramm erstellen, die die drei Serien von Daten anzeigt, eine Legende, und einen Standarddiagrammtitel.
Danach wird, wie bereits erwähnt, umfasst das Tutorial, wie einige der häufigeren Formatierungsfunktionen verwenden, die, wenn sie befolgt, wird die Grund Graph ändern, um die man am Anfang der Anleitung gezeigt übereinstimmen.
- Klicken Sie auf der Registerkarte Einfügen des Bandes
- In den Charts Feld des Bandes, klicken Sie auf dem Säulendiagramm-Symbol Legen Sie die Dropdown-Liste der verfügbaren Diagrammtypen zu öffnen
- Bewegen Sie den Mauszeiger über einen Diagrammtyp eine Beschreibung des Diagramms zu lesen
- In der 2-D-Säule Abschnitt der Liste, klicken Sie auf Clustered Column - diese grundlegende Diagramm zu dem Arbeitsblatt hinzufügen
Weiter bis 3 von 6 unten.
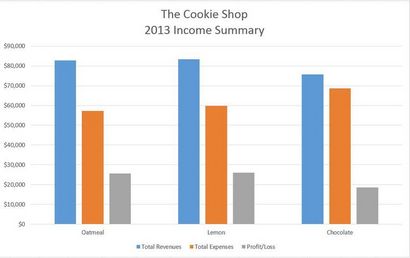
Bearbeiten Sie den Standarddiagrammtitel, indem Sie es zweimal - aber nicht Doppelklick
An diesem Punkt sollte Ihr Diagramm das Beispiel in der Abbildung dargestellt ähnelt oben.
Ein Klick auf den falschen Teil des Diagramms
Es gibt viele verschiedenen Teile zu einem Diagramm in Excel - wie die Zeichnungsfläche, die das Säulendiagramm darstellt, die ausgewählte Datenreihe enthält, die Legende, und den Diagrammtitel.
Alle diese Teile sind separate Objekte durch das Programm betrachtet und als solche, die jeweils separat formatiert werden kann. Sie sagen, Excel, welcher Teil der Tabelle, die Sie durch Anklicken mit dem Mauszeiger formatiert werden soll.
In den folgenden Schritten, wenn Sie die Ergebnisse nicht ähneln die in der Anleitung aufgeführt ist, ist es sehr wahrscheinlich, dass Sie nicht den rechten Teil des Diagramms ausgewählt haben, wenn Sie die Formatierungsoption hinzugefügt.
Die am häufigsten Fehler gemacht wird, klicken auf dem Grundstück Bereich in der Mitte des Wagens, wenn die Absicht besteht darin, die gesamte Diagramm auszuwählen.
Der einfachste Weg, um das gesamte Diagramm zu wählen ist in der oberen linken oder rechten Ecke klicken weg von dem Diagrammtitel.
Wenn ein Fehler gemacht wird, kann es schnell Excel Rückgängig-Funktion korrigiert wird die Fehler rückgängig zu machen. Im Anschluss daran klicken Sie auf den rechten Teil des Diagramms und versuchen Sie es erneut.
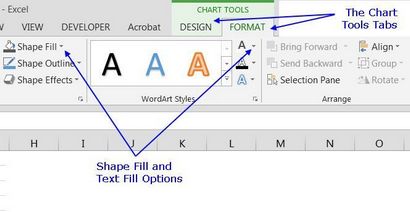
Die Diagrammtools Tabs
Wenn ein Diagramm in Excel erstellt wird, oder wenn ein vorhandenes Diagramm durch Anklicken ausgewählt wird, werden zwei zusätzliche Laschen an den Band hinzugefügt, wie oben in der Abbildung dargestellt.
Diese Diagrammtools tabs - Design und Format - enthält die Formatierung und Layout-Optionen speziell für Diagramme, und sie werden in den folgenden Schritten verwendet werden, um das Säulendiagramm zu formatieren.
Ändern des Diagrammstil
Diagrammarten sind voreingestellte Kombinationen von Formatierungsoptionen, die schnell eingesetzt werden können, um ein Diagramm formatieren Sie eine Vielzahl von Optionen.
Oder, wie es der Fall in diesem Tutorial ist, können sie auch als Ausgangspunkt verwendet werden für die Formatierung mit zusätzlichen Änderungen an den gewählten Stil gemacht.
- Klicken Sie auf den Diagrammhintergrund die gesamte Grafik wählen
- Klicken Sie auf der Registerkarte Entwurf des Bandes
- Klicken Sie auf der Style 3 Option im Diagrammstil Abschnitt des Bandes
- Alle Spalten in der Tabelle sollten kurz haben, wissen, horizontale Linien durch sie und die Legende sollte unter dem Titel auf den oberen Rand des Diagramms bewegen
Ändern der Spalten Farben
- Klicken Sie auf den Diagrammhintergrund die gesamte Grafik zu wählen, falls erforderlich
- Klicken Sie auf die Farben ändern Option befindet sich auf der linken Seite der Registerkarte Entwurf des Bandes eine Dropdown-Liste der Farbauswahl zu öffnen
- Bewegen Sie den Mauszeiger über jede Reihe von Farben die Option Namen zu sehen
- Klicken Sie auf der Farbe 3 Option in der Liste - die dritte Wahl in dem Bunten Abschnitt der Liste
- Die Spalten Farben für jede Serie sollten Orange ändern, gelb und grün, aber die weißen Linien sollten nach wie vor in jeder Spalte vorhanden sein
Ändern der Hintergrundfarbe des Diagramms
Dieser Schritt ändert den Hintergrund des Diagramms auf hellgrau die Form Fill-Option auf dem Registerkarte Format der im Bild oben identifizierten Band befindet verwenden.
- Klicken Sie auf den Hintergrund das gesamte Diagramm zu wählen und die Chart-Tool Registerkarten angezeigt werden auf dem Band
- Klicken Sie auf die Registerkarte Format
- Klicken Sie auf die Option Form Fill die Füllfarben Drop-Down-Panel zu öffnen
- Wählen Sie Grau -50%, Accent 3, Lighter 40% vom Thema Farben Abschnitt der Platte der Diagrammhintergrundfarbe hellgrau zu ändern
Weiter bis 5 von 6 unten.
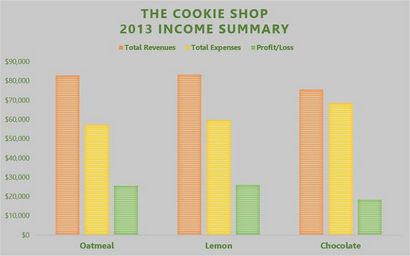
Ändern der Textfarbe
Nun, da der Hintergrund grau ist, ist der Standard-schwarze Text nicht sehr sichtbar. Der nächste Abschnitt ändert sich die Farbe des gesamten Textes in der Tabelle zu grün, um den Kontrast zwischen den beiden mit dem Text Fill-Option zu verbessern.
Diese Option wird auf der Registerkarte Format des Bandes in dem Bild auf der vorherigen Seite des Tutorials identifiziert befindet.
- Klicken Sie auf den Diagrammhintergrund die gesamte Grafik zu wählen, falls erforderlich
- Klicken Sie auf die Registerkarte Format des Bandes
- Klicken Sie auf den Text Fill-Option zu öffnen die Textfarben Dropdown-Liste
- Wählen Sie Grün, Accent 6, Darker 25% vom Thema Farbe Abschnitt der Liste
- Die gesamte Text in dem Titel, Achsen und Legende sollte auf grün
Ändern der Schriftart, -größe und Emphasis
Ändern der Größe und Art der Schriftart für den gesamten Text in der Tabelle verwendet wird, wird nicht nur verwendet, eine Verbesserung gegenüber der Standardschriftart sein, aber es wird auch die Legende machen leichter zu lesen und Achsen Namen und Werte in der Tabelle. Fettformatierung wird auch in den Text eingefügt werden, um es noch mehr abheben vor dem Hintergrund.
befindet sich in der Schriftart Abschnitt der Registerkarte Start des Bandes Diese Änderungen werden mit Hilfe von Optionen gemacht.
Hinweis. Die Größe einer Schriftart wird in Punkten gemessen - oft zu pt verkürzt.
72 pt. Text ist gleich ein Zoll - 2,5 cm - in der Größe.
Ändern des Diagrammtitel Text
- Klicken Sie einmal auf den Titel der Grafik, um sie auszuwählen
- Klicken Sie auf der Registerkarte Start des Bandes
- In der Schrift Abschnitt des Bandes, klicken Sie auf das Feld Schriftart die Dropdown-Liste der verfügbaren Schriftarten zu öffnen
- Blättern Sie zu finden und klicken Sie auf der Schriftart Leelawadee in der Liste der Titel zu dieser Schriftart zu ändern
- In dem Feld Schriftgrad neben das Schriftfeld der Titelschriftgröße 16 pt.
- Klicken Sie auf das Symbol Bold (der Buchstabe B) unter dem Feld Schriftart Fettformatierung auf den Titel hinzufügen
Ändern der Legende und Achsen Text
- Klicken Sie einmal auf der X-Achse (horizontal) Etiketten in der Tabelle die Cookie-Namen wählen
- Unter Verwendung der oben aufgeführten Schritte für den Titel Text ändern, legen diese Achse Labels 10 pt Leelawadee, bold
- Klicken einmal auf der Y-Achse (vertikal) Etiketten in der Tabelle auszuwählen, beträgt die Währung auf der linken Seite des Diagramms
- Unter Verwendung der oben genannten Schritte, stellen diese Achse Labels 10 pt Leelawadee, bold
- Klicken Sie einmal auf die Legende des Diagramms, um es auszuwählen
- Unter Verwendung der obigen Schritte, stellen die Legende Text 10 pt Leelawadee, fett
Alle Texte in der Tabelle sollten nun die Leelawadee Schriftart und dunkelgrün in Farbe sein. An diesem Punkt sollte Ihr Diagramm ähnelt in der Tabelle im Bild oben.
Erfahren Sie jeden Tag etwas Neues
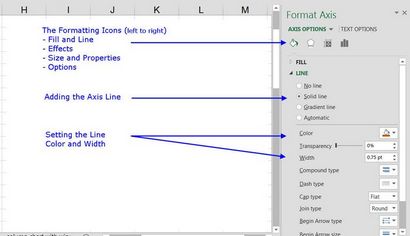
Obwohl die horizontalen Gitternetzlinien mit der Standardsäulendiagramm anfänglich vorhanden waren, waren sie Teil des neuen Designs nicht die in Schritt 3, und daher entfernt wurde gewählt.
Mit diesem Schritt wird die Rasterlinien wieder in die Zeichnungsfläche des Diagramms hinzuzufügen.
In Abwesenheit von Datenbeschriftungen, die den tatsächlichen Wert jeder Spalte zeigen, Gitternetzlinien erleichtern die Spaltenwerte aus den Währungsbeträgen auf der Y-Achse (vertikal) aufgeführt zu lesen.
Die Rasterlinien werden hinzugefügt, um das Add-Diagramm Element Option auf der Registerkarte Entwurf des Bandes verwendet wird.
Machen Formatierungsänderungen Mit dem Aufgabenbereich Formatierung
Die nächsten Schritte des Tutorials nutzen die Formatierung Aufgabenbereich. die meisten der verfügbaren Formatierungsoptionen für Diagramme enthält.
Der erste Schritt wird die Farbe der Rasterlinien hinzugefügt knapp oberhalb von weiß bis orange ändern, um sie besser sichtbar gegen den grauen Boden zurück von der Zeichnungsfläche des Diagramms zu machen.
Ändern der Gitternetzlinien Color
- In der grafischen Darstellung, klicken Sie einmal auf der $ 60.000 Rasterlinie durch die Mitte des Graphen läuft - alle Rasterlinien sollten (blaue und weißen Punkte am Ende jeder Rasterlinie) markiert
- Klicken Sie auf die Registerkarte Format des Bandes, falls erforderlich
- Klicken Sie auf das Format Auswahlmöglichkeit auf der linken Seite des Bandes den Aufgabenbereich Formatierung zu öffnen - die Überschrift oben sollte die Scheibe Format Hauptrasterlinien sein
- Klicken Sie im Bereich, stellen Sie den Linientyp zu durchgezogene Linie
- Legen Sie die Gitternetz-Farbe Orange, Accent 2, Darker 25%
- Alle der Rasterlinien in der Zeichnungsfläche zu dunkel in der Farbe orange ändern sollten
Formatieren der X-Achse Linie
Die X-Achse Linie vorhanden ist oberhalb der X-Achse Etiketten (Cookie-Namen), aber, wie die Rasterlinien, es schwierig ist, wegen der dem grauen Hintergrund des Diagramms zu sehen. Dieser Schritt wird die Achse Farbe und Linienstärke ändern, daß der formatierten Rasterlinien entsprechen.
- Klicken Sie auf die X-Achsenbeschriftungen der X-Achse Linie markieren
- In dem Formatierungsaufgabenbereich, wie oben in der Abbildung dargestellt, stellte den Zeilentyp durchgezogene Linie
- Stellen Sie die Achse Linienfarbe Orange Accent 2, Darker 25%
- Stellen Sie die Achse Linienbreite auf 0,75 pt.
- Die X-Achse Linie sollte nun die Rasterlinien des Diagramms übereinstimmen
Wenn Sie alle Schritte in diesem Tutorial gefolgt sind, sollten Sie Ihre Säulendiagramm anzeigen lassen jetzt das Beispiel am Anfang der Seite angezeigt auf.