Erstellen Sie ein Fotoalbum für Drucken mit InDesign - Layers Magazine
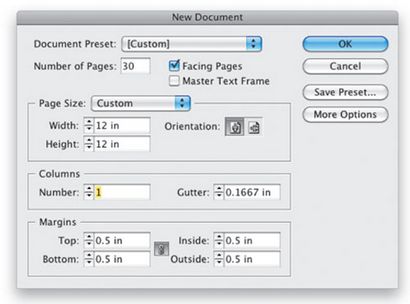
2 HOLEN UP Seitenbedienfeld
Das nächste, was wir unsere Masterseiten tun wollen werden eingerichtet ist, so die Bedienfeld Seiten bringen (Fenster> Seiten). Doppelklicken Sie auf einen der A-Master-Seite Thumbnails im Panel es die aktive Seite zu machen. Drücken Sie Wahl-Befehl-0 (PC: Alt-Ctrl-0), um den Fit Spread in Fenster Befehl aufzurufen, so dass Sie beide Masterseiten zu sehen.
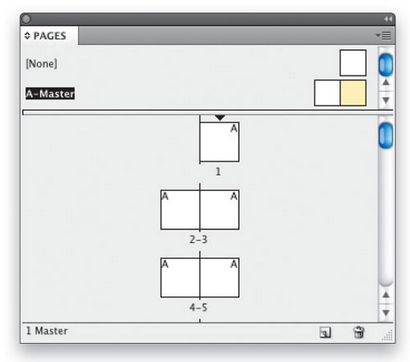
3 DEFINE IHRE ERSTE MASTER PAGE SPREAD
Typischerweise werden Sie etwas hinter Ihren Bildern auf jeder Seite angezeigt werden sollen. Es könnte so einfach sein wie eine solide Farbe, wie schwarz, oder ein Bild sein. Es ist wahrscheinlich am besten eine Standardfarbe hinter allen Bildern zu erstellen. Unter Verwendung der Rechteckrahmen-Werkzeug (F), ziehen einen neuen Frame über die gesamte sich auszubreiten. In der Farbpalette (Fenster> Farbfelder), klicken Sie auf dem Fill-Symbol oben links ein und klicken Sie auf dem Schwarzen Feld (oder eine andere Farbe, wenn Sie bevorzugen), um den Rahmen mit schwarz zu füllen.
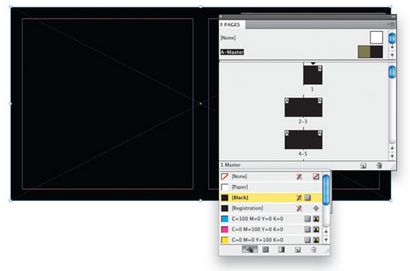
4 IHRE Gramm für IMAGES
An diesem Punkt sind Sie bereit, den Aufbau Ihrer Seiten zu starten. Wechseln Sie auf Seite 1 mit einem Doppelklick auf die entsprechende Miniatur im Bedienfeld Seiten. Auf dieser Seite wird Ihre Abdeckung sein. Mit dem Rechteckrahmen-Werkzeug, ziehen Sie einen Rahmen für das Hauptbild aus (wir bedeckt etwa zwei Drittel der Seite). Sie können auch einen kleineren Rahmen auf der Seite platzieren, die Sie später zum Tragen Bilder duplizieren können, wenn Sie mögen. Verwenden Sie das Werkzeug Drehen (R) den kleineren Rahmen um 15 ° zu drehen.
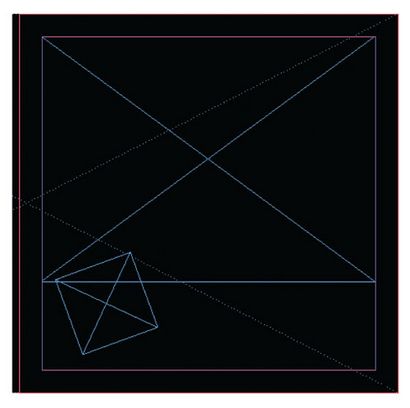
5 SET Rahmen Anpassoptionen
Wir wollen die Platzierung von Bildern so einfach wie möglich machen, sobald die Struktur aufgebaut ist. Die Rahmeneinpassungsoptionen Optionen in InDesign CS4 können verwendet werden, um die Bilder zu skalieren, die wir stellen, so dass sie automatisch den Rahmen passen. Wählen Sie Ihren ersten großen Rahmen mit dem Auswahlwerkzeug (V), dann wählen Sie Objekt> Fitting> Rahmeneinpassungsoptionen Optionen. Im Fitting Dropdown-Menü am unteren Rand des Dialogs, ändern Sie den Rahmen Rahmen zu füllen Anteilig, und klicken Sie auf OK. Machen Sie dasselbe für den kleineren Rahmen auch.
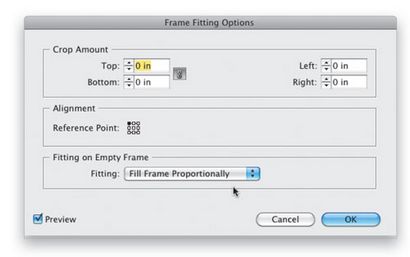
6 STROKE IHRE FELDER
Um Ihr Album Fotos ein wenig mehr Tiefe zu geben und sie aus dem Hintergrund abheben, lassen Sie uns einen Strich hinzuzufügen. Wählen Sie Ihren großen Rahmen und gibt ihm einen weißen Strich von 4 Pkt. Sie können den Hub entweder über das Bedienfeld oder die Stroke Panel (Fenster> Stroke) hinzufügen. Um den Hub weiß zu machen, klicken Sie auf das Stroke-Symbol oben links auf dem Bedienfeld Farbfelder und klicken Sie auf das Papierfeld.
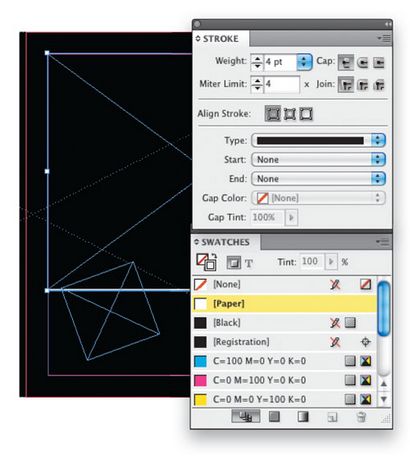
7 DOPPELTE UND FREI Verwandeln Sie Ihre FELDER
Die Bilder, die Sie erstellt haben, können immer und immer wieder im gesamten Dokument verwendet werden. Da sie bereits die Rahmeneinpassungsoptionen Optionen auf sie angewendet haben, alles, was Sie tun müssen, um sie duplizieren, wie gebraucht. Lassen Sie uns, indem sie zwei Duplikate des kleineren Rahmens beginnen. Mit dem Auswahlwerkzeug, halten Sie einfach Ihre Wahltaste (PC: Alt-Taste) und ziehen Sie ihn nach rechts. Dadurch wird eine Kopie davon machen. Machen Sie eine weitere Kopie und verwenden Sie dann Ihr Werkzeug Frei transformieren (E) bis leicht jeden Rahmen zu drehen.
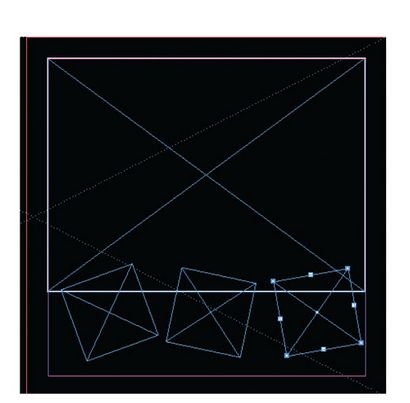
8 verwenden unterschiedliche Formen für FELDER
Mit rechteckigen Rahmen auf jeder Seite kann schnell sehr langweilig. Nutzen Sie die Tatsache, dass InDesign jede Vektorform als Rahmen verwenden können. Versuchen Sie entweder die Ellipse Frame-Werkzeug (unter dem Rahmenwerkzeug Rechteck verschachtelt) die Dinge ein wenig zu brechen, oder wenn Sie ein wenig sicherer fühlen, individuellen Rahmen mit dem Zeichenstift-Werkzeug (P) erstellen. Beachten Sie auch, dass Sie über Vektorformen aus Illustrator als Rahmen kopieren können, auch. Vergessen Sie nicht, Ihre Rahmeneinpassungsoptionen Optionen zu diesem Rahmen als auch anzuwenden.
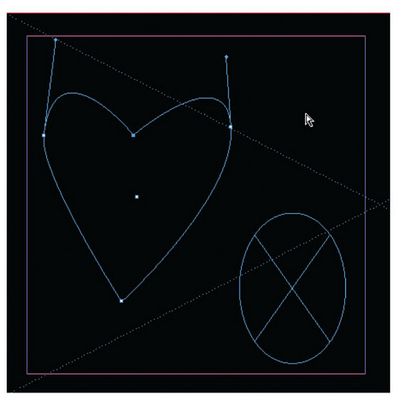
9 Mal sehen, was wir haben SO FAR
Wir könnten halten unsere Seiten bauen, aber Sie sind wahrscheinlich besorgt bekommen, um zu sehen, was die Dinge aussehen werden. Lassen Sie uns in einigen Bildern fallen, so dass Sie sich besser fühlen werde. Klicken Sie zunächst auf die Schaltfläche Start in der Anwendungsleiste auf Brücke Brücke zu starten, und in den Ordner der Bilder navigieren, die Sie verwenden möchten. Wählen Sie ein paar Bilder und wählen Sie Datei> Platz> In InDesign. Sobald du mit InDesign zurückzukehren, fällt nur die Bilder in den Rahmen Sie sie in hinwollen. Tipp: Verwenden Sie die Pfeiltasten, um durch die Miniaturbilder in der geladenen Cursor zur Auswahl eines Bildes in einem Rahmen zu platzieren.
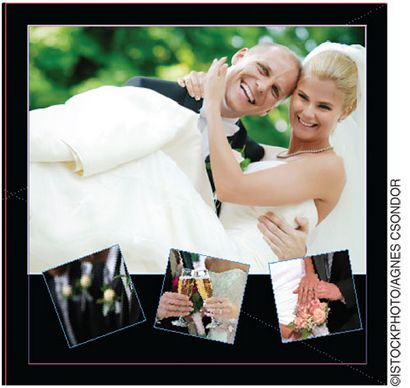
10 ADD JETZT ETWAS TEXT
Schöne Bilder sind groß, aber wir brauchen etwas Text, um ihn persönlich zu machen. Versuchen Sie, ein Skript-Schriftart, wie Bickham Script Pro, für den größeren Text und dann eine einfachere serifenlose Schrift, wie Myriad Pro, für jeden Absatz / Text. Mit dem Textwerkzeug (T), ziehen Sie Ihren Rahmen, wo Sie Text, dann Schlüssel in Ihrem Text gehen wollen. Wenn Sie sehen möchten, was Ihr Layout wie ohne störende Führer sieht, schalten Sie einfach auf das Auswahlwerkzeug und drücken Sie den Buchstaben W auf der Tastatur Vorschau-Modus aufzurufen. Schlagen W wieder wechseln Sie wieder in den Normalmodus.

11 Exportieren Sie Ihre Seiten als JPEG
Leider sind die meisten Labors, die diese wunderbaren Bücher gedruckt sind nach wie vor nur die Layouts als Einzelseiten-JPEGs zu akzeptieren. Dies bedeutet also, dass Sie Ihr wunderbares Layout nehmen müssen werden und das Ganze zu einer Reihe von Bildern zu konvertieren. Zum Glück InDesign können Sie ins JPEG-Format exportieren. Wählen Sie einfach Datei> Exportieren, wählen Sie JPEG im Format Dropdown-Menü im Export-Dialog und klicken Sie auf Speichern. Im Dialog Export JPEG, die, geben Sie die Auflösung, die Ihr Labor empfiehlt, und klicken Sie auf die Schaltfläche Exportieren wird angezeigt.
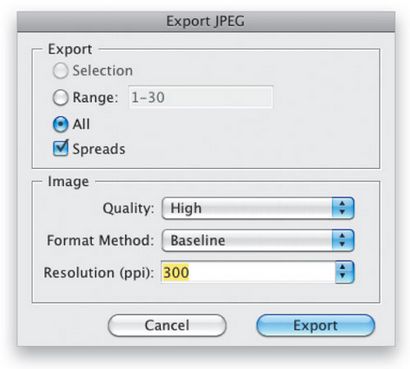
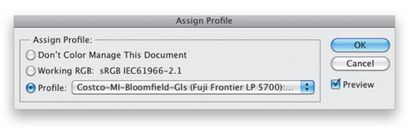
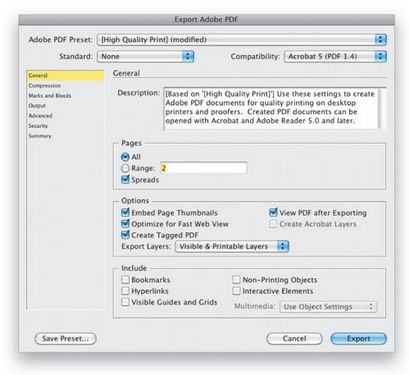
14 SPEICHERN als Templat
Jetzt, wo Sie all diese Arbeit getan haben, stehen die Chancen sind Sie es nicht von Grund auf wieder tun wollen Sie das nächste Mal ein Album haben zu legen, so machen wir es als Vorlage speichern. Es ist wahrscheinlich am besten jetzt nur ein Speichern unter unter einem anderen Namen zu tun, so dass Sie das Original nicht vermasseln tun. Dann löschen Sie die Bilder aus dem Rahmen mit dem Direktauswahl-Werkzeug (A) verwendet wird, und löschen Sie den Text mit dem Werkzeug. Sobald Sie das Dokument geleert haben, können Sie dann die Speicher wieder als Befehl verwenden, aber dieses Mal InDesign CS4 Vorlage als Format wählen.
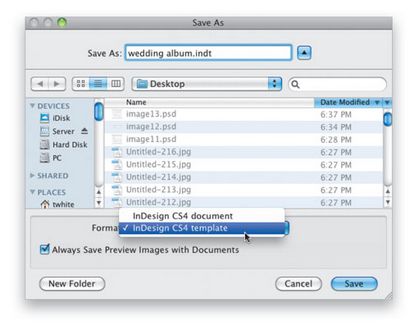
Julije Jelaska graph.-Web-Designer sagt:
Wenn JPEGs aus InDesign exportieren, wird die Blutung nicht exportiert bekommen. Die Abhilfe ist JPEGs aus einem PDF in Acrobat Pro zu erstellen.
2 HOLEN UP Seitenbedienfeld
Das nächste, was wir unsere Masterseiten tun wollen werden eingerichtet ist, so die Bedienfeld Seiten bringen (Fenster> Seiten). Doppelklicken Sie auf einen der A-Master-Seite Thumbnails im Panel es die aktive Seite zu machen. Drücken Sie Wahl-Befehl-0 (PC: Alt-Ctrl-0), um den Fit Spread in Fenster Befehl aufzurufen, so dass Sie beide Masterseiten zu sehen.
3 DEFINE IHRE ERSTE MASTER PAGE SPREAD
Typischerweise werden Sie etwas hinter Ihren Bildern auf jeder Seite angezeigt werden sollen. Es könnte so einfach sein wie eine solide Farbe, wie schwarz, oder ein Bild sein. Es ist wahrscheinlich am besten eine Standardfarbe hinter allen Bildern zu erstellen. Unter Verwendung der Rechteckrahmen-Werkzeug (F), ziehen einen neuen Frame über die gesamte sich auszubreiten. In der Farbpalette (Fenster> Farbfelder), klicken Sie auf dem Fill-Symbol oben links ein und klicken Sie auf dem Schwarzen Feld (oder eine andere Farbe, wenn Sie bevorzugen), um den Rahmen mit schwarz zu füllen.
4 IHRE Gramm für IMAGES
An diesem Punkt sind Sie bereit, den Aufbau Ihrer Seiten zu starten. Wechseln Sie auf Seite 1 mit einem Doppelklick auf die entsprechende Miniatur im Bedienfeld Seiten. Auf dieser Seite wird Ihre Abdeckung sein. Mit dem Rechteckrahmen-Werkzeug, ziehen Sie einen Rahmen für das Hauptbild aus (wir bedeckt etwa zwei Drittel der Seite). Sie können auch einen kleineren Rahmen auf der Seite platzieren, die Sie später zum Tragen Bilder duplizieren können, wenn Sie mögen. Verwenden Sie das Werkzeug Drehen (R) den kleineren Rahmen um 15 ° zu drehen.
5 SET Rahmen Anpassoptionen
Wir wollen die Platzierung von Bildern so einfach wie möglich machen, sobald die Struktur aufgebaut ist. Die Rahmeneinpassungsoptionen Optionen in InDesign CS4 können verwendet werden, um die Bilder zu skalieren, die wir stellen, so dass sie automatisch den Rahmen passen. Wählen Sie Ihren ersten großen Rahmen mit dem Auswahlwerkzeug (V), dann wählen Sie Objekt> Fitting> Rahmeneinpassungsoptionen Optionen. Im Fitting Dropdown-Menü am unteren Rand des Dialogs, ändern Sie den Rahmen Rahmen zu füllen Anteilig, und klicken Sie auf OK. Machen Sie dasselbe für den kleineren Rahmen auch.
6 STROKE IHRE FELDER
Um Ihr Album Fotos ein wenig mehr Tiefe zu geben und sie aus dem Hintergrund abheben, lassen Sie uns einen Strich hinzuzufügen. Wählen Sie Ihren großen Rahmen und gibt ihm einen weißen Strich von 4 Pkt. Sie können den Hub entweder über das Bedienfeld oder die Stroke Panel (Fenster> Stroke) hinzufügen. Um den Hub weiß zu machen, klicken Sie auf das Stroke-Symbol oben links auf dem Bedienfeld Farbfelder und klicken Sie auf das Papierfeld.
7 DOPPELTE UND FREI Verwandeln Sie Ihre FELDER
Die Bilder, die Sie erstellt haben, können immer und immer wieder im gesamten Dokument verwendet werden. Da sie bereits die Rahmeneinpassungsoptionen Optionen auf sie angewendet haben, alles, was Sie tun müssen, um sie duplizieren, wie gebraucht. Lassen Sie uns, indem sie zwei Duplikate des kleineren Rahmens beginnen. Mit dem Auswahlwerkzeug, halten Sie einfach Ihre Wahltaste (PC: Alt-Taste) und ziehen Sie ihn nach rechts. Dadurch wird eine Kopie davon machen. Machen Sie eine weitere Kopie und verwenden Sie dann Ihr Werkzeug Frei transformieren (E) bis leicht jeden Rahmen zu drehen.
8 verwenden unterschiedliche Formen für FELDER
Mit rechteckigen Rahmen auf jeder Seite kann schnell sehr langweilig. Nutzen Sie die Tatsache, dass InDesign jede Vektorform als Rahmen verwenden können. Versuchen Sie entweder die Ellipse Frame-Werkzeug (unter dem Rahmenwerkzeug Rechteck verschachtelt) die Dinge ein wenig zu brechen, oder wenn Sie ein wenig sicherer fühlen, individuellen Rahmen mit dem Zeichenstift-Werkzeug (P) erstellen. Beachten Sie auch, dass Sie über Vektorformen aus Illustrator als Rahmen kopieren können, auch. Vergessen Sie nicht, Ihre Rahmeneinpassungsoptionen Optionen zu diesem Rahmen als auch anzuwenden.
9 Mal sehen, was wir haben SO FAR
Wir könnten halten unsere Seiten bauen, aber Sie sind wahrscheinlich besorgt bekommen, um zu sehen, was die Dinge aussehen werden. Lassen Sie uns in einigen Bildern fallen, so dass Sie sich besser fühlen werde. Klicken Sie zunächst auf die Schaltfläche Start in der Anwendungsleiste auf Brücke Brücke zu starten, und in den Ordner der Bilder navigieren, die Sie verwenden möchten. Wählen Sie ein paar Bilder und wählen Sie Datei> Platz> In InDesign. Sobald du mit InDesign zurückzukehren, fällt nur die Bilder in den Rahmen Sie sie in hinwollen. Tipp: Verwenden Sie die Pfeiltasten, um durch die Miniaturbilder in der geladenen Cursor zur Auswahl eines Bildes in einem Rahmen zu platzieren.
10 ADD JETZT ETWAS TEXT
Schöne Bilder sind groß, aber wir brauchen etwas Text, um ihn persönlich zu machen. Versuchen Sie, ein Skript-Schriftart, wie Bickham Script Pro, für den größeren Text und dann eine einfachere serifenlose Schrift, wie Myriad Pro, für jeden Absatz / Text. Mit dem Textwerkzeug (T), ziehen Sie Ihren Rahmen, wo Sie Text, dann Schlüssel in Ihrem Text gehen wollen. Wenn Sie sehen möchten, was Ihr Layout wie ohne störende Führer sieht, schalten Sie einfach auf das Auswahlwerkzeug und drücken Sie den Buchstaben W auf der Tastatur Vorschau-Modus aufzurufen. Schlagen W wieder wechseln Sie wieder in den Normalmodus.
11 Exportieren Sie Ihre Seiten als JPEG
Leider sind die meisten Labors, die diese wunderbaren Bücher gedruckt sind nach wie vor nur die Layouts als Einzelseiten-JPEGs zu akzeptieren. Dies bedeutet also, dass Sie Ihr wunderbares Layout nehmen müssen werden und das Ganze zu einer Reihe von Bildern zu konvertieren. Zum Glück InDesign können Sie ins JPEG-Format exportieren. Wählen Sie einfach Datei> Exportieren, wählen Sie JPEG im Format Dropdown-Menü im Export-Dialog und klicken Sie auf Speichern. Im Dialog Export JPEG, die, geben Sie die Auflösung, die Ihr Labor empfiehlt, und klicken Sie auf die Schaltfläche Exportieren wird angezeigt.
14 SPEICHERN als Templat
Jetzt, wo Sie all diese Arbeit getan haben, stehen die Chancen sind Sie es nicht von Grund auf wieder tun wollen Sie das nächste Mal ein Album haben zu legen, so machen wir es als Vorlage speichern. Es ist wahrscheinlich am besten jetzt nur ein Speichern unter unter einem anderen Namen zu tun, so dass Sie das Original nicht vermasseln tun. Dann löschen Sie die Bilder aus dem Rahmen mit dem Direktauswahl-Werkzeug (A) verwendet wird, und löschen Sie den Text mit dem Werkzeug. Sobald Sie das Dokument geleert haben, können Sie dann die Speicher wieder als Befehl verwenden, aber dieses Mal InDesign CS4 Vorlage als Format wählen.