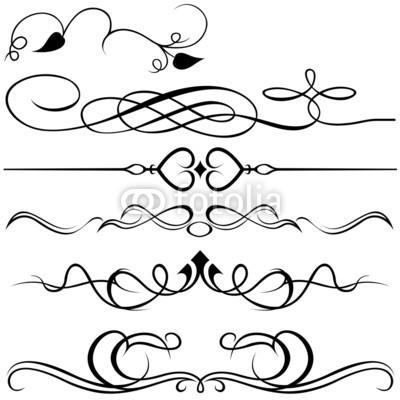Erstellen Sie Ihr eigenes Foto Brushes In Illustrator - Teil 1
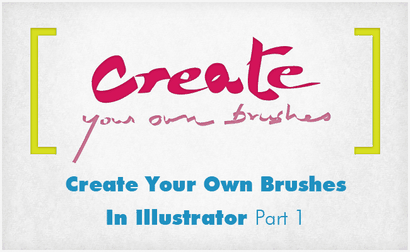
zu schaffen Pinsel in Illustrator lernen würde Ihnen helfen, coole Hintergründe zu erstellen. ehrfürchtiges Kunstwerk und Grenzen. Bürsten sind eine der nützlichsten Werkzeuge in einem Waffen Illustrators Künstler. Mit Hilfe eines Pinsels können Sie ehrfürchtiges Kunstwerk in kürzerer Zeit erstellen. Sehen Sie sich unsere Schritt-für-Schritt-Anleitung, wie Illustrator Bürsten verwenden.
Bevor wir zum spannenden Teil dieses Tutorials, wo wir unsere eigenen Pinsel zu erstellen, lassen Sie uns dauert nicht lang auf die Arten von Bürsten in Illustrator verfügbar zu suchen.
Illustrator hat vier Arten von Bürsten
- Kalligraphiepinsel
- Scatter-Pinsel
- Art Pinsel
- Musterpinsel
Die Abbildung unten zeigt die Unterschiede in diesen Arten von Bürsten, die Bürsten in Illustrator verwenden.
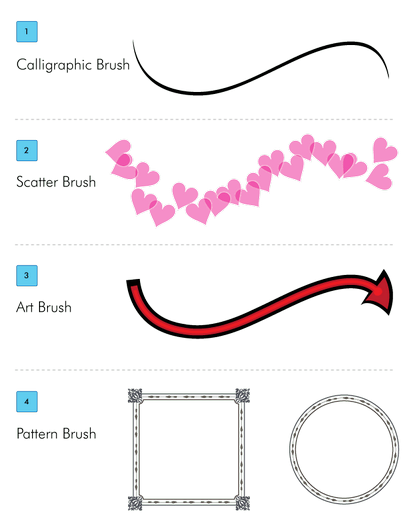
Sie können mehrere solcher Illustrator Bürsten zugreifen, indem Sie von der Bürste Palette auf dem Pinsel-Bibliothek Menü klicken.
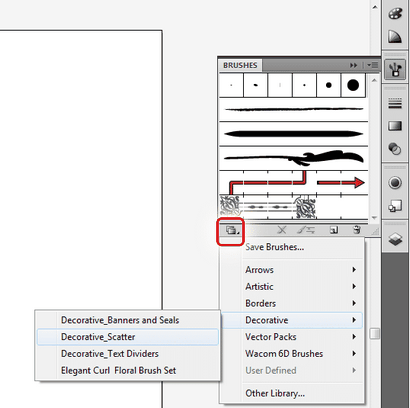
Nun, da wir die verschiedenen Arten von Bürsten in Illustrator gesehen und verstanden haben, können lernen, unsere eigenen Pinsel in jeder Art zu erstellen.
Kalligraphie-Pinsel in Illustrator
In Kalligraphie variiert die Stärke der Linie auf dem Bögen und Kurven, so dass die Pinselstriche attraktiver aussehen. Nach dem Tutorial wir teilen Links einige erstaunliche Grafik Kalligraphiepinsel erstellt. Sie können auch diese Kalligraphie Illustrationen von Fotolia und Deposit kaufen, wenn Sie sie mögen.
So erstellen Kalligraphie Pinsel in Illustrator.
So erstellen Sie Illustrator Brushes
Schritt für Schritt Anleitung zeigt Ihnen, wie Sie Ihre eigenen Kalligraphiebürste in Illustrator erstellen.
Sie können alternativ F5 drücken Sie die Pinsel-Palette zu öffnen.
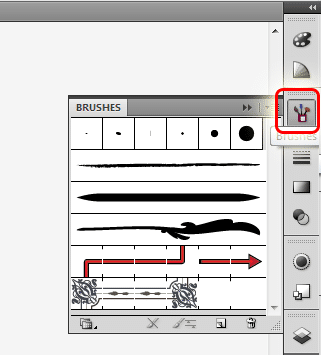
Klicken Sie auf das neue Pinsel-Symbol in der unteren Rand der Pinsel-Palette. Dies eröffnet einen neuen Pinsel Dialog mit Optionen, um die Art von Pinsel wir schaffen möchten.
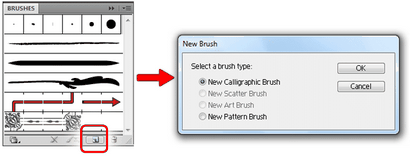
Wählen Sie New Kalligraphiepinsel aus den Optionen und klicken Sie auf OK. Dies würde die Kalligrafie-Pinsel-Optionen öffnen, in dem wir unsere neue Pinsel anpassen konnten.
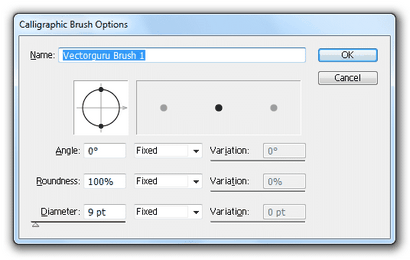
Neben dem Feld Name in dem Sie den Pinsel umbenennen können, gibt es durchaus ein paar wichtige Einstellungen hier die Ihre Pinselform definieren.
Zuerst lässt die Pinselform-Editor verwenden, um die Form der Bürste zu ändern, in dem wir den Winkel und die Rundheit der Bürste anpassen können.
Verschieben Sie die Punkte Rundheit und ziehen den Pfeil, um den Winkel der Bürste zu ändern. Beachten Sie, wie sich die Werte in den Winkel und die Rundheitseinstellungen unten ändern. Verwenden Sie den Durchmesser Regler, um die Bürste Dicke einzustellen. Klicken Sie auf OK, um Ihre neue Pinsel auf die bestehende Liste der Bürsten in der Pinsel-Palette hinzufügen.
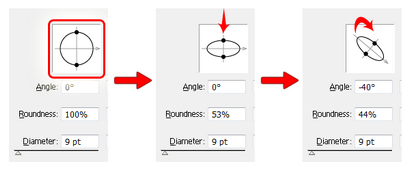
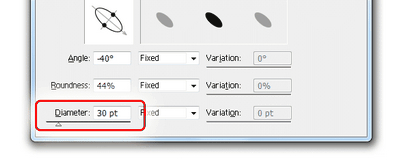
Lassen Sie uns nun mit dem Pinsel und später werden wir diese Bürste bearbeiten, um einige weitere Einstellungen zu erkunden.
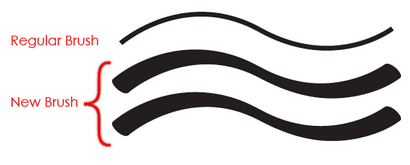
Beim Erstellen Pinsel in Illustrator. Sie bearbeiten können, wann immer erforderlich.
Sie können die Bürste mit einem Doppelklick auf die Bürste in der Bürstenpalette bearbeiten. Ändern der Pinseleinstellungen nach der in der Grafik verwendet werden alle Striche verändern, wo es verwendet wurde. Sie können auch die Pinseleinstellungen für nur ausgewählte Striche bearbeiten, indem Sie Optionen des ausgewählten Objekts gegeben am unteren Rande der Bürste Palette.
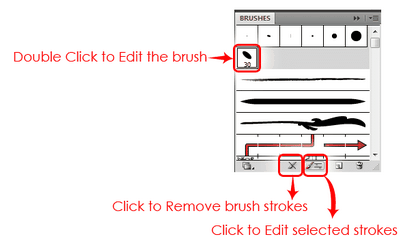
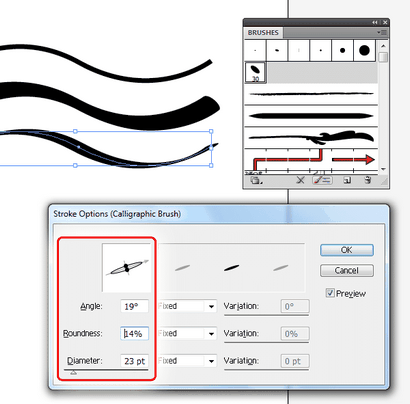
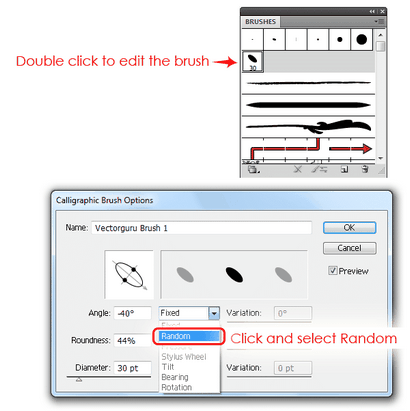
Die Variation Regler nach jeder Einstellung entspricht, ist nun aktiv. Ziehen Sie den Regler den Bereich der Winkel, Rundheit und Durchmesser anzupassen.
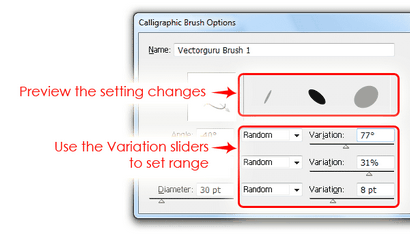
Nun, da unsere Pinsel mit zufälligen Optionen bereit sind, lassen Sie sich den zufälligen kalligraphischen Strich anwenden.
Erstellen Sie ein paar Striche, und klicken Sie auf die Bürste, die wir bearbeitet. Sie werden sehen, wie jeder Strich jetzt anders erscheint. Sie können immer wieder unterschiedliche Hübe zu sehen, klicken Sie jedes Mal angewendet.
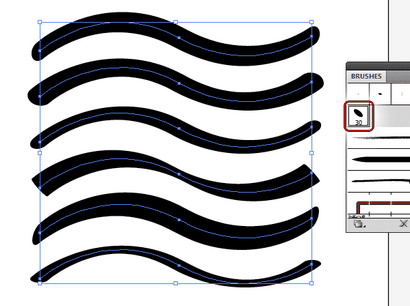
Das ist alles, es ist ein kalligraphischen Pinsel in Illustrator zu schaffen. Gehen Sie weiter und erstellen Sie Ihre eigenen Kalligraphiebürste in Ihren Projekten zu verwenden. eine große Kalligraphiebürste zu schaffen, ist nur die halbe Arbeit getan, so wie Sie es verwenden, was Ihre Arbeit außergewöhnlich machen ist.