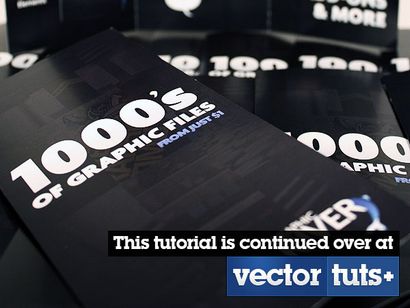Erstellen und Drucken einer Broschüre mit Photoshop, Indesign und - Teil 1
Die Pre-Design Planungsphase
Bevor Sie ein Projekt drucken beginnen sollten Sie immer eine gewisse Planung tun. Das ist, weil das endgültige Format, Abmessungen, und die Wahl des Druckers werden alle beeinflussen, wie Sie über die Gestaltung gehen.
Schritt 1 - Wählen Sie einen Drucker

Das erste, was wir tun müssen, ist einen Drucker auswählen. Es ist keine schlechte Idee, ein paar verschiedenen Drucker zu haben, die Sie für die Arbeit mit verwendet werden. Ich würde vorschlagen, dass im Laufe der Zeit sollten Sie:
- Ein kleiner lokaler Drucker, die Sie regelmäßig verwenden und wissen,
Dies ist eine gute Idee, weil man buchstäblich die Person kennen lernen, die Ihre Aufträge in die Presse setzen. Das heißt, Sie mit ihnen über Jobs sprechen können, bekommen ihre Eingabe auf, wie die Dinge richtig zu machen, herauszukommen und Ideen für zukünftige Aufträge zu bekommen.
Ich würde sie nie vor diesem Tutorial und alles in allem war ich sehr zufrieden mit dem Service beeindruckt.
Schritt 2 - Wählen Sie ein Produkt
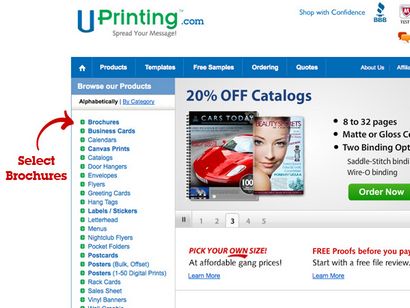
Schritt 3 - Grab Abmessungen und Informationen Falten
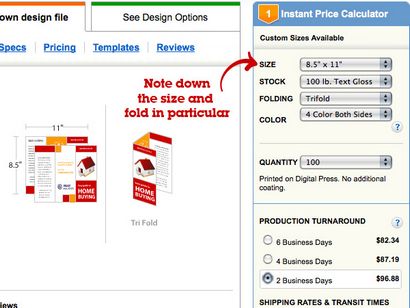
Der nächste Schritt ist zu bestimmen, welche Art der Broschüre in uns interessiert:
- Größe: 8.5" x 11"
UPrinting bietet ein paar verschiedene Größen. Beachten Sie, dass die Größe ist für die Broschüre flach und ungefaltet gelegt. Ich habe 8,5" x 11" gewählt, die auf eine A4-Seite schließen, wenn angelegt.
Die Aktie ist die Art von Papier Sie auf Druck würden. Dies macht einen ziemlich großen Unterschied zu dem Look and Feel des Endprodukts. Glossy Papiere neigen dazu, ein glänzendes Gefühl und Matte Papiere haben ein stumpfes mehr papierenes Gefühl. Sie müssen oft auch ein Gewicht für das Papier wählen, je schwerer das Gewicht je dicker und näher wird es auf der Karte. Für einige Arten von Projekten wie eine Visitenkarte wünschen Sie ein sehr dickes Gewicht.
Ich habe ein heavyish Lager gewählt. Das Gewicht ist ein bisschen fremd für mich, wie hier in Australien wir gsm statt lbs verwenden. Sie können eine Umrechnungstabelle finden Sie hier.
Es ist wichtig, dass Sie darauf achten, wie das Papier gefaltet werden soll, so können Sie bestimmen, wie Sie Ihre Arbeit Layout. Ich habe eine Trifold Falte gewählt. Um ehrlich zu sein habe ich nie erinnern, welche Falte ist das, aber glücklich UPrinting gibt Ihnen eine kleine Demo in der Ecke, so können Sie sicher, dass Sie die richtige ausgewählt haben.
Schließlich wählen wir, wie wir drucken möchten. Wir wollen voller Farbe auf beiden Seiten, ruft UPrinting diese Farbe 4 - das heißt CMYK.
Schritt 4 - Schnell Papier Mockup
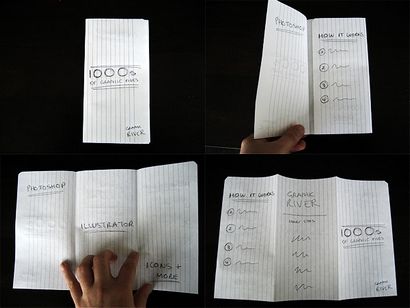
Jetzt, da wir wissen, was wir entwerfen denn es ist eine gute Idee ist, ein sehr schnelles Papier Mockup zu tun. Ich finde diese nützlich für Gegenstände, die Falten gehen zu schließen, weil sie sicherstellen, dass hilft Ihnen, die richtigen Dinge an den richtigen Stellen setzen.
Also hier habe ich nur packte ein Stück Papier aus meinem Notizbuch, gefaltet wie eine trifold Broschüre und dann kritzelte in etwa das, was ich auf jeder Seite platzieren werde.
Dann, wenn Sie es sich entfalten können Sie sehen, wie die verschiedenen Module auf der Seite anzuordnen. So zum Beispiel die vordere Abdeckung der Broschüre erscheint tatsächlich auf der rechten Seite die meisten Panel der Außenseite. Dies macht Sinn, wenn man es in Wirklichkeit zu sehen, aber wenn Sie nur Photoshop öffnen und starten entwerfen, gibt es eine Versuchung zu denken, dass die Titelseite die ersten sein muss und deshalb auf der linken Seite.
Der andere Vorteil ein Papier Mockup zu machen ist, dass Sie ein Gefühl dafür bekommen, wie die Person, die die Broschüre lesen und das wird für den nächsten Schritt nützlich sein.
Schritt 5 - Information Design
Ich habe es auf diese Weise angelegt, um zu versuchen, die Informationen in einer leicht verdaulichen Weise zu präsentieren:
Schritt 6 - Konfiguration des Dokument
Der nächste Schritt zur Einrichtung ist ein Dokument in Photoshop in entwerfen. Einige Drucker geben Sie nur eine Reihe von Informationen und Spezifikationen, und Sie werden Ihr eigenes Dokument einrichten müssen.
Achtung: Wenn Sie nicht auf Print-Design verwendet, sind gibt es eine Versuchung, dass die Faltlinien für das Dokument anzunehmen, einfach bei 1/3 Intervallen des Dokuments platziert werden - da es in drei gefaltet los werden. Dies ist nicht der Fall. So zum Beispiel für unsere trifold Broschüre die Größe der Platten sind 3.625" , 3,6875" und 3,6875" - das heißt einer von ihnen ist .06" kleiner als die beiden anderen. Und außerdem, wenn Sie auf die andere Seite umdrehen die kleinere Platte ist an einer anderen Stelle. Auf der Außenseite ist es die am weitesten links stehende Platte, auf der Innenseite ist es das am weitesten rechts stehende Tafel.
Zum Glück bietet UPrinting einen Vorlagen wo Du richtig platziert ein Dokument komplett mit Führungen können, die Sie einschalten und ausschalten, während Sie entwerfen.
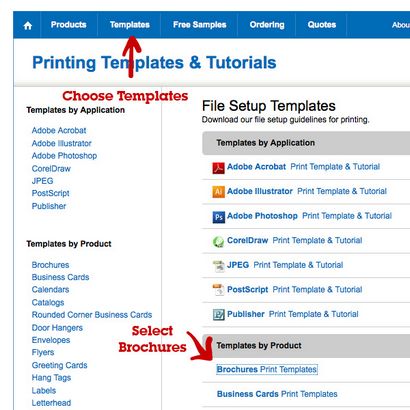
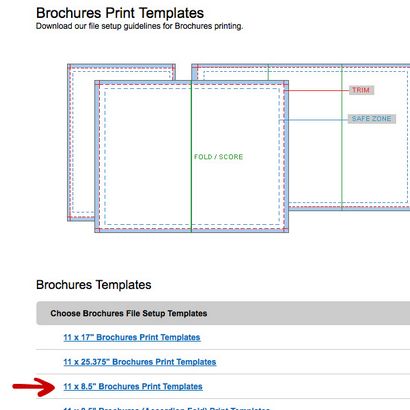
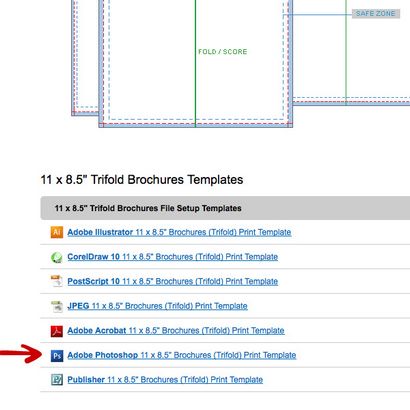
Schritt 7 - Vorlagen
Sie können die beiden Vorlagen siehe unten.
Die wichtigen Dinge zu beachten sind:
- Wenn Sie Bildgröße in Photoshop gehen werden Sie feststellen, dass das Dokument 11.25" x 8.75" ist. Natürlich ist die Broschüre selbst ist nur 11" x 8,5" .
- Der zusätzliche Platz ist die Bleed für das Dokument. Sie können es in der Vorlage wie der dunkleren Bereich sehen, die 0,125" an jeder Kante ist.
- Die Sicherheitszone ist ein weiterer 0,125" innen und ist nur ein Indikator, wo Sie vermeiden sollten etwas platzieren, die Sie nicht wollen, versehentlich abgeschnitten bekommen Manchmal Kopien des gedruckten Materials nicht genau richtig geschnitten werden. - das ist, warum haben wir bluten, aber umgekehrt kann es in die andere Richtung gehen.
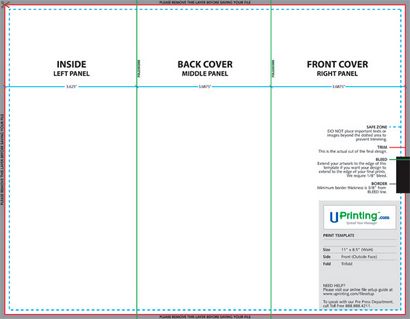
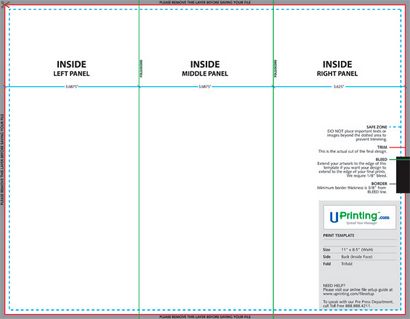
Photoshop Design-Bühne
Also mit unserem Dokument alle eingerichtet und unsere Vorplanung getan, ist es Zeit, um tatsächlich einige Grafiken zu machen. Also werden wir direkt in die Vorlage PSD-Dateien arbeiten, indem sie UPrinting zur Verfügung gestellt, weil dann brauchen wir nicht über die Wiederherstellung des Guides zu gehen.
Schritt 8 - Hintergrund Collage
Was wir tun werden, ist ein einfacher Hintergrund auf Graphic aus Miniaturen aller viele Dateien zur Verfügung zu stellen. Also habe ich durchgemacht und bekam Screenshots von gut 35 oder so Artikel und beschnitten sie 375px x 375px. dann legte sie in einem Raster aus, wie Sie unten sehen können. Als ich lief Ich habe gerade angefangen wieder die gleichen Thumbnails zu wiederholen (weil ich ein bisschen faul war, um mehr von ihnen zu machen!)
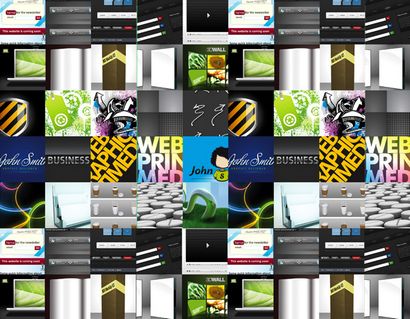
Als nächstes werden wir es mit den schwarzen und Transparenz auf 85% einstellen diejenigen heraus zu schwarz verblassen durch eine neue Ebene über die Schaffung, zu füllen.
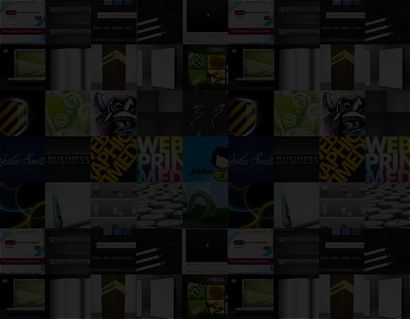
Schritt 9 - Hinzufügen einiger Shading
Als nächstes habe ich anzeigen gegangen> Show> Guides, die die UPrinting Führer erscheinen zu lassen. Dann legen wir eine neue Schicht auf der Oberseite und füllt ein Rechteck der Größe von einer der Platten mit schwarzen geformt, wie unten gezeigt.
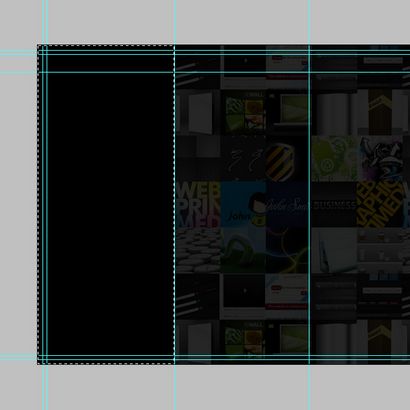
Jetzt, während die Platte ausgewählt wird, gehen Sie wählen> Ändern> Feder und einen Wert von 150px verwenden.
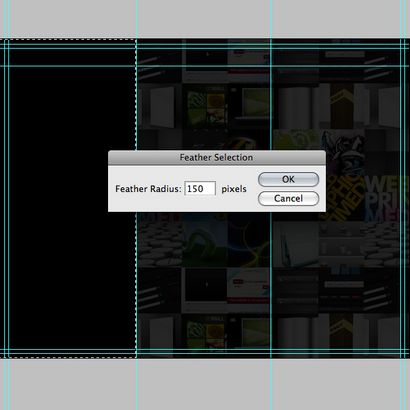
Dann Treffer löschen und Sie sollten an den Rändern mit einem dunklen verblassen gelassen werden.
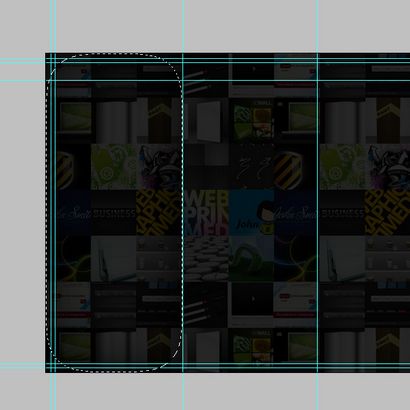
Nun folgen die gleichen Schritte, um die dunklen verblassen auf allen drei Platten hinzuzufügen. Sobald Sie alle drei haben, ist es wahrscheinlich lohnt sich, die Schichten zu duplizieren, die Wirkung zu verdoppeln und es ausgeprägter etwas zu machen.
Und da haben wir unseren Hintergrund! Ich wiederholte das gleiche Verfahren sowohl innerhalb als auch außerhalb von PSD-Dateien.
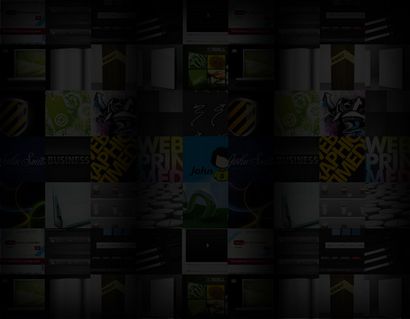
Schritt 10 - Überschrift Textstil
Jetzt werden wir einige Überschrift Text mit der Schrift Agenda-Black zu schaffen, die schön rund und dick ist. Ich tippte in meinem Hauptüberschrift ( „1000 von Grafikdateien“), die in allen Kappen.
Als nächstes werden wir einen Ebenenstil auf den Text hinzufügen, denn dies obwohl wir jede Textzeile seperate arbeiten müssen, wie es eigene Schicht ist. Dies wird mehr Sinn in einem Moment machen. So sollten Sie eine Schicht mit dem Wort „1000“ haben und eine andere Schicht mit den Worten „von Grafikdateien“.
Dann klicken Sie rechts auf jeder Ebene, und wählen FÜLLOPTIONEN das Ebenenstil-Dialogfeld zu öffnen. Nun eine Verlaufsüberlagerung hinzufügen und die Steigung so eingestellt, daß Weiß zu einem sehr schwachen grauen (C: 0, M 0, Y: 0, K: 12). Dann fügen Sie eine 2px Inner Stroke of white.
Der Grund, warum wir jede Textzeile auf einer eigenen Ebene haben müssen, ist, dass sonst die Steigung über beiden Zeilen Text strecken wird, während wir einen Gradienten in jeder Zeile werden sollen.
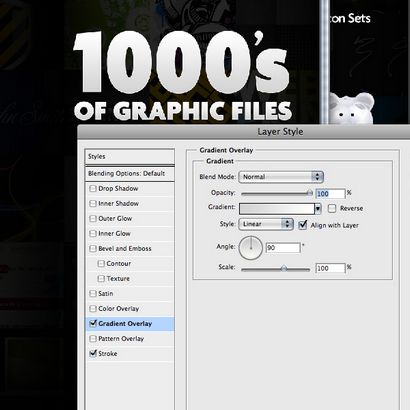
Schritt 11 - Ausbreiten der Außen
Ich habe Next einfach all die verschiedene Elemente auf der Seite angelegt. Es ist vor allem Texte und Logos, so gibt es nicht viel Photoshop-Technik ist so zu sprechen.
Für die Schritte habe ich einige Zifferntasten. Die Zahlen sind die gleiche Agenda-Black-Schrift mit dem gleichen Schicht Stil hinzugefügt. Die glänzenden suchen Kreisen Sie mit einem alten PSDTUTS + Tutorial machen können genannt Photoshop Button Maker.
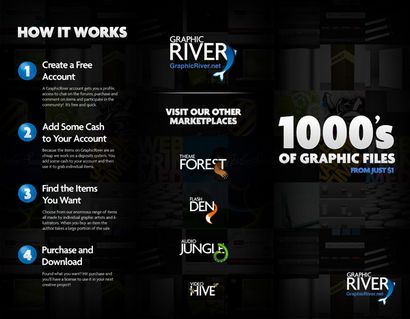
Die Dinge zu beachten, wie ich habe hier alles angelegt sind, dass:
- Die Schriften ich verwendet habe, sind alle Varianten der Agenda Schriftart. Während wir also Agenda Schwarz für die Überschrift Text verwendet wird, für die anderen Bits des Textes I Agenda Semi und Agenda Medium verwendet haben. Es ist eine gute Idee, eine oder zwei Schriften in einem Design zu bleiben, es sei denn Sie haben guten Grund nicht zu, da es hilft Sie Konsistenz halten. Wechselnde nur Gewichte und Stile der gleichen Schrift können Sie visuelle Interesse haben, während es zusammenhängende zu halten.
- Der am weitesten links stehende „So funktioniert es“ Panel ist alles ausgerichtet, so dass die Kanten der Tasten und die Haupttitelzeile oben auf der linken Seite, und die Untertitel und Textblocks auch all Line-Up.
- Für die Rückseite habe ich alles zentriert auf. Das funktionierte auch die Logos sind alle ungeraden Formen und es gibt nicht viel Text auf der Seite.
- Das Ziel auf jeder Platte ist eine visuelle Hierarchie hat die Aufmerksamkeit des Lesers zu führen. So auf dem Cover das erste, was die Person sieht, ist „1000“, die ziemlich Aufmerksamkeit erregende, dann sie „von Grafikdateien“ zu sehen und neben sie sehen „von nur $ 1“.
Auf dem Panel „Wie es funktioniert“, bei dem sie die vier Zifferntasten zuerst sehen, das ich habe groß und fett gemacht, so ist es sofort klar, dass, obwohl es eine Menge Text auf dieser Platte ist, dass es leicht sein wird zu lesen und zu verdauen . Dann haben wir einen großen Schritt nach Titel bekommen, so dass selbst wenn sie nie den kleinen Text ein Leser lesen immer noch die Hauptgedanken der Seite verdauen kann.
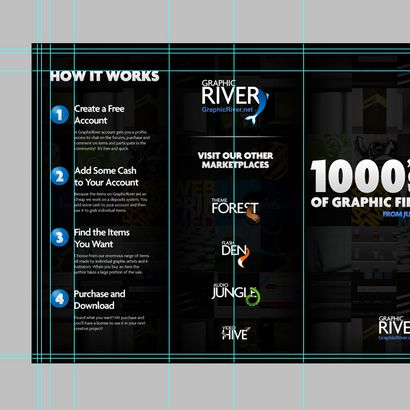
Schritt 12 - Ausbreiten der Innen
Als nächstes werden wir die innen auslegen. So öffnen Sie die andere Vorlage PSD-Datei und führen Sie durch das gleiche Verfahren zu unserem Hintergrund zu machen. Beachten Sie, dass Sie nicht nur kopieren und fügen Sie den Hintergrund auf einen Schlag, weil die Plattengrößen unterschiedlich sind auf dieser Seite.
Als nächstes stellte ich drei Titel für die drei Tafeln. Mein hier zielen darauf war ein wenig visuellen Interesse zu schaffen, indem sie in einer Diagonale über und unten auf der Seite gehen zu machen. Ich habe auch Photoshop und Illustrator-Symbole mit einem schweren Schlagschatten und geneigt in einem Winkel hinzugefügt der Seite ein bisschen eines geohrfeigt zu geben zusammen fühlen.
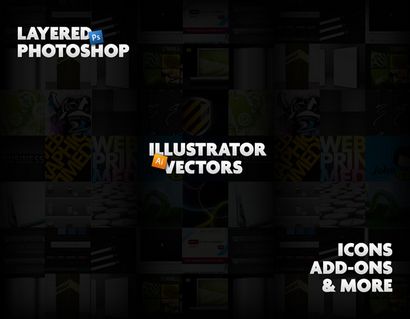
Schritt 13 - Platzieren Artikel
Als nächstes ging ich durch und dachte über all die verschiedenen Arten von Dateien, die wir auf Graphic haben und Vertreter wählen zu präsentieren. Für jeden Ich habe eine kleine Grafik gemacht - in der Regel einen Screenshot mit etwas Schlagschatten - und legte eine zweizeilige Überschrift, um es als nächste in der Agenda Semi.
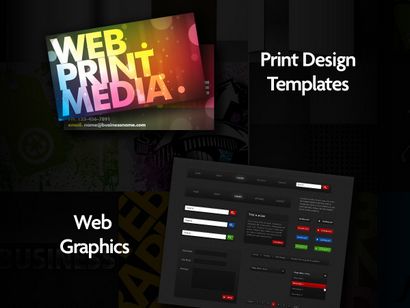
Also hier können Sie die drei Seiten sehen mit Artikel kreuz und quer durch hin und her angelegt. Diese Seite fühlt sich ein bisschen chaotisch, aber es ist nicht wirklich so schlecht, und sobald die Broschüre gefaltet wird, bis es wird das Gefühl, dass es ein bisschen mehr Struktur hat. In allen Fällen ist es eine gute Idee, um die Textblöcke in eine Reihe aufstellen, so dass sie und vertikal ausgerichtet mit anderen Textblöcken auf ihren Achsen zentriert ist.
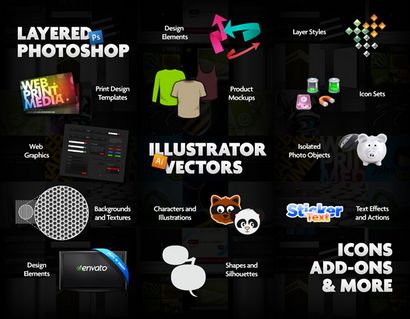
Hier können Sie beiden Seiten nebeneinander sehen. Und damit sind wir mit Photoshop gemacht!
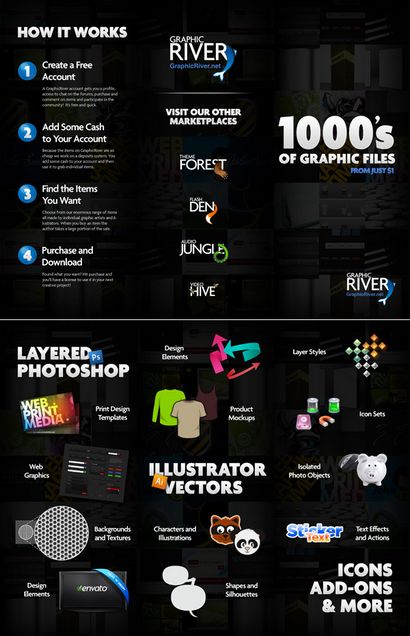
Schritt 14 - Speichern der Dateien für InDesign
Nun, da unsere Datei mit 300 dpi gespeichert und ist ziemlich hohe Auflösung könnten wir theoretisch nur ein PDF aus Photoshop speichern und laden, dass für den Druck.
In diesem Tutorial werden wir nun unser Photoshop Kunstwerk nehmen und sie alle in InDesign platzieren, dann von InDesign die endgültigen PDF erstellen.
So gehen Sie als nächstes durch beide PSDs und ausschalten alle Klartext (nicht die Überschriften mit Ebenenstilen), so dass sie nicht sichtbar sind. Dann gehen Sie Datei> Speichern unter. und wählen Sie TIFF. Deaktivieren Sie das Feld, das, wenn Sie gefragt werden, die Schichten halten wollen, und dann erstellen Sie einfach eine große, flache TIFF-Dateien der Broschüre Seiten.
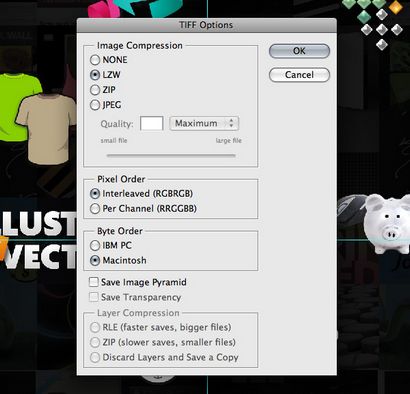
. Fortsetzung über bei + Vector
Um dieses Tutorial zu beenden, den Kopf über Vector +, wo wir unsere Photoshop Arbeit in InDesign übernehmen werden und von dort ist es abzuschicken zu drucken!