Erstellen von Box-Plots in Excel, Echt Statistik mit Excel
Eine weitere Möglichkeit, eine Verteilung zu charakterisieren oder eine Probe über einen Box-Plot (auch bekannt als eine Box und Whisker Plot). Insbesondere stellt ein Box-Plot eine bildliche Darstellung der folgenden Statistiken: maximum, 75 Perzentil, Median (50. Perzentil), die mittlere, 25 Perzentil und Minimum.
Box-Plots sind besonders nützlich, wenn die Proben zu vergleichen und zu testen, ob die Daten symmetrisch verteilt sind.
Echt Statistik Datenanalyse-Tool. Um einen Box-Plot zu erzeugen, können Sie die Box-Plot-Option der deskriptiven Statistik und Normalitätsdatenanalyse-Tool in der Real Statistik Ressourcenpaket verwenden Sie, wie im folgenden Beispiel beschrieben. Siehe auch Sonder Charting-Fähigkeiten, wie Sie den Box-Plot erstellen manuell in Excel Charting-Fähigkeiten.
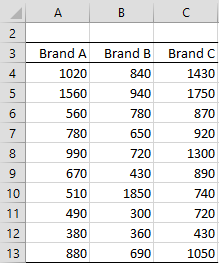
Abbildung 1 - Probendaten
Um die Box-Plots für diese drei Gruppen, drücken Sie Strg-m zu erzeugen und die Beschreibende Statistik und Normalitätsdatenanalyse-Tool auswählen. Ein Dialogfenster erscheint. Wählen Sie den Plot Option Box und legen Sie A3: C13 im Eingangsbereich. Überprüfen Sie Rubriken mit den Daten enthalten und deaktivieren Verwenden exklusive Version von Quartil.
Das resultierende Diagramm ist in Abbildung 2 dargestellt.
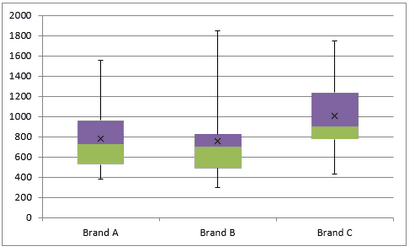
Für jede Probe besteht der Box-Plot eines rechteckigen Kastens mit einer Leitung nach oben erstreckt, und einem ander mich nach unten (in der Regel genannt Whisker). Die Box selbst ist in zwei Teile geteilt. Insbesondere wird die Bedeutung jedes Elements in der Box-Plot in Abbildung 3 beschrieben.
Die mittlere der Probe
Abbildung 3 - Box-Plot-Elemente
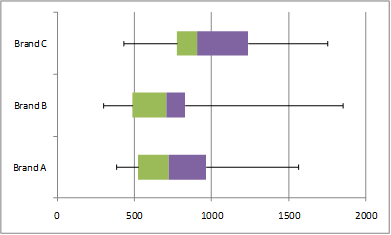
Abbildung 4 - horizontal Box Plot
Überwachung. Wenn ein Datensatz einen negativen Wert hat, wird die y-Achse nach oben durch -MIN (R1) verschoben werden, wobei R1 der Datenbereich der Daten enthält. Wenn also R1 von -10 bis 20 reicht, wird der Bereich in dem Diagramm von 0 bis 30 reicht.
Beispiel 2. Erstellen Sie die Box-Plot für die Daten in Abbildung 5.9.1, wo Zelle B11 bis -300 und die exklusive Version der Quantilfunktion geändert wird.
Das Verfahren ist das gleiche wie in Beispiel 1, mit der Ausnahme, dass dieses Mal uns die Verwendung exklusive Version von Quartil Option. Die Ausgabe wird in 5 gezeigt.
Der wesentliche Unterschied besteht darin, dass, da die kleinste Datenwert -300 (der Wert in Zelle F13) ist, werden alle Werte Boxdiagramm werden durch 300 nach oben verschoben Dies zeigt sich mit der Feststellung, dass die untere tail für Brand B bei 0 ist, statt - 300 (und die Zelle G6 enthält 0 anstelle von -300).
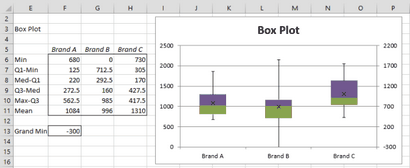
Abbildung 5 - Box-Plot für negative Daten
Man beachte, daß zwei Y-Achsen angezeigt. Das auf links ist auf der Verdrängung von 300 Einheiten auf der Basis, während die auf der rechten Seite die korrekten Einheiten zeigt.
Sie können die y-Achse auf das, indem Sie die folgenden Schritte nach links entfernen:
- Wählen Sie die y-Achse auf der linken Seite und dann mit der rechten Maustaste.
- Wählen Sie das Format Achse ... Option aus dem Menü, das angezeigt wird.
- Wenn das Menü der Option erscheint in Abbildung 5.9.6, ändern Sie die Label Position Option neben Achse auf Keinem wie gezeigt.
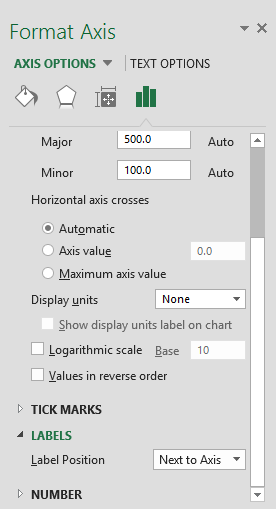
Abbildung 6 - Entfernen linke y-Achse
Beachten Sie, wenn Sie eine der Datenelemente ändern, die Box-Diagramm noch richtig sein, obwohl die rechte y-Achse wird sich nicht ändern und immer noch die Originaldaten widerspiegeln, und so müssen Sie auf der linken y-Achse verlassen ( können Sie die rechte y-Achse entfernen, wie für die linke y-Achse oben beschrieben).
Siehe Sonder Charting-Funktionen, wie ein Box-Plot manuell erstellen, nur mit Excel Diagrammfunktionen.
Siehe Box Plots mit Ausreißern zu sehen, wie Box-Plots in Excel zu generieren, die auch explizit Ausreißer zeigen.