Excel Math Basics Ein Anfänger Leitfaden für
Sektion: Excel-Grundlagen Tutorial: Mathematik und Formeln
Wie kann ich addieren oder subtrahieren Zahlen in Excel? Wie gebe ich eine einfache Gleichung? Dies sind die ersten Fragen, neue Excel-Anwender fragen, und wir beantworten sie in diesem Tutorial.
Wir werden lernen, wie man addieren, subtrahieren, multiplizieren, dividieren und vieles mehr. Und wir bieten viele Beispiele. Wenn Sie in Excel unerfahren, lesen Sie zuerst unsere Beginners Guide to Excel-Tutorial.
Wenn Sie verstehen, wie grundlegende mathematische Formeln erstellen, werden Sie einige von Excel kühlen Funktionen verwenden möchten, die die Möglichkeit bieten, zu zählen, runden Zahlen, finden mittelt, berechnen Quadratwurzeln, und so weiter. Sehen Sie unsere Excel-Funktionen Tutorial-Menü.
Denken Sie daran, wann immer der Inhalt der in einer mathematischen Formel ändern referenzierten Zellen, Excel automatisch die Antwort für Sie neu berechnen. Das ist, was dieses Software-Programm macht so mächtig. OK, lassen Sie uns beginnen.
Die fünf Grundregeln zu erinnern, wie wir Excel-Formeln diskutieren sind:
Um am Anfang zu beginnen, hier sind 5 wichtige Dinge, die Sie wissen müssen, über das Tun Mathe in Excel.
- Alle Excel-Formeln beginnen mit einem gleichen Zeichen (=). Dies sagt Excel, dass es sich um eine Formel ist.
- Die Antwort auf die Formel wird in der Zelle, in denen die Formel eingegeben wird.
- Die Zellen werden in einer Formel durch ihre säulen Zeilenbezeichner, dh verwiesen. A1, B2.
- Die Symbole für Addition, Subtraktion, Multiplikation und Division sind: + - * /
- Sie müssen nicht Großbuchstaben in Ihrer Formel eingeben; Excel wird sie automatisch nutzen.
Beispiel für einfache mathematische Formeln:
- = A1 + A6 diese Excel-Formel fügt die Inhalte der Zelle A1 und A6
- = A1 + A2 + A3 Diese Excel Formel addiert die Inhalte der drei Zellen angegeben. (Siehe die SUM-Funktion für das Hinzufügen von mehreren Nummern)
- = A3-A1 diese Excel-Formel subtrahiert den Inhalt der Zelle A1 aus dem Inhalt der Zelle A3
- = B2 * B3 diese Excel-Formel multipliziert die Zahlen in Zellen B2 und B3
- = G5 / A5 diese Excel Formel teilt G5 von A5. (HINWEIS:. Wenn Sie die Fehlermeldung # DIV / O in einer Zelle, Sie versuchen, durch Null oder einen Nullwert zu teilen - was nicht erlaubt ist)
- = G5 ^ 2 dieser Formel zeigt Excel den Wert in Zelle G5 zu quadrieren. Die Zahl nach dem Caret ist der Exponent. Ebenso würde die Formel H2 ^ 3 den Wert in Zelle H2 Würfels.
- = (C1 + C3) / C4 Dieses Excel Formel addiert den Wert in C1 auf den Wert in C3, und teilt dann das Ergebnis durch den Wert in C4
- = 4 * (A2 + A5) +3 Diese Excel Formel addiert den Inhalt der A2 und A5, Multiples dieser Summe durch 4, und fügt dann 3.
Mathematische Reihenfolge der Vorgänge
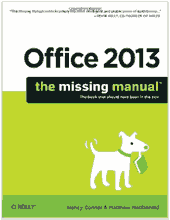
Denken Sie daran, die Reihenfolge der Operationen durch die Formulierung B itte E Xcuse M y D Ohr Ein unt S Verbündeten erinnern. Die Buchstaben stehen für: Klammern, Exponents, Multiplikation, Division, Addition und Subtraktion. Und alle Operationen werden von links nach rechts durchgeführt. Hier ist, wie die Reihenfolge angewandt:
- Zuerst wird jede mathematische innerhalb von Klammern berechnet.
- Beim zweiten Durchlauf werden alle Exponenten aufgelöst.
- Dann wird jede Multiplikation oder Division durchgeführt.
- Schließlich wird jede Addition oder Subtraktion durchgeführt.
Beginnen wir mit einer einfachen Formel veranschaulichen: 4 + 2 * 3
- Da die Multiplikation zuerst getan werden muss, löst unser Ausdruck selbst zu 4 + 6 = 10.
Beginnen wir mit einer komplexeren Formel üben: (2 * 4) + 3 ^ 2-8 / 4
- Schritt 1 - Runde Klammern: 2 * 4 = 8. Jetzt ist unser Ausdruck lautet: 8 + 3 ^ 2-8 / 4
- Schritt 2 - Exponents: 3 ^ 2 = 9. Jetzt ist unser Ausdruck lautet: 8 + 9-8 / 4
- Schritt 3 - Multiplizieren und Dividieren: 8/4 = 2. Jetzt ist unser Ausdruck lautet: 8 + 9-2
- Schritt 4 - addieren und subtrahieren: Die Antwort ist 15
Testen Sie jetzt Ihr Geschick auf einer komplizierten Formel! ^ 3 (6/3) + (3 * 3) -2 * (6-3)
- Durchlauf 1 - Klammern: 6/3 = 2, 3 * 3 = 9 und 6-3 = 2. So, jetzt unsere Formel lautet: 3 ^ 2 + 9-2 * 3
- Schritt 2 - Exponents: 3 ^ 2 = 9. So, jetzt unsere Formel lautet: 9 + 9-2 * 3
- Schritt 3 - Multiplizieren und Dividieren: 2 * 3 = 6. So, jetzt unsere Formel lautet: 9 + 9-6
- Schritt 4 - addieren und subtrahieren: 12
Die Prozentrechnung in Excel
Es gibt zwei Möglichkeiten Prozentsatz in Excel zu berechnen, je nachdem, wie das Arbeitsblatt (Tabelle) ausgelegt ist.
Zeigen Sie ein Prozentzeichen in der Zelle
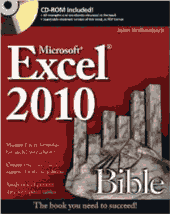
Um einen Prozentsatz zu berechnen und haben das Prozentzeichen Anzeige in der Zelle, geben Sie einfach die Formel in der Zelle und formatieren Sie die Zelle als Prozentsatz. Beispiel: Die Formel in Zelle C2 = A2 / A3. Wenn A2 = 50 und B2 = 100, dann 50 ÷ 100 = 0,5 und 0,5 normalerweise angezeigt werden soll. Aber wenn wir die Zelle C2 als Prozentsatz formatieren, werden 50% statt angezeigt werden soll.
Ein Format-Symbol kann auch auf dem Band in neueren Versionen von Excel zu finden.
Verwenden Sie eine Spaltenüberschrift Prozent und keine Prozentzeichen in der Zelle
Vielleicht möchten Sie eine Spalte mit der Bezeichnung „Prozent“ und Sie wollen nicht das Prozentzeichen angezeigt werden soll. Das ist einfach. multiplizieren Sie die Formeln von 100 eine Zahl angezeigt, die die prozentuale Zahl entspricht.
Siehe das Beispiel Arbeitsblatt unter: Zelle C2 enthält eine Formel den Prozentsatz der A2 (50) durch A3 (100) geteilt zu berechnen. Die Formel ist = A2 / A3. Wie Sie sehen können, haben wir haben C2 formatiert einen Prozentsatz angezeigt werden und es tut.
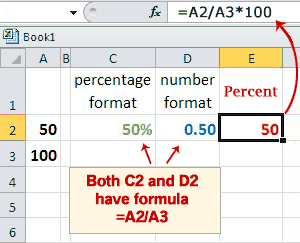
Formeln Kopieren und Einfügen
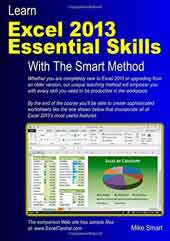
Um den Inhalt einer Zelle zu kopieren, klicken Sie in die Zelle, mit der rechten Maustaste, und klicken Sie auf Kopieren. (Oder verwenden Sie die Tastenkombination Strg + C). Dann setzen Sie den Cursor in der Aufnahmezelle, mit der rechten Maustaste, und klicken Sie auf Einfügen. (Oder die Tastenkombination Strg + V verwenden.)
Um die animierte Grenze auf der ursprünglichen Zelle zu entfernen, drücken Sie die Eingabetaste, drücken Sie die Esc-Taste, oder klicken Sie in einer anderen Zelle und der Eingabe beginnen.
Wenn Sie den Inhalt einer Zelle in mehrere Zellen einfügen, muß der Zellinhalt nur einmal kopiert werden. Verwenden Sie die Pfeile auf der Tastatur zu den anderen Zellen und Paste zu bewegen.
Für weitere nützliche Excel-Verknüpfungen finden Sie in unserem Tutorial Excel: Kühle Keyboard Shortcuts.
Sperrzellen für den Schutz
Da einige Formeln extrem kompliziert werden können, ist es eine gute Idee, diese Zellen zu sperren, die die Formeln enthalten, und das Arbeitsblatt schützen. Eine Zelle oder eine Gruppe von Zellen, kann über die Registerkarte Schutz auf dem Format Fenster verriegelt werden.
A Beginners Guide: Anleitung für ein Arbeitsblatt oder eine Arbeitsmappe schützen können in den „Schützen eines Arbeitsblatt oder Arbeitsmappe“ unserer Tutorial Excel leicht gemacht zu finden.
Abschließende Gedanken
Wir hoffen, dass dieses Tutorial, wie Formeln zu schreiben und auszuführen Mathe in Excel hilfreich war. Prost!