Fotos für Mac erstellen und die Arbeit mit Diashows
Sie können eine Gruppe von Fotos verwenden, um eine Diashow zu erstellen, dann Text hinzufügen, ein Thema wählen, Musik hinzufügen und festlegen, wie lange jede Folie angezeigt wird. Sie können auch Videoclips in einer Diashow, und exportieren Sie die Diashow auf einem Mac, iOS-Gerät oder Apple TV zu spielen.
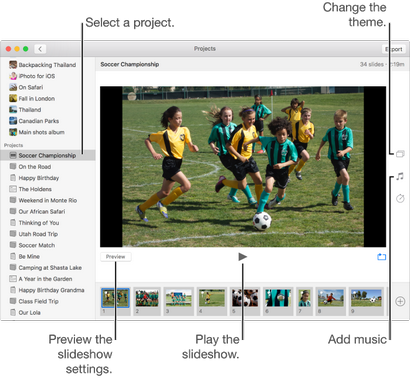
Hinweis: Sie können schnell eine Gruppe von Fotos als Diashow anzeigen, ohne ein Diashow-Projekt zu erstellen. Weitere Informationen finden Sie eine sofortige Diashow abspielen. Weitere Informationen zum einer Diashow zu teilen, Exportieren von Fotos, Videos und Diashows.
Erstellen Sie eine Diashow-Projekt
Wählen Sie die Fotos, die Sie in Ihrer Diashow verwenden möchten.
Sie können Fotos später hinzufügen oder entfernen (siehe „hinzufügen oder Fotos und Text entfernen,“ weiter unten).
Klicken Sie auf die Diashow Popup-Menü und wählen Sie Neu Slideshow.
Geben Sie einen Diashow Namen in der Diashow Feld Name, und klicken Sie auf OK.
Um Fotos neu anordnen möchten, ziehen Sie Fotos in der Reihenfolge, wie sie im unteren Teil des Fensters werden soll.
Sie können jederzeit das Thema ändern. Das Thema, das Sie auswählen, bestimmt die Textposition, Schriftarten und die Übergänge, die zwischen den Folien erscheinen. Der Schwenk- und Zoom-Effekt, der auch als Ken Burns-Effekt bekannt. nur für den Ken Burns Thema zur Verfügung steht.
Wählen Sie Theme Songs aus dem Pop-up-Menü zu sehen, Musik mit Fotos enthalten, oder iTunes wählt Musik aus dem iTunes-Bibliothek zu sehen. Ziehen Sie die Songs, die Sie ausgewählt, um die Reihenfolge, wie sie in spielen zu ändern. Um einen Song zu löschen, markieren Sie ihn und drücken Sie Löschen.
Stellen Sie die Diashow, die Länge der ausgewählten Musik entsprechen: Wählen Fit zu Musik.
Festlegen einer bestimmten Anzeigezeit für die Diashow: Benutzerdefinierte Wählen Sie dann den Regler ziehen, um festzulegen, wie lange die Diashow wiederzugeben.
Stellen Sie einen Übergang für die gesamte Diashow: die Transition Checkbox auswählen, dann wählen Sie einen Übergangstyp aus dem Pop-up-Menü.
Legen Sie Folien auf den Bildschirm passen: Wählen Sie die „Scale Fotos Bildschirm anzupassen“ Kontrollkästchen.
So stoppen Sie die Wiedergabe einer Diashow, drücken Sie die Esc-Taste. Sie können auch die Pfeiltasten drücken nach vorne oder hinten durch die Folien überspringen und die Leertaste drücken Sie die Diashow zu unterbrechen.
Hinzufügen oder Entfernen von Bildern und Texten
Nachdem Sie eine Diashow erstellen, können Sie Fotos jederzeit hinzufügen oder löschen. Sie können auch Text auf ausgewählte Folien hinzufügen. Die Textposition und Schriftart wird durch das Thema bestimmt, die Sie gewählt haben. Wenn Sie ein Live Photo zu einer Diashow hinzufügen, erscheint es als Standbild.
Klicken Sie auf eine Diashow unter Projekte in der Seitenleiste.
Führen Sie einen der folgenden Schritte aus:
Löschen von Text aus einem Bild: Wählen Sie den Text auf dem Foto oder wählen Sie den T Frame vor dem Foto in der Reihe von Thumbnails, und drücken Sie dann auf Löschen.
Löschen Sie ein Foto aus der Diashow: Wählen Sie das Foto, das Sie löschen möchten, und drücken Sie dann auf Löschen.