Google Mail-Anhänge Leitfaden, Signaturen und Sicherheit
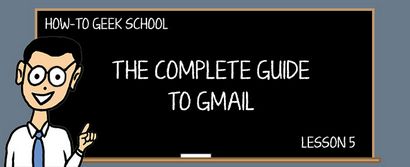
In dieser Lektion konzentrieren wir uns auf Anhänge und wie Sie Ihre E-Mail-Nachrichten mit einer personalisierten Signatur Fichte kann.
Wir schließen die Dinge mit Informationen, wie Sie Ihre Kontodaten am besten schützen und auch vor Ort Ihre Daten sichern, so dass Sie es immer, auch wenn Sie Ihr Konto löschen.
Zubehör
Anhang an eine E-Mail in Google Mail ist ganz einfach. Best of all, mit Google Mail können Sie die Peinlichkeit Senden einer Follow-up-E-Mail vermeiden, wenn Sie vergessen, eine Datei anhängen.
Hinweis: Google Mail-Nachrichten bis zu 25 Megabyte (MB) groß sein können. Wenn Sie Anlagen in der Nachricht senden müssen, die sie verursachen als 25 MB größer sein, können Sie Dateien aus Google Drive einfügen statt. Es gibt keine Begrenzung für die Anzahl der Anhänge pro Nachricht erlaubt, solange Sie die 25MB Größengrenze nicht überschreiten.
Eine Möglichkeit ist, „Dateien anhängen“ am unteren Rand des „Compose“ Fenster zu klicken.
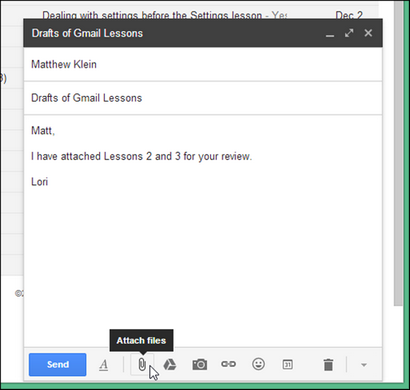
Wählen Sie Ihre Dateien auf die Meldung auf dem „Öffnen“ Dialogfeld zu befestigen. Sie können durch die Auswahl mehrerer Dateien die gleiche Art und Weise zu einem Zeitpunkt mehrere Dateien anhängen Sie in Windows Explorer tun würde. Klicken Sie auf „Öffnen“, um die ausgewählten Dateien anhängen.
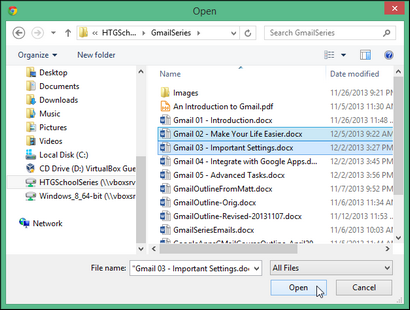
Der Fortgang der Befestigung der Dateien zeigt am unteren Rand der Nachricht.
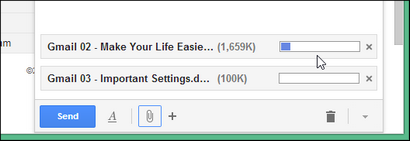
Nun, was ist, wenn Sie vergessen haben, Ihre Dateien anhängen? Gmail lassen Sie nicht vergessen. Google Mail erkennt, wenn Sie bestimmte Sätze im Körper Ihrer Nachricht geschrieben haben, und bevor er die Nachricht senden, eine Erinnerungsnachricht erscheint.
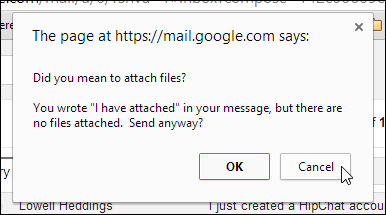
Klicken Sie auf „Abbrechen“ und fügen Sie die Dateien vor dem Versenden der Nachricht.
Jede der folgenden Sätze wird die Anlage Erinnerung anzuzeigen aufzufordern.
- siehe Anhang
- siehe Anhang
- Siehe Anhang
- angehängt an diese Email
- Ich habe angehängt
- Ich habe angebracht
- Ich habe inbegriffen
- Ich habe inbegriffen
- angehängte Datei
Per Drag-and-Drop Dateien anhängen
Sie können auch per Drag-and-Drop von Dateien auf eine Nachricht, die Sie sie befestigen sind komponieren. Ziehen Sie einfach eine Datei von einem Explorer-Fenster auf die Nachricht sind Komponieren Sie.
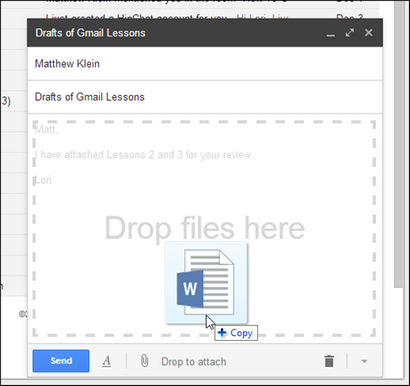
Stellen Sie eine E-Mail-Signatur in Google Mail Mobile nach oben
Google Mail kann eine Signatur einrichten, um in Nachrichten enthalten, die Sie zusammenstellen.
eine Signatur einrichten, die auf alle E-Mails wird automatisch angehängt werden Sie in Google Mail zusammensetzen, auf den Zahnrad Schaltfläche Einstellungen und „Einstellungen“ aus dem Dropdown-Menü auswählen. Bleiben Sie auf der Registerkarte „Allgemein“, navigieren Sie zu dem „Signature“ Abschnitt nach unten und wählen Sie die Option unter „Keine Signatur“ die Funktion zu aktivieren.
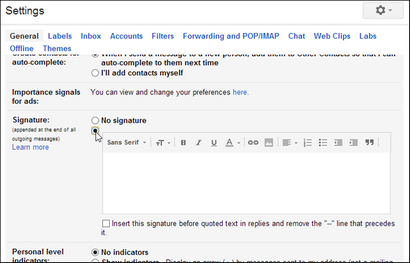
Geben Sie den Text als Signatur verwenden möchten. Wenn Sie ein Logo haben, können Sie das als ein Bild mit Ihrem Text oder von Amts wegen ein. Sie können auch Hyperlinks hinzufügen in Ihrer Unterschrift auf Text, indem Sie den Text für den Link auswählen und in der Symbolleiste auf den „Link“ klicken.
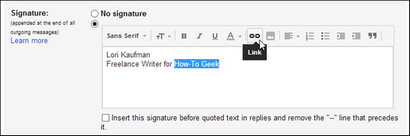
Unter „Link zu“ angeben, ob der Link zu einer „Web-Adresse“ oder eine „E-Mail-Adresse.“ Geben Sie die URL oder E-Mail-Adresse in dem „An welcher URL soll verlinkt werden?“ -Box. Wenn Sie den Link zu testen, um sicherzustellen, es funktioniert, klicken Sie auf „Test Link.“ Wenn Sie zufrieden sind, klicken Sie auf „OK“.
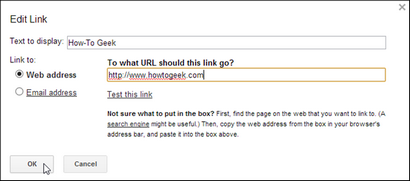
Der Link wird eingefügt. Wenn sich der Cursor auf einem der verknüpften Text ist, angezeigt werden zusätzliche Optionen. Sie können „Gehen Sie zu [den] Link,‚Change‘den Link oder‚Entfernen‘auf den Link. So blenden Sie diese Optionen, klicken Sie entweder auf das „X“ auf der rechten Seite der Box, oder klicken Sie auf andere nicht-verknüpften Text in der Signatur.
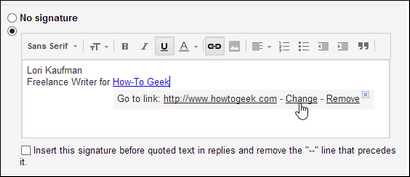
Gmail fügt automatisch zwei Striche (-) über Ihrer Unterschrift, es aus dem Körper der E-Mail-Nachricht zu trennen, wie unten gezeigt.
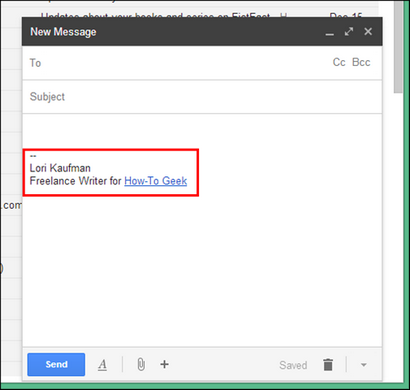
Sie können wählen, die Bindestriche auszulassen. Dazu wählen Sie den „diese Signatur Einfügen vor zitierten Text in Antworten und entfernen Sie die‚-‘Zeile, die es vorangeht“ Kontrollkästchen. Beachten Sie, dass diese Option wird auch Ihre Unterschrift vor zitierten Text in Antworten einfügen.
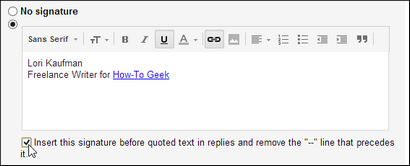
Klicken Sie auf „Änderungen speichern“.
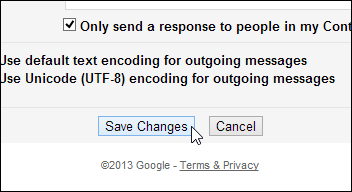
Sie können die Signatur manuell bearbeiten oder löschen, sobald sie in eine neue Nachricht eingefügt wird.
Stellen Sie eine E-Mail-Signatur in Google Mail Mobile nach oben
Die Google Mail Mobile App ermöglicht es Ihnen, eine Signatur für den Einsatz in der App einrichten, die von der Signatur, die Sie Setup in Google Mail in einem Browser getrennt ist.
Wir zeigen Ihnen, wie Sie auf einem Android-Handy eine Signatur-Setup. Um eine Signatur in der Google Mail-App auf einem Android-Handy hinzuzufügen, klicken Sie Menütaste des Telefons und wählen Sie „Einstellungen“ aus dem Popup-Menü.
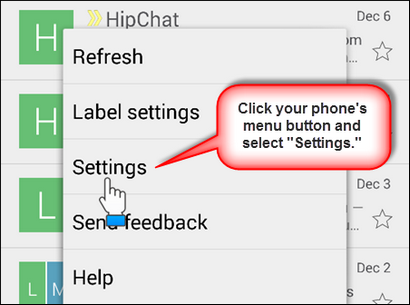
Auf dem Bildschirm „Einstellungen“, tippen Sie auf die E-Mail-Adresse für das Konto, für das Sie eine Signatur einrichten möchten.
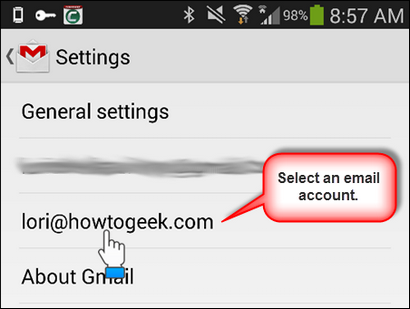
Tippen Sie auf die „Signature“ Option auf dem Bildschirm „Einstellungen“.
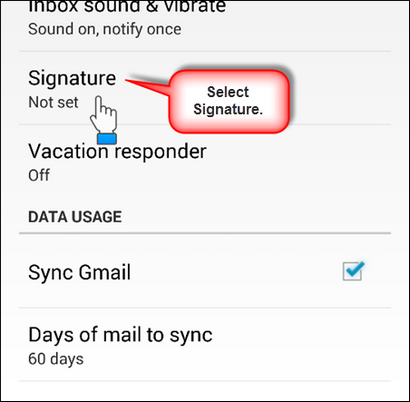
Geben Sie Ihre Unterschrift auf dem „Signature“ Popup-Dialog und tippen Sie auf „OK“.
Hinweis: Sie können in der Signatur „Enter“ drücken Sie den Signaturtext auf mehreren Linien jedoch zu setzen, können Sie keine Hyperlinks auf den Text in der Signatur in der Google Mail-App hinzufügen.
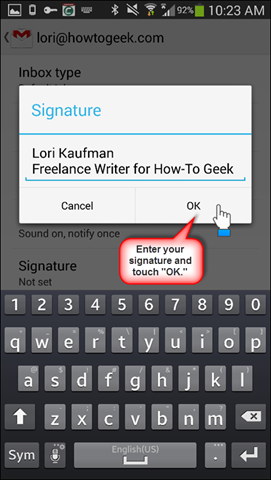
Die Signatur zeigt unterhalb der „Signature“ Option auf dem Bildschirm „Einstellungen“.
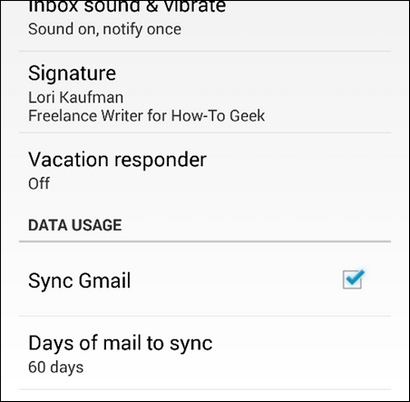
Drücken Sie die Schaltfläche „Zurück“ auf Ihrem Telefon zweimal in Ihrem Posteingang zurückzukehren. Tippen Sie auf die „Compose“ -Taste.
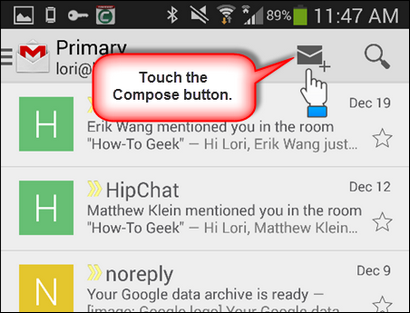
Die Signatur automatisch definiert wird auf die neue E-Mail-Nachricht hinzugefügt.
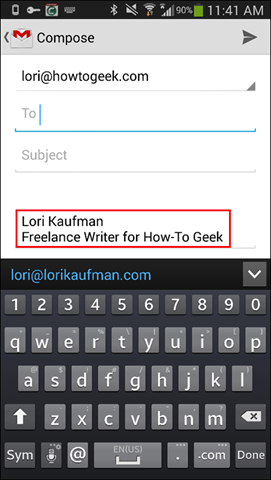
Richten Sie mehrere Signaturen
Sie können nur eine Unterschrift in Google Mail hinzuzufügen. Allerdings gibt es eine Möglichkeit, um diese Einschränkung im Browser. Wenn Sie mehrere Signaturen in Google Mail benötigen, können Sie zusätzliche diejenigen schaffen, die „Canned Responses“ -Funktion in der Google Mail Labs verwenden.
Wir behandeln diese Funktion in Lektion 10, wenn wir über erweiterte Funktionen in Gmail Labs sprechen.
Halten Sie Ihr Konto und Datensicherheit gewährleisten
Sichern Sie Ihre Daten Google-Kontoeinstellungen verwenden
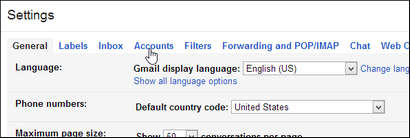
Im Abschnitt „Kontoeinstellungen ändern“, können Sie Ihr Passwort ändern, Ihre Optionen Passwort-Wiederherstellung ändern, und Zugriff auf andere „Google-Kontoeinstellungen.“
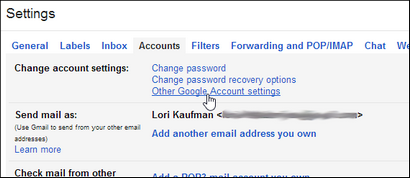
Ändern Sie Ihr Google Mail-Passwort
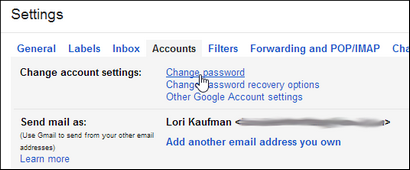
Auf dem Bildschirm „Ihr Passwort ändern“, geben Sie „Aktuelles Passwort“ und dann ein „Neues Kennwort“ geben Sie erneut in „Neues Kennwort bestätigen“, und klicken Sie auf „Kennwort ändern“, um die Änderung zu übernehmen.
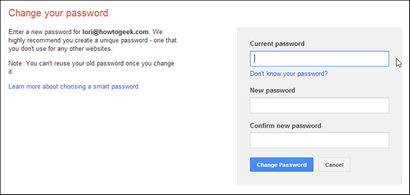
Wiederherstellen oder Zurücksetzen Die Google Mail-Passwort, wenn Sie es vergessen haben
Wenn Sie Ihr Google Mail-Passwort vergessen haben, gibt es ein paar Möglichkeiten, wie Sie erholen oder Zurücksetzen des Passworts.
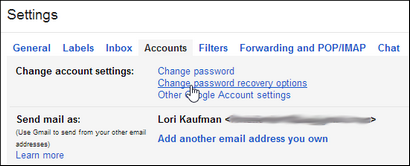
Verwenden Sie die „Kontowiederherstellungsoptionen“ Bildschirm weiter zu sichern Ihrem Google-Konto und Möglichkeiten zu schaffen, Rechnung zugreifen, wenn Sie Ihr Passwort vergessen haben.
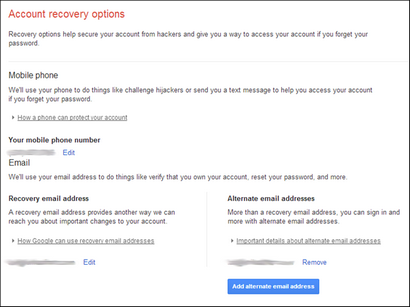
Nehmen Sie alle Änderungen, die Sie auf Ihr Konto Wiederherstellungsoptionen und klicken Sie auf „Speichern“, wenn Sie fertig sind.
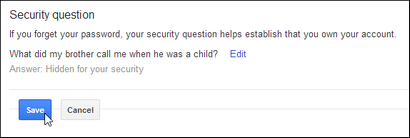
Mit einer zusätzlichen Sicherheits erhalten Verification 2-Step
Auf den Punkt gebracht, wenn Sie 2-Schritt-Prüfung wählen zu Ihrem Google-Konto hinzuzufügen, auf Ihr Passwort eingeben, wird Google Text dann einen numerischen Code auf Ihrem Handy. Sie überprüfen dann Ihre Identität durch den Code auf dem nächsten Bildschirm eingeben, das heißt zweiten Schritt.
Siehe unseren Artikel über die Sicherung Ihres Google-Kontos unter Verwendung von 2-Schritt-Prüfung für detaillierte Informationen über diese Funktion einrichten.
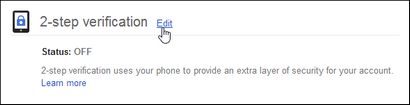
Schützen Sie Ihre Privatsphäre über die externen Bilder Optionen
Bis jetzt hat standardmäßig Google Mail gefragt Sie immer, bevor Bilder in E-Mails zeigt. Einige Absender könnten versuchen, Bilder zu verwenden, Viren oder andere Malware auf den Computer oder ein mobiles Gerät zu liefern, beeinträchtigen die Sicherheit.
Allerdings wird Google Mail-Nachrichten auch weiterhin sicher sein. Normalerweise werden die Bilder direkt von dem ursprünglichen externen Host-Server bedient. Doch jetzt Gmail werden alle Bilder durch die Google-eigenen sicheren Proxy-Server dienen. Dies schützt Sie auf folgende Weise:
- Absendern kann nicht Bild-Laden, um Informationen wie Ihre IP-Adresse oder den Ort verwenden.
- Absendern kann nicht eingestellt oder gelesen Cookies in Ihrem Browser.
- Gmail überprüft Ihre Bilder nach bekannten Viren oder Malware.
Google Mail wird auch weiterhin jede Nachricht auf verdächtige Inhalte scannen und wenn Google Mail einen Absender oder eine Nachricht verdächtig oder potenziell schädlich hält, werden die Bilder nicht angezeigt werden, und Sie werden gefragt, ob Sie die Bilder sehen wollen.
So wird Google noch für die Sicherheit der Bilder durch Google Mail empfangen verantwortlich. Laut Google „Ihre E-Mail wird nun sicherer, schneller und schöner als je zuvor.“
Wählen Sie, ob Bilder anzeigen automatisch in den Einstellungen
Wenn Sie automatisch angezeigt keine Bilder werden möchten, können Sie immer noch Bilder wählen auf einer Pro-Nachricht-Basis angezeigt werden soll.
Sichern Sie Ihre Daten
Jeder Google-Dienst wird in einem anderen Format archiviert. Weitere Informationen zu jeder der verfügbaren Formate für die verschiedenen Dienste finden Sie die Google-Hilfeseite.
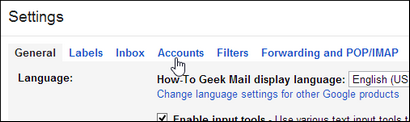
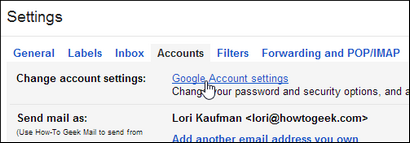
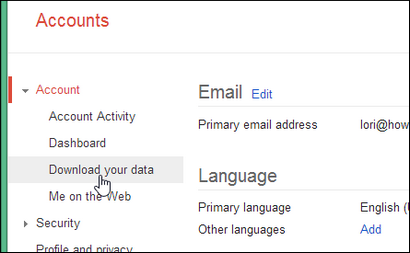
Auf dem Bildschirm „um eine Kopie Ihrer Daten herunterladen“ auf „ein Archiv erstellen“.
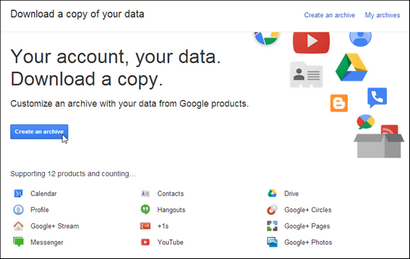
Auf dem nächsten Bildschirm können Sie die Google-Produkte wählen, für die Sie Ihre Daten herunterladen. Folgen Sie den Anweisungen auf dem Bildschirm Ihr Archiv zu erstellen.
Sichern Sie Ihr Google Mail-Konto mit anderen Methoden
Sie können sogar ein Backup Ihrer Google Mail-Nachrichten durch sie automatisch an eine andere E-Mail-Adresse weitergeleitet werden. Google-Hilfe beschreibt, wie dies zu tun. Beachten Sie, dass diese Methode nur Backup-E-Mail erhalten Sie, nicht Ihre gesendeten E-Mails.
Als nächstes kommt …
Hinzufügen von Anhängen zu Google Mail-Nachrichten ist ein Kinderspiel und das beste von allem, wenn Sie die vergessliche Typ sind, wird das System Sie daran erinnern. Das ist eine gute Nachricht, vor allem, wenn Sie einen pfiffigen professionell aussehende Signatur hinzugefügt haben und Sie wollen nicht selbst in Verlegenheit bringen, indem zu vergessen, eine Datei aufzunehmen.
Noch wichtiger ist, haben Sie jetzt ein besseres Verständnis für die Sicherheitsoptionen, die Ihnen zur Verfügung stehen und wie Sie Ihr Konto zu sichern, während der Aufrechterhaltung der Integrität Ihrer wertvollen Daten am besten halten können.
Die nächste Lektion Einladungen und Urlaub Responder besprechen, damit Sie nie ein wichtiges Ereignis verpassen und Sie können Menschen schnell wissen lassen, wenn Sie nicht im Büro sind und wann Sie zurückkehren.