Halbtonmuster Photoshop Tutorial
In diesem Tutorial für Anfänger lernen Sie, wie ein gut aussehenden Rastermuster zu machen.
Starten Sie ein neues Dokument [STRG + N] 960x720px.
1. Zeichnen Sie einen verschwommenen Kreis
Doppelte Hintergrundebene [CTRL + J] und irgendwo in der Mitte des weißen Bereichs einen verschwommenen Kreis mit 0% Härte zeichnen.
2. Farbe Halbton-Werkzeug
Zum Filtern / Pixelig / Farbraster ...
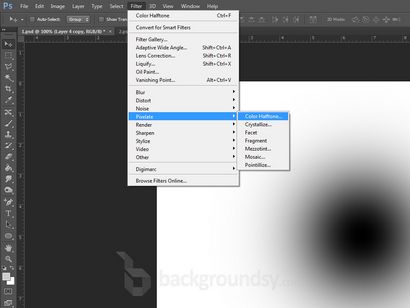
3. Farbe Halbtoneinstellungen
Stellen Sie alle Kanäle Werte auf 0 und Max. Radius bis 18 oder ähnlichem.
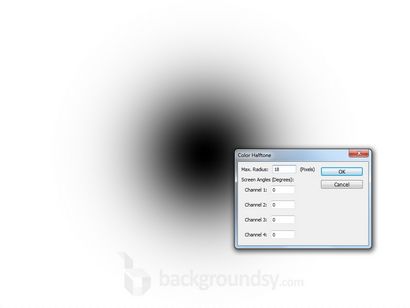
4. Halbton Kreis
Sobald Sie auf OK klicken, werden Sie den Kreis mit Halbton-Effekt erhalten. Es sieht besser aus abgewinkelte so getroffen [STRG + T] (Transformieren-Werkzeug) und einige Winkel, um es hinzuzufügen.
5. Halbtonhintergrund
Lassen Sie uns jetzt etwas interessanter machen. Starten Sie ein neues Dokument 1600x1200px, doppelte Hintergrundebene [CTRL + J] und mit einer weichen Bürste Werkzeug etwas Ähnliches wie diese ziehen.

6. Halbton-Effekt
Anwenden Halbton-Effekt mit max. Radius 14, und alle auf 0 drehen Schicht eingestellt Kanäle 15 Grad nach links [CTRL + T], halten Sie [SHIFT], und sie drehen, während die linke Maustaste drücken.
7. Canvas Größe
Zum Bild / Canvas Größe ...
8. Neue Leinwandgröße
Setzen Sie neue Leinwandgröße auf 960x720px.
9. Positionierung
Bewegen Sie die Schicht im Arbeitsraum die beste Position zu bekommen.
10. Gelb-Schicht
Fügen Sie eine neue Ebene, füllen Sie es mit dem gelben [# fdb529] Farbe und stellen Sie die Füllmethode auf [Multiply] in der Registerkarte Layer. Drücken Sie [STRG + E] es mit der schwarzen und weißen Schicht zu verschmelzen.
11. orange Schicht
Fügen Sie eine neue Ebene, füllen Sie es mit dem orangefarbenen [# ed461f] Farbe und stellen Sie die Füllmethode auf [Screen].
12. Farbeinstellung
Gelbe Farbe sollte etwas dunkler sein, so dass es einige Farbanpassungen erfordert. Wählen Sie die gelb / schwarze Halbton-Schicht und geht auf Layer / Neue Anpassung Layer / Ebenen ... und setzte 98/1/255 Werte. Wählen Sie alle drei Schichten, und drücken Sie [STRG + E] es zu verschmelzen.
13. Fügen Sie einen Gradienten
Erstens müssen wir von dem unsichtbaren Teil des Halbtons aus dem 9. Schritt loszuwerden. Wählen Sie das Freistellungswerkzeug, wählen Sie den gesamten sichtbaren Bereich und drücken Sie die Eingabetaste.
Nun doppelklicken Sie auf die Ebene in der Registerkarte Schichten Ebenenstil-Fenster zu öffnen.
Wählen Sie die Verlaufsüberlagerung Registerkarte und setzen diese Werte:
Schwarz - # 110d0c
Gray - # 838282
Orange - # f3ca90
Mischmodus: Overlay
14. Ergebnis
Wir sind fertig.