Hinzufügen von Funktionalität zu Tasten A Beginners Guide
Bereitgestellt von Saleem Gul und Tomas Pavek, verwaltet von Ruth Kusterer
Diese Anfänger-Tutorial zeigen Ihnen, wie Sie eine einfache GUI mit Back-End-Funktionalität zu bauen. Sie lernen, wie eine grafische Benutzeroberfläche zu entwickeln, und wie Funktionalität zu den Schaltflächen hinzufügen und verwendeten Feldern. Ein grundlegendes Verständnis der Java-Programmiersprache ist nicht erforderlich.
Dieses Dokument führt Sie durch die grundlegenden Konzepte der GUI-Erstellung und nimmt die in vielen Selbstlern Bücher genommen Ansatz. Wir werden durch das Layout und das Design eines GUI arbeiten und ein paar Buttons und Textfelder hinzufügen. Die Textfelder werden für den Empfang von Benutzereingaben verwendet werden, und auch die Programmausgabe für die Anzeige. Der Button wird die Funktionalität in das vordere Ende gebaut einzuleiten. Die Anwendung, die wir schaffen ein einfacher, aber funktionaler Rechner sein.
Voraussichtliche Dauer: 15 Minuten
Tutorial-Übungen
- Der Einsatz sollte Grundkenntnisse in der Programmiersprache Java hat.
- Der Benutzer sollte mit der Verwendung des NetBeans IDE bequem sein.
- Der Benutzer bereits haben, sollten Sie das Tutorial GUI-Gebäude in Netbeans IDE 6.0 abgeschlossen.
Software benötigt für dieses Tutorial
Die NetBeans GUI Builder kommt mit NetBeans IDE gebündelt und keine spezielle Einrichtung erforderlich ist.
Stellen Sie sicher, dass Sie die folgende Software auf Ihrem Computer installiert haben:
Übung 1: Erstellen eines Projekts
Der erste Schritt ist es, ein Projekt zu erstellen, werden wir unser Projekt NumberAddition nennen.Wählen Sie Datei> Neues Projekt. Alternativ können Sie das neue Symbol Projekt in der IDE-Symbolleiste klicken.
Im Bereich Kategorien, wählen Sie den Knoten Allgemein. Klicken Sie im Bereich Projekte, wählen Sie Java-Anwendung. Weiter klicken.
Geben Sie NumberAddition im Feld Projektname und geben Sie einen Pfad z.B. in Ihrem Home-Verzeichnis als Projektstandort.
Stellen Sie sicher, dass das Set als Hauptprojekt Kontrollkästchen aktiviert ist. Erstellen Hauptklasse abwählen, wenn es ausgewählt ist.
Übung 2: Aufbau der Front-End
Erstellen Sie einen JFrame Behälter
Die IDE erstellt die NumberAdditionUI Form und die NumberAdditionUI Klasse innerhalb der NumberAdditionUI.java Anwendung und öffnen die NumberAdditionUI Form in den GUI-Builder. Beachten Sie, dass das Paket my.NumberAddition das Standardpaket ersetzt.
Hinzufügen von Komponenten: Herstellung des Front End
Als nächstes werden wir jeweils unsere Anwendung vorderes Ende mit einem JPanel und drei JLabels, JTextFields und JButtons zu füllen. Die JFrame mit den oben genannten Komponenten wird wie folgt aussehen.
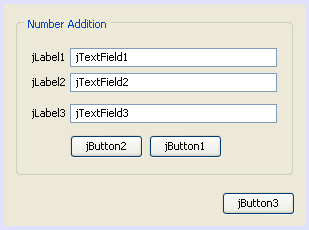
Wählen Sie Windows> Palette die Palette zu öffnen, wenn Sie nicht sehen es. Sie verwenden die Palette zu ziehen und UI-Komponenten in den Designbereich fallen.
- Beginnen Sie mit einem JPanel aus der Palette auswählen und auf die JFrame fallen.
- gehen Während die JPanel markiert ist, auf das Eigenschaftenfenster und klicken Sie auf „“ neben Border eine Grenze Stil zu wählen.
- Im Grenz Dialog wählen Border aus der Liste aus, und geben Sie in Nummer Zusatz im Titel Feld mit dem Titel. Klicken Sie auf OK, um die Änderungen zu speichern und den Dialog zu verlassen.
- Sie sollten nun einen leeren Titel JFrame sehen, die Nummer Zusatz wie im Screenshot sagt. Auf dem Screenshot und fügen Sie drei JLabels, drei JTextFields und drei JButtons wie Sie oben sehen.
Die Umbenennung der Komponenten
In diesem Schritt werden wir die Komponenten benennen, die den JFrame nur hinzugefügt wurden.
- Doppelklicken Sie auf jLabel1 und die Text-Eigenschaft auf ersten Numerus ändern
Ihre fertige GUI sollte nun wie folgt aussehen:
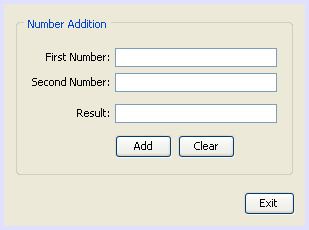
Übung 3: Hinzufügen von Funktionalität
In dieser Übung werden wir Funktionalität zum Hinzufügen, Löschen und Beenden-Taste zu geben. Die jTextField1 und jTextField2 Boxen werden für Benutzereingaben und jTextField3 für die Programmausgabe verwendet werden - was wir schaffen ist ein sehr einfacher Rechner. Lass uns anfangen.
Making the Exit-Taste Arbeits
Um Funktion zu den Tasten zu geben, haben wir einen Event-Handler zu jedem zuweisen, auf ein Ereignis reagieren. In unserem Fall wollen wir wissen, wenn die Taste gedrückt wird, entweder per Mausklick oder per Tastatur. So werden wir Action Reaktion auf Action verwenden.Making the Clear-Taste Arbeits
- Klicken Sie auf der Registerkarte Entwurf an der Spitze des Arbeitsbereichs auf den Formularentwurf zurück zu gehen
Machen die Schaltfläche Hinzufügen Arbeit
Die Schaltfläche Hinzufügen wird drei Aktionen ausführen.- Es wird eine Benutzereingabe von jTextField1 und jTextField2 und wandelt die Eingabe von einem Typ String mit einem Schwimmer akzeptieren.
- Es wird dann Addition der beiden Zahlen führen und schließlich,
- es wird die Summe auf einen Typ String konvertieren und in jTextField3 platzieren.
- Klicken Sie auf der Registerkarte Entwurf an der Spitze des Arbeitsbereichs auf den Formularentwurf zurück zu gehen.
- Rechtsklicken Sie auf die Schaltfläche Hinzufügen (jButton3). Aus dem Pop-up-Menü wählen Sie Events -> Aktion -> actionPerformed
- Wir werden einige Code hinzufügen, um unsere Schaltfläche Hinzufügen Arbeit haben. Der fertige Quellcode soll wie folgt aussehen:
Unser Programm ist vollenden jetzt können wir jetzt aufbauen und führen Sie es in Aktion zu sehen.
Übung 4: Ausführen des Programms
Der letzte Schritt ist der Aufbau und das Programm auszuführen.- Klicken Sie auf Erstellen Sie im Hauptmenü und wählen Sie -> Haupt Projekt.
- Wenn die Build-Ausgabe beendet ist, im Hauptmenü auf Ausführen klicken und auswählen -> Ausführen Hauptprojekt
- Wenn Sie ein Fenster erhalten Sie darüber informiert, dass Projekt NumberAddition keine Hauptklasse festgelegt haben, dann sollten Sie my.NumberAddition.NumberAdditionUI als Hauptklasse im selben Fenster auswählen und auf die Schaltfläche OK klicken.
- Sie erstellte Programm wird jetzt ausgeführt.
In diesem Tutorial haben Sie gelernt, wie Sie die Funktionalität von GUI-Komponenten mit dem NetBeans GUI Builder Matisse anschließen.
Wie Event-Handling Arbeiten
Dieses Tutorial zeigte, wie man ein einfaches Tastenereignis zu reagieren. Es gibt viele weitere Ereignisse, die Sie Ihre Bewerbung reagieren haben können. Die IDE können Sie die Liste der verfügbaren Ereignisse Ihre GUI-Komponenten können behandeln finden helfen:Sie können auf Tastendruck Ihre Anwendung reagiert haben, Einzel-, Doppel- und Dreifach Mausklicks, Mausbewegungen, Fenstergröße und Änderungen konzentrieren. Sie können Event-Handler für alle von ihnen aus dem Menü Ereignissen erzeugen. Das häufigste Ereignis, das Sie verwenden ist ein Action-Ereignis. (Best Practices für die Event-Lernen Sie von Sun Java Tutorial Events Handhabung.)
In initComponents (). scrollen Sie nach unten, wo es heißt dies der Ort ist, wo ein Ereignis-Listener-Objekt an die GUI-Komponente hinzugefügt; in diesem Fall registrieren Sie eine Action zum jButton3. Die Action Schnittstelle hat eine Methode actionPerformed Action Objekt nehmen, die einfach implementiert wird von Ihrem jButton3ActionPerformed Event-Handler aufrufen. Die Taste hört nun auf Aktionsereignisse. Jedes Mal wird er gedrückt eine Action erzeugt und an den Methode actionPerformed des Zuhörers, was wiederum führt Code übergeben, die Sie in den Event-Handler für diese Veranstaltung zur Verfügung gestellt.
Im Allgemeinen reagieren zu können, jede interaktive GUI-Komponente muss einen Ereignis-Listener registrieren und muss einen Ereignishandler implementieren. Wie Sie sehen können, NetBeans IDE Griffe Einhaken des Ereignis-Listener für Sie, also können Sie sich auf die Umsetzung der eigentlichen Geschäftslogik konzentrieren, die durch das Ereignis ausgelöst werden soll.