How To Make Hintergrund Transparent in Paint 10 Fenster
Wenn Sie ein Maler oder jemand, der täglich Windows Paint App verwenden, dann kann dieser Artikel sehr hilfreich sein für Sie. In diesem Artikel werden wir teilen Wie Hintergrund in Farbe transparent zu machen. Malen Transparent Auswahl und So entfernen Hintergrund In Paint. In MS Paint können Sie in der Regel erstellen und Fotos in einem schnellen und einfachen Art und Weise modifizieren. Das Problem ist, es nicht vollständig Transparenz unterstützen. Also, wenn Sie wollen ein Objekt aus dem Bild beschneiden und es zusammen mit einem anderen Bild zu platzieren, haben Sie eine Möglichkeit, zu prüfen, seinen Hintergrund transparent zu erstellen. Am Ende können Sie nur die MS Paint wählen Sie Gerät verwenden, auf dem Platz und Freiformmuster zu pflanzen. In diesem Artikel zeigen wir Ihnen transparent Hintergrund in Paint von Windows 10.
How To Make Hintergrund Transparent in Paint 10 Fenster
Schritt 1: „Verfügbar“ Öffnen Sie Paint und klicken Sie auf „Datei“ und dann durchsuchen in einem Foto transparent zu machen, dann doppelklicken Sie darauf, so dass es in der Farbe Arbeitsbereich beginnt.
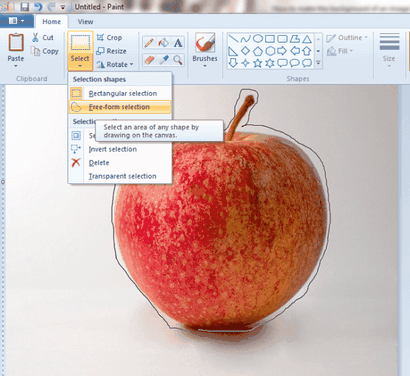
Schritt 2: Wählen Sie, ob das „Vergrößern“ Werkzeug um das „Tools“ Schema über die linke Seite des Monitors klicken, dann vergrößert um den Platz in transparent zu erstellen. Dies ist ein optionaler Schritt.
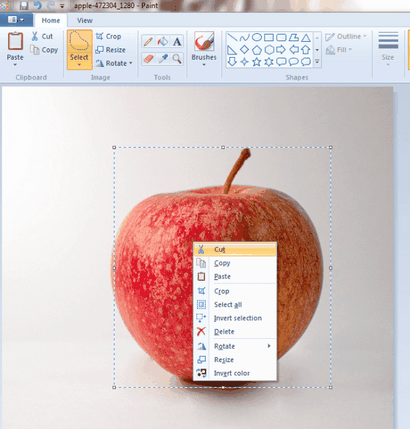
Schritt 3: Menü „Bild“ ganz am oberen Rand des Displays nach unten ziehen und deaktivieren Sie die „Draw Opaque“ -Option. Wenn es keine Überprüfung auf der linken Seite, was, halten Sie es wie es ist.
Schritt 4: Klicken Sie auf die „Free-Form Wählen Sie“ Option, die wie ein punktierte Stern-Design scheint, dann eine Linie über die Region zieht aus dem Bild zu entfernen, diesen Bereich des transparenten Bildes zu machen. Jedes Mal, wenn ein gepunktetes Rechteck oder Quadrat aussieht, drücken Sie die „Entfernen“ Taste in der Tastatur. Ein weißer Raum füllt den Bereich, den Sie ausgewählt; Farbe kann nicht Transparenz auf dem Bildschirm machen, so dass es wie weißer Raum aussehen wird, bevor Sie das Foto drucken oder auf einem anderen Geschichte verwenden.
Schritt 6: Speichern Sie die Datei, indem Sie auf „Datei“ und dann „Speichern unter“ Benennen Sie das Foto; speichern Sie es nicht zusammen mit dem Original nur im Fall, dass Sie die anfänglichen zuzugreifen. Gehen Sie in der „Dateityp“ Menü am unteren Rand des „Speichern unter“ Bildschirm und wählen Sie „GIF,“ hier ist das einzige Format, das für Transparenz ermöglicht.