IPhone 6s, wie Sie eigene Live-Fototapete von einem Video oder GIF-Animation machen
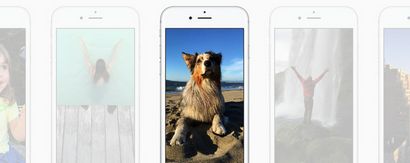
Es gibt viele Dinge über die iPhone 6s zu mögen. und einer von ihnen ist die neue Live-Bilder verfügen. Letzteres ist ein ausgefallener Name für die animierte Versionen Ihrer Bilder, aufgenommen automatisch, wie Sie schießen. Sie machen einen guten Job auf Ihre Bilder zum Leben zu erwecken, wenn Sie sie in Ihrer Galerie anzuzeigen. Sie machen gute Tapeten sowie - Animationen, die den Sperrbildschirm mehr Spaß machen. Und in diesem Beitrag zeigen wir Ihnen, wie Sie benutzerdefinierte diejenigen zu machen, von Videos oder GIF-Animationen.
Bevor wir fortfahren, müssen wir darauf hinweisen, dass Sie ein iPhone 6s benötigen oder ein iPhone 6s Plus, um die Kerbe abziehen. Das ist, weil Live-Bilder Hand in Hand mit 3D-Touch gehen, und älterer iPhones fehlen diese. Außerdem benötigen Sie einen Computer, PC oder Mac, mit Zugang zum Internet. In Ordnung, jetzt wollen wir unsere eigene, individuelle animierte Wallpaper machen!
The Lazy Way
Als Bill Gates hat einmal gesagt, wenn Sie einen harten Job zu einem faulen Kerl geben, werden sie schließlich einen einfachen Weg finden, es zu tun. In unserem Fall ist die faule Weise ein benutzerdefiniertes animierte Wallpaper zu machen, indem ein Live-Foto von einem Computer-Monitor nehmen. Ja, ernsthaft.
Lassen Sie uns sagen, dass Sie ein cooles Video gefunden haben, online und Sie wollen einen Teil davon als animiertes Hintergrundbild setzen. Um eine Live Photo davon zu nehmen, stellen Sie die Helligkeit des Computerbildschirms hoch, vorzugsweise auf die maximale Einstellung, wenn Sie auf einem Laptop sind. Jetzt spielt das Video Vollbild bei höchster Qualität und zeigen Sie Ihre iPhone-Kamera auf sie. Versuchen Sie Ihre Hände so ruhig wie möglich zu halten. Auch halten Sie daran, dass Live-Fotos länger als 3 Sekunden erfasst werden - 1,5 Sekunden vor und 1,5 Sekunden, nachdem der Auslöser gedrückt wird. Deshalb sollten Sie das Foto etwa 1,5 Sekunden nach Beginn der Aktion schnappen.
Der richtige Weg
Es läuft alles auf die folgende: wenn das iPhone 6s ein Live Photo nimmt, speichert es eine noch hochwertige Version davon als Standard-JPEG-Bild, zusammen mit einer Animation im MOV-Format. Wenn Sie die beide mit einem benutzerdefinierten JPEG und MOV-Datei Paar ersetzen, werden Sie in der Lage sein, dass als Hintergrundbild zu setzen.
Dieses animierte GIF aus OMGCatsInSpace wird in unserem Beispiel verwendet werden,
Wie machen Sie diese JPEG und MOV-Dateien? Nun, letzteres ist der trickier des beide. Grundsätzlich ist eine MOV-Datei ist ein Video, und Sie lehren, wie man Videos bearbeiten sprengt den Rahmen dieses Tutorials. Wir können jedoch zeigen, wie ein MOV Video in wenigen Schritten aus einer GIF-Animation zu machen.
- Beginnen Sie mit einem GIF finden Sie so wollen, vorzugsweise eines, das von guter Qualität ist und das wäre schön aussieht in Hochformat.
- Gehen Sie zu CloudConvert.com. wählen, dass Sie eine GIF zu MOV konvertieren möchten, und das GIF für die Konvertierung hochladen. Laden Sie die MOV-Datei, wenn es fertig ist.
- Speichern Sie eine JPEG-Kopie der GIF-Animation als auch. Für diese Aufgabe verwendet, jeden Grafik-Editor, mit dem Sie vertraut sind. Auch Farbe wird gut tun.
Okay, jetzt ist es Zeit, die JPEG-und MOV-Dateien übertragen Sie Ihr iPhone gerade gemacht. Aber es gibt einen Haken. Um ein Live-Foto als Hintergrundbild, hat das Bild in Ihrer Kamera-Rolle sein, und man kann nicht einfach kopieren und Einfügen von Dateien in Ihre iPhone Camera Roll-Ordner. Stattdessen müssen Sie wirklich Ihr iPhone-Dateisystem mit einem Spezialwerkzeug zuzugreifen - ein Datei-Manager. Wir werden mit Imazing für dieses Tutorial, wie es mit dem iOS 9.1 Update kompatibel ist.
Während Imazing ist das Herunterladen und Installieren, nehmen Sie ein Live Photo. Es muss nicht besonders von irgendetwas sein. Wir müssen nur JPEG- und MOV-Dateien erstellen, die als Platzhalter dienen. Sie werden Sie früher gemacht durch die JPEG und MOV-Dateien ersetzt werden. Nun wollen wir diese Dateien sich zu bewegen.
Kopieren unserer benutzerdefinierte Live-Fototapete, Schritt für Schritt
1. Öffnen Sie die Anwendung Imazing
Mit Ihrem iPhone an den Computer angeschlossen, offen Imazing und es im freien Testmodus ausgeführt. Beachten Sie, dass die Software nur für 15 Tage verwendet werden. Sie erhalten eine Lizenz ($ 35) kaufen müssen, wenn Sie möchten ihn weiterverwenden nach Ablauf der Testphase.
Tippen Sie hier, um die verbleibenden 8 Bilder in dieser Galerie zu laden.
2. Öffnen Sie Ihr iPhone‘Camera Roll
Wählen Sie „File System“ von dem Baum auf der linken Seite und gehen Sie zu Medien> DCIM> 100APPLE. Fotos auf Ihrem iPhone gespeichert sollten hier erscheinen. Diese könnten einige Sekunden dauern zu laden.
3. Suchen Sie die Live-Foto Sie gerade aufgenommen haben
Das Live-Foto Sie nahm nur der letzte Punkt auf der Liste sein und als JPEG-und MOV-Datei Paar angezeigt. In unserem Fall werden die Dateien IMG_0492.JPG und IMG_0492.MOV benannt. Mit freundlichen Grüßen wird höchstwahrscheinlich anders benannt werden. Das ist egal.
4. die Namen der Dateien kopieren und löschen
5. Benennen Sie Ihre benutzerdefinierten JPEG und MOV-Dateien
Bevor sie zu bewegen, benennen Sie die JPEG- und MOV-Dateien Sie früher gemacht. Geben Sie ihnen die Dateinamen der alten Dateipaar - die, die Sie gerade notiert haben. Dies wird täuschen iOS zu denken, dass die benutzerdefinierten JPEG und MOV-Dateien Sie das Original Live Photo gemacht sind, die Sie nahm.
6. Verschieben Sie die neue JPEG und MOV-Dateien auf Ihrem iPhone
Verwenden Sie Drag & Drop Ihre benutzerdefinierten JPEG und MOV-Dateien in den Ordner zu verschieben, wo die Originaldateien waren. Dies sollte nicht länger als ein paar Sekunden.
7. Gehen Sie zu Ihrem iPhone Fotos App
8. Als Hintergrund
Öffnen Sie die Teile Blatt und wählen Sie „Verwendung als Wallpaper“.
9. Richten und eingestellt
Stellen Sie sicher, dass Live Photo aus dem Menü ausgewählt wird. Richten Sie das Bild nach Ihren Wünschen. Sie sind alles Set! Nun gehen Sie Ihre Kreation zu deinen Freunden zeigen. Denken Sie daran, dass das Bild nur auf dem Sperrbildschirm animieren wird.