Legen oder ein Arbeitsblatt löschen
Excel gibt Ihnen drei Arbeitsblätter in einer Arbeitsmappe, aber Sie können mehrere Arbeitsblätter (und andere Arten von Blättern, wie ein Diagrammblatt, Makroblatt oder Dialogblatt) hinzufügen, umbenennen oder löschen, wie gebraucht.
Der Name (oder Titel) von einem Arbeitsblatt erscheint auf dem Blattregister am unteren Rand des Bildschirms. Standardmäßig ist der Name Tabelle1, Tabelle2 und so weiter, aber Sie können jedes Arbeitsblatt einen geeigneteren Namen geben.
Hinweis: Blatt Registerkarten werden standardmäßig angezeigt. Wenn Sie sehen sie nicht, klicken Sie auf Optionen> Erweitert> Anzeigeoptionen für diese Arbeitsmappe> Sheet Tabs anzeigen.
Um ein neues Arbeitsblatt einfügen, wählen Sie eine der folgenden Möglichkeiten:
Klicken Sie auf die Neue Blatt-Taste am unteren Rand des Bildschirms.
Um ein neues Arbeitsblatt vor einem vorhandenen Arbeitsblatt einfügen, wählen Sie das vorhandene Arbeitsblatt und klicken Sie dann auf Home> Einfügen. > Blatt einfügen.
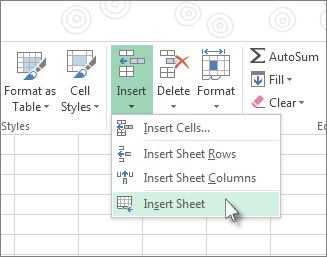
Um die Reihenfolge der Arbeitsblätter in einer Arbeitsmappe zu ändern, klicken Sie auf die Registerkarte des Arbeitsblatt, das Sie verschieben möchten, und ziehen Sie es dann an die Stelle, die Sie wollen.
Was wollen Sie tun?
Legen Sie mehrere Arbeitsblätter zur gleichen Zeit
Drücken Sie die Umschalttaste und wählen Sie die gleiche Anzahl von vorhandenen Blattregister der Arbeitsblätter, die Sie in der geöffneten Arbeitsmappe eingefügt werden soll. Zum Beispiel können drei Arbeitsblätter hinzufügen, wählen Sie drei vorhandenen Blattregister.
Klicken Sie auf Start> Einfügen> Blatt.
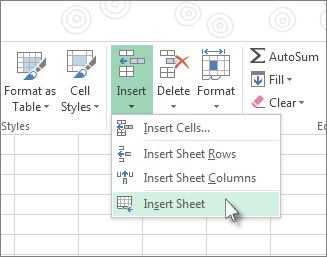
Um die Reihenfolge der Arbeitsblätter in einer Arbeitsmappe zu ändern, klicken Sie auf die Registerkarte des Arbeitsblatt, das Sie verschieben möchten, und ziehen Sie es dann an die Stelle, die Sie wollen.
Ändern Sie die Standardanzahl der Arbeitsblätter in einer neuen Arbeitsmappe
Klicken Sie auf die Registerkarte Datei.
In der Kategorie Allgemein unter Beim Erstellen neuer Arbeitsmappen. in der um dieses viele Blätter Feld, geben Sie die Anzahl der Blätter, die Sie standardmäßig enthalten sein sollen, wenn Sie eine neue Arbeitsmappe zu erstellen.
Benennen Sie ein Arbeitsblatt
Auf der Registerkarte Blatt Leiste mit der rechten Maustaste auf das Blattregister, die Sie umbenennen möchten, und klicken Sie auf Umbenennen.
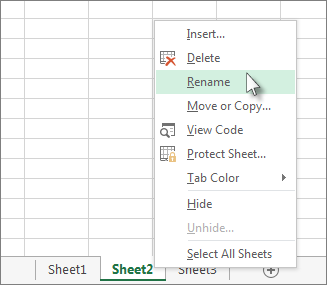
Wählen Sie den aktuellen Namen, und dann den neuen Namen ein.
Löschen Sie eine oder mehrere Arbeitsblätter
Wählen Sie das Arbeitsblatt oder Arbeitsblätter, die Sie löschen möchten.
Klicken Sie auf Start. klicken Sie auf den Pfeil unter Löschen. und klicken Sie dann auf Blatt löschen.
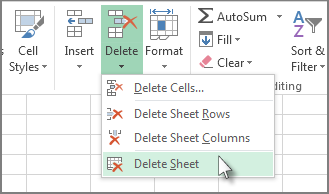
Sie können auch die Blattregister ein Arbeitsblatt oder ein Blattregister eines ausgewählten Arbeitsblättern der rechten Maustaste, die Sie löschen möchten, und klicken Sie dann auf Blatt löschen.
Blattregister erscheint automatisch. Wenn Sie sehen sie nicht, klicken Sie auf Datei> Optionen> Erweitert> anzeigen Blattregister.
Wenn Sie mehrere Arbeitsblätter auswählen, [Gruppe] erscheint in der Titelleiste am oberen Rand des Arbeitsblatts. Um eine Auswahl von mehreren Arbeitsblättern in einer Arbeitsmappe aufzuheben, klicken Sie auf eine nicht ausgewählte Arbeitsblatt. Wenn keine nicht ausgewählten Blatt sichtbar ist, rechtsklicken Sie auf die Registerkarte eines ausgewählten Bogen, und dann Gruppierung aufheben im Kontextmenü klicken.
Sie können den Namen des Blattes enthalten, wenn Sie das Arbeitsblatt drucken.
Klicken Sie auf Einfügen> Rubrik - Fußzeile.
In der Seitenlayoutansicht. klicken Sie auf die Stelle, wo Sie die Blattnamen angezeigt werden soll.
In der Kopfzeile - Footer Elementen Gruppe, klicken Sie auf Blattnamen.
Hinweis: Blatt Registerkarten werden standardmäßig angezeigt. Wenn Sie sehen sie nicht, klicken Sie auf Optionen> Erweitert> Anzeigeoptionen für diese Arbeitsmappe> Sheet Tabs anzeigen.
Um ein neues Arbeitsblatt einfügen, wählen Sie eine der folgenden Möglichkeiten:
Um schnell ein neues Arbeitsblatt am Ende der vorhandenen Arbeitsblätter einzufügen, klicken Sie auf das Arbeitsblatt einfügen Register am unteren Rand des Bildschirms.
Um ein neues Arbeitsblatt vor einem vorhandenen Arbeitsblatt einfügen, wählen Sie das Arbeitsblatt und dann auf der Registerkarte Start in der Gruppe Zellen auf Einfügen. und klicken Sie dann auf Einlegeblatt.
Tipp: Sie können auch mit der rechten Maustaste auf die Registerkarte eines vorhandenen Arbeitsblatt und dann auf Einfügen klicken. Auf dem Registerkarte Allgemein auf Arbeitsblatt. und dann auf OK klicken.
Hinweis: Um die Reihenfolge der Arbeitsblätter in einer Arbeitsmappe zu ändern, klicken Sie auf die Registerkarte des Arbeitsblatt, das Sie verschieben möchten, und ziehen Sie es dann an die Stelle, die Sie wollen.
Was möchten Sie tun?
Legen Sie mehrere Arbeitsblätter zur gleichen Zeit
Halten Sie SHIFT gedrückt, und wählen Sie dann die gleiche Anzahl an vorhandenen Blattregister der Arbeitsblätter, die Sie in der geöffneten Arbeitsmappe eingefügt werden soll.
Zum Beispiel, wenn Sie drei neue Arbeitsblätter hinzufügen, wählen Sie drei Blattregister der vorhandenen Arbeitsblätter.
Auf der Registerkarte Start in der Gruppe Zellen auf Einfügen. und klicken Sie dann auf Einlegeblatt.
Tipp: Sie können auch mit der rechten Maustaste auf die Blattregister ausgewählt und dann auf Einfügen klicken. Auf dem Registerkarte Allgemein auf Arbeitsblatt. und dann auf OK klicken.
Um die Reihenfolge der Arbeitsblätter in einer Arbeitsmappe zu ändern, klicken Sie auf die Registerkarte des Arbeitsblatt, das Sie verschieben möchten, und ziehen Sie es dann an die Stelle, die Sie wollen.
Ändern Sie die Standardanzahl der Arbeitsblätter in einer neuen Arbeitsmappe
Klicken Sie auf die Registerkarte Datei.
Was und wo ist der Microsoft Backstage-Knopf?
Weitere Informationen über die Schaltfläche Microsoft Kulisse, Was und wo ist die Kulisse?
Unter Excel. klicken Sie auf Optionen.
In der Kategorie Allgemein unter Beim Erstellen neuer Arbeitsmappen. in der um dieses viele Blätter Feld, geben Sie die Anzahl der Blätter, die Sie standardmäßig enthalten sein sollen, wenn Sie eine neue Arbeitsmappe zu erstellen.
Klicken Sie auf eine andere Registerkarte, um die Dateien zurückzukehren.
Fügen Sie ein neues Blatt, das auf einer benutzerdefinierten Vorlage basiert
Erstellen Sie bei Bedarf der Arbeitsblatt-Vorlage, die Sie auf ein neues Arbeitsblatt basieren sollen.
Wie ein Arbeitsblatt Vorlage erstellen
Wählen Sie das Arbeitsblatt, das Sie als Vorlage verwenden möchten.
Klicken Sie auf die Registerkarte Datei.
Unter Info. klicken Sie auf Speichern unter.
Im Feld Dateiname geben Sie den Namen des Tabellenvorlage.
Um eine benutzerdefinierte Tabellenvorlage zu erstellen, geben Sie den Dateinamen, die Sie verwenden möchten.
Um die Standard-Tabellenvorlage zu erstellen, geben Blatt.
Hinweis: Benutzerdefinierte Vorlagen werden im Ordner Vorlagen automatisch gespeichert. Die Standard-Tabellenvorlage, sheet.xltx oder sheet.xltm sollte im Ordner XLStart gespeichert werden, die in der Regel C: \ Programme \ Microsoft Office \ Office14 \ XLStart.
Führen Sie einen der folgenden Schritte aus:
Auf einem Computer, in der Liste ausgeführt wird, klicken Sie auf Excel-Vorlage oder Excel-Vorlage mit Makros Windows Vista.
Auf einem Computer, auf dem Microsoft Windows XP, in dem Feld Dateityp, klicken Sie auf Excel-Vorlage oder Excel-Vorlage mit Makros ausgeführt wird.
Rechtsklick auf das Blattregister eines Arbeitsblatts und dann auf Einfügen klicken.
Doppelklicken Sie auf die Vorlage für die Art des Blattes, die Sie wollen.
Benennen Sie ein Arbeitsblatt
Auf der Registerkarte Blatt Leiste mit der rechten Maustaste auf das Blattregister, die Sie umbenennen möchten, und klicken Sie dann auf Blatt umbenennen.
Wählen Sie den aktuellen Namen, und dann den neuen Namen ein.
Tipp: Sie können den Namen des Blattes enthalten, wenn Sie das Arbeitsblatt drucken.
Wie Blattnamen drucken
Auf der Registerkarte Einfügen in der Gruppe Text auf Kopf- - Fußzeile.
In der Seitenlayoutansicht. klicken Sie auf die Stelle, wo Sie die Blattnamen angezeigt werden soll.
In der Kopfzeile - Footer Elementen Gruppe, klicken Sie auf Blattnamen.
Löschen Sie eine oder mehrere Arbeitsblätter
Wählen Sie das Arbeitsblatt oder Arbeitsblätter, die Sie löschen möchten.
Tipp: Wenn Sie mehrere Arbeitsblätter ausgewählt sind, [Gruppe] erscheint in der Titelleiste am oberen Rand des Arbeitsblatts. Um eine Auswahl von mehreren Arbeitsblättern in einer Arbeitsmappe aufzuheben, klicken Sie auf eine nicht ausgewählte Arbeitsblatt. Wenn keine nicht ausgewählten Blatt sichtbar ist, rechtsklicken Sie auf die Registerkarte eines ausgewählten Bogen, und dann Gruppierung aufheben im Kontextmenü klicken.
Auf der Registerkarte Start in der Gruppe Zellen, klicken Sie auf den Pfeil neben dem Löschen. und klicken Sie dann auf Blatt löschen.
Tipp: Sie können auch mit der rechten Maustaste auf das Blattregister ein Arbeitsblatt oder ein Blattregister eines ausgewählten Arbeitsblätter, die Sie löschen möchten, und klicken Sie dann auf Blatt löschen.
Hinweis: Blatt Registerkarten werden standardmäßig angezeigt. Wenn Sie sehen sie nicht, klicken Sie auf Excel-Optionen> Erweitert> Anzeigeoptionen für diese Arbeitsmappe> Sheet Tabs anzeigen.
Um ein neues Arbeitsblatt einfügen, wählen Sie eine der folgenden Möglichkeiten:
Um schnell ein neues Arbeitsblatt am Ende der vorhandenen Arbeitsblätter einzufügen, klicken Sie auf das Arbeitsblatt einfügen Register am unteren Rand des Bildschirms.
Um ein neues Arbeitsblatt vor einem vorhandenen Arbeitsblatt einfügen, wählen Sie das Arbeitsblatt und dann auf der Registerkarte Start in der Gruppe Zellen auf Einfügen. und klicken Sie dann auf Einlegeblatt.
Tipp: Sie können auch mit der rechten Maustaste auf die Registerkarte eines vorhandenen Arbeitsblatt und dann auf Einfügen klicken. Auf dem Registerkarte Allgemein auf Arbeitsblatt. und dann auf OK klicken.
Was möchten Sie tun?
Legen Sie mehrere Arbeitsblätter zur gleichen Zeit
Halten Sie SHIFT gedrückt, und wählen Sie dann die gleiche Anzahl an vorhandenen Blattregister der Arbeitsblätter, die Sie in der geöffneten Arbeitsmappe eingefügt werden soll.
Zum Beispiel, wenn Sie drei neue Arbeitsblätter hinzufügen, wählen Sie drei Blattregister der vorhandenen Arbeitsblätter.
Auf der Registerkarte Start in der Gruppe Zellen auf Einfügen. und klicken Sie dann auf Einlegeblatt.
Tipp: Sie können auch mit der rechten Maustaste auf die Blattregister ausgewählt und dann auf Einfügen klicken. Auf dem Registerkarte Allgemein auf Arbeitsblatt. und dann auf OK klicken.
Ändern Sie die Standardanzahl der Arbeitsblätter in einer neuen Arbeitsmappe
Klicken Sie auf die Microsoft Office-Schaltfläche> Excel-Optionen.
In der Kategorie Häufig verwendet unter Beim Erstellen neuer Arbeitsmappen. in der um dieses viele Blätter Feld, geben Sie die Anzahl der Blätter, die Sie standardmäßig enthalten sein sollen, wenn Sie eine neue Arbeitsmappe zu erstellen.
Fügen Sie ein neues Blatt, das auf einer benutzerdefinierten Vorlage basiert
Erstellen Sie bei Bedarf der Arbeitsblatt-Vorlage, die Sie auf ein neues Arbeitsblatt basieren sollen.
Wie ein Arbeitsblatt Vorlage erstellen
Wählen Sie das Arbeitsblatt, das Sie als Vorlage verwenden möchten.
Klicken Sie auf Microsoft Office-Schaltfläche. und klicken Sie dann auf Speichern unter.
Im Feld Dateiname geben Sie den Namen des Tabellenvorlage.
Um eine benutzerdefinierte Tabellenvorlage zu erstellen, geben Sie den Dateinamen, die Sie verwenden möchten.
Um die Standard-Tabellenvorlage zu erstellen, geben Blatt.
Hinweis: Benutzerdefinierte Vorlagen werden im Ordner Vorlagen automatisch gespeichert. Die Standard-Tabellenvorlage, sheet.xltx oder sheet.xltm sollte im Ordner XLStart gespeichert werden, die in der Regel C: \ Programme \ Microsoft Office \ Office12 \ XLStart.
Auf einem Computer ausgeführt wird, auf dem Windows Vista
In der Liste, klicken Sie auf Excel-Vorlage oder Excel-Vorlage mit Makros.
Auf einem Computer, auf dem Microsoft Windows XP ausgeführt werden
Im Feld Dateityp, klicken Sie auf Excel-Vorlage oder Excel-Vorlage mit Makros.
Rechtsklick auf das Blattregister eines Arbeitsblatts und dann auf Einfügen klicken.
Doppelklicken Sie auf die Vorlage für die Art des Blattes, die Sie wollen.
Benennen Sie ein Arbeitsblatt
Auf der Registerkarte Blatt Leiste mit der rechten Maustaste auf das Blattregister, die Sie umbenennen möchten, und klicken Sie auf Umbenennen.
Wählen Sie den aktuellen Namen, und dann den neuen Namen ein.
Tipp: Sie können den Namen des Blattes enthalten, wenn Sie das Arbeitsblatt drucken.
Wie Blattnamen drucken
Auf der Registerkarte Einfügen in der Gruppe Text auf Kopf- - Fußzeile.
In der Seitenlayoutansicht. klicken Sie auf die Stelle, wo Sie die Blattnamen angezeigt werden soll.
In der Kopfzeile - Footer Elementen Gruppe, klicken Sie auf Blattnamen.
Löschen Sie eine oder mehrere Arbeitsblätter
Wählen Sie das Arbeitsblatt oder Arbeitsblätter, die Sie löschen möchten.
Tipp: Wenn Sie mehrere Arbeitsblätter ausgewählt sind, [Gruppe] erscheint in der Titelleiste am oberen Rand des Arbeitsblatts. Um eine Auswahl von mehreren Arbeitsblättern in einer Arbeitsmappe aufzuheben, klicken Sie auf eine nicht ausgewählte Arbeitsblatt. Wenn keine nicht ausgewählten Blatt sichtbar ist, rechtsklicken Sie auf die Registerkarte eines ausgewählten Bogen, und dann Gruppierung aufheben im Kontextmenü klicken.
Auf der Registerkarte Start in der Gruppe Zellen, klicken Sie auf den Pfeil neben dem Löschen. und klicken Sie dann auf Blatt löschen.
Tipp: Sie können auch mit der rechten Maustaste auf das Blattregister ein Arbeitsblatt oder ein Blattregister eines ausgewählten Arbeitsblätter, die Sie löschen möchten, und klicken Sie dann auf Löschen.
Benötigen Sie weitere Hilfe?
Sie können immer einen Experten in der Excel-Tech-Community fragen. erhalten Unterstützung in der Gemeinde Antworten. oder eine neue Funktion oder Verbesserung auf Excel User Voice vorschlagen.