Microsoft Word Lektionen und Tutorials - Wie eine Tabelle erstellen
Tabellen können ziemlich knifflig sein einzurichten und Format. Aber sie sind sehr gut für die Zahlen und Statistiken zu präsentieren. Wir werden drei Tabellen entwerfen. Wir werden sehen, wie jetzt die ersten einzurichten. Wenn es fertig ist wird es wie folgt aussehen:
Wie Sie sehen können, nicht viele Touristen wandern in die vilage. Ich denke, die Leute von Evercrease wie es auf diese Weise!
So richten Sie das erste Tabelle, dann gehen Sie wie folgt vor:
Starten Sie ein neues Word-Dokument
In der Menüleiste klicken Sie auf Tabelle
Aus dem Menü, das nach unten fällt, klicken Sie auf Einfügen
Ein Untermenü erscheint
Aus der Unter Klicken Sie im Menü Tabelle
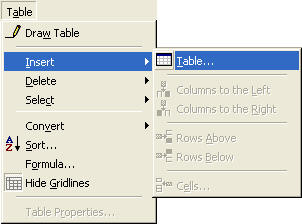
Wenn Sie Einfügen klicken> Tabelle Sie eine Dialogbox erhalten Aufspringen. Dies unter:
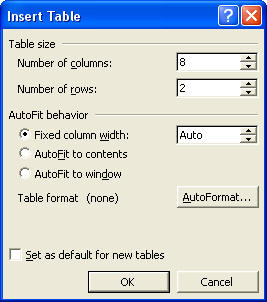
In der Tabelle werden wir ziehen hat 8 Spalten und 2 Zeilen. So ändern Sie die Anzahl der Spalten zu 8. Dann die Schaltfläche OK klicken. Ihre Seite wird wie folgt aussehen:
Die Plätze in der Tabelle, die Word hat für Sie erstellt werden Zellen genannt. Der Cursor wird in der ersten Zelle zu blinken. Sie können weiter gehen und geben Sie in die Zellen. Geben Sie Folgendes in die erste Zeile der Tabelle:
Französisch, Amerikaner, Welsh, Schotten, Iren, Deutsche, Japaner, Sonstiges
Um den Cursor in die nächste Zelle zu gelangen können Sie entweder drücken Sie die Tab-Taste auf der Tastatur, oder klicken Sie einfach in der Zelle mit der linken Maustaste. Wenn Sie fertig sind, wird Ihre Tabelle wie diese aussehen:
Wenn Sie den Mauszeiger bis oben links auf den Tisch bewegen, werden Sie feststellen, dass ein kleines Kreuz in einem Feld erscheint. Während in der rechten unteren Ecke des Tisches ein weißes Quadrat erscheint. Wie im Bild unten:
Das schwarze Kreuz in der Box ist die Tabelle verschieben Symbol. Um es zu nutzen, halten Sie die Taste links Maus und ziehen Sie den Tisch woanders auf Ihrer Seite. Aber der Prozess ist ein wenig knifflig. Das weiße Quadrat, unten rechts, ist das Resize-Symbol. Es funktioniert auf die gleiche Art und Weise wie die anderen weißen Resize Quadrate Sie getroffen haben.
Sie müssen nun einige Zahlen in Tabellen einzugeben. So geben Sie die folgenden Zahlen in der zweiten Zeile der Tabelle (Sie müssen nicht die Kommas einfügen müssen):
Ihre Tabelle sollte nun so aussehen wie unten:
Wie Sie sehen können, ist es nicht sehr ordentlich im Moment. Ordentlich es auf, gehen Sie wie folgt
Markieren Sie den Text in der Tabelle. (Sie markieren Sie den Text in einer Tabelle genauso wie jeden anderen Text markieren würde.)
Machen Sie den Text fett in der normalen Art und Weise
Zentrieren Sie Ihren Text in gewohnter Weise
Ihre Tabelle sollte nun wie das sein unter:
Es sieht ein bisschen besser. Wir können die Tabelle formatieren einige mehr, though. Wir werden eine Hintergrundfarbe zu der unteren Reihe hinzuzufügen. Um eine Hintergrundfarbe, gehen Sie wie folgt
Markieren Sie die zweite Zeile der Tabelle (Klicken Sie einfach auf der linken Seite der zweiten Reihe)
Klicken Sie auf Tabelle in der Menüleiste
Aus der Dropdown-Liste, klicken Sie auf Tabelleneigenschaften. direkt am unteren Rand des Menüs
Wenn Sie Tabelleneigenschaften klicken, erhalten Sie ein Dialogfenster auftauchen. Klicken Sie auf die Registerkarte Tabelle:
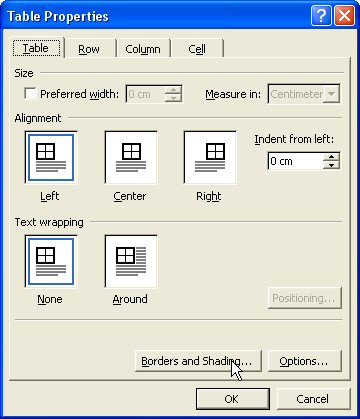
Klicken Sie auf den Rahmen und Schattierung Schaltfläche rechts unten.
Wenn Sie den Rahmen und Schattierung klicken, noch ein weiteres Dialogfeld erscheint. Dieses Mal klicken Sie auf die Registerkarte Schattierung, um das Shading Tableiste oben:
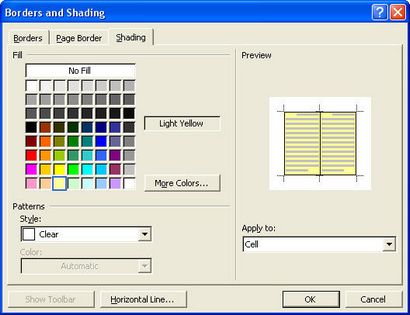
Wählen Sie eine Hintergrundfarbe durch eine der kleinen Farbquadrate auf der linken Seite einen Klick auf. Klicken Sie dann auf die Schaltfläche OK.
Wenn Sie auf OK klicken, werden Sie zurück auf die Tabelle Eigenschaften-Dialogfeld genommen werden. Klicken Sie auf die OK-Taste auf das auch.
Sie werden nun eine Hintergrundfarbe für die zweite Reihe haben. Ihre Tabelle sieht nun wie unten:
Im nächsten Teil, Sie werden sehen, wie die Zellengröße größer zu machen, und wie die Binnengrenzen loszuwerden.