Neues Illustrated, japanische Art Handventilator in Photoshop
Vor der Klimaanlage und die elektrischen Boxventilator das bedeutet nur, dass die meisten Menschen selbst waren Fan ein Hand an einem heißen Tag abkühlen hatten. Heute werden wir zeigen, wie ein realistischen, zu veranschaulichen japanischer Stil Faltfächer in Photoshop. Lass uns anfangen!
Ressourcen Gebraucht
Die folgenden Ressourcen wurden während der Produktion dieses Tutorial verwendet. Um herunterladen sie, melden Sie sich einfach bei CG Texturen auf. Sie sind frei!
Lassen Sie sich dieses Projekt starten, indem Sie eine neue Datei 1000 x 800 Pixel mit einer Auflösung von 300 ppi zu schaffen.
Mit Hilfe der Farbeimer füllen die gesamte Schicht mit # b8b8b8.
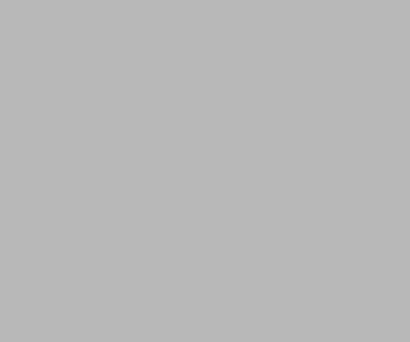
Als nächstes öffnen Sie die Datei paper.jpg und legen Sie es über den „Background“ Schicht. Benennen Sie diese Ebene „Wallpaper“, dann seine Füllmethode auf Overlay.
Hinweis: paper.jpg ein großes Bild ist, so drücken Sie Cmd (Strg) + T, um die Ziehpunkte zu aktivieren und seine Größe anpassen.
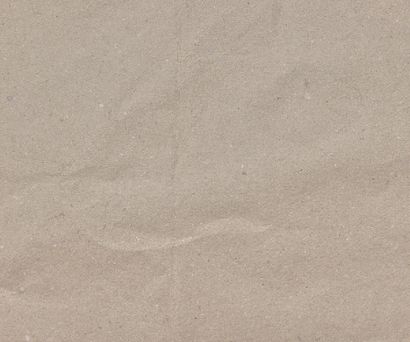
Als nächstes öffnet wood.jpg und über die „Wallpaper“ Ebene platzieren. Benennen Sie diese Ebene „Holz“. Drücken Sie Cmd (Strg) + T die Größe des Bildes. Ändern Sie die Größe zu machen, es kleiner und legen Sie sie in der Mitte der Leinwand, wie dargestellt.
Anmerkung: Während Ändern der Größe, mit gedrückter Umschalttaste das Bild sowohl vertikal als auch horizontal zu beschränken.
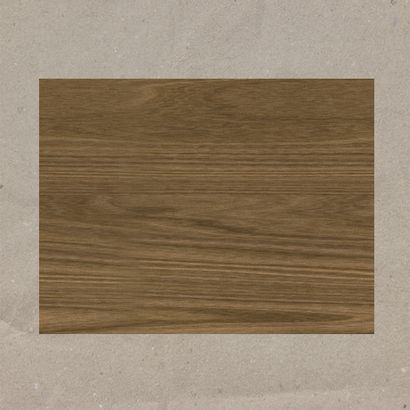
Als nächstes werden wir einen 3D-Effekt für die „Wood“ Ebene hinzufügen, es zu machen, als ob es sich um ein Holzbrett ist. Um dies zu tun, doppelklicken Sie auf die „Holz“ Schicht ihre Ebenenstil-Fenster öffnen dann die folgenden Einstellungen gelten.

Als nächstes duplizieren Sie die Ebene „Outer Circles“ von Cmd (Strg) + J. Drücken Sie Cmd (Strg) + T drücken die Größe des Bildes, wie dargestellt.
Anmerkung: Während Ändern der Größe, mit gedrückter Umschalttaste + Alt-Taste, um gleichmäßig die Größe des Bildes sowohl vertikal als auch horizontal auf beiden Seiten.
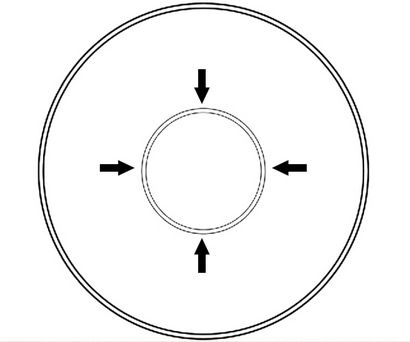
Mit dem Zeichenstift-Werkzeug (P) eine Reihe von Linien macht (stellen Sie sicher, jede Zeile auf eine neue Ebene zu bringen) im Anschluss an dem angegebenen Grad, ein Pizza-ähnliches Diagramm zu machen, wie, wie unten gezeigt.
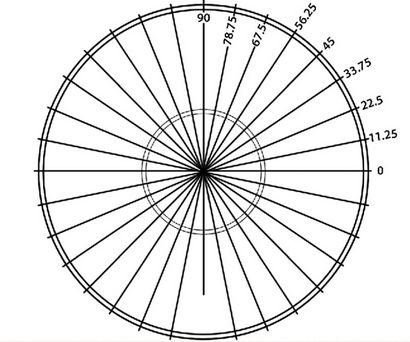
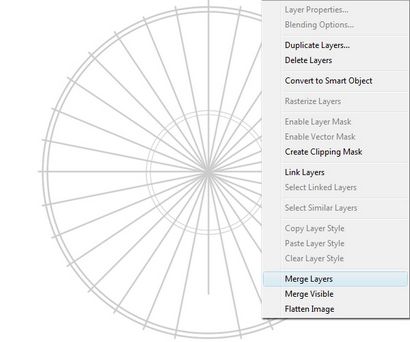
Als nächstes eine neue Ebene hinzufügen und es nennt „Outer Zick-Zack.“ Mit dem Zeichenstift-Werkzeug (P), zeichnet einen Weg abwechselnd aus dem inneren Kreis zu dem äußeren Kreis gehen und wieder zurück in dem inneren Kreis, bis Sie den 16. Punkt von den 0-Grad-Winkeln wie wie gezeigt erreicht haben.
Wenn Sie den 16. Punkt erreicht haben, mit der rechten Maustaste und wählen Stroke Pfad aus dem Drop-Down-Menü. Davor, stellen Sie sicher, das Pinsel-Werkzeug (B) mit einem Stammdurchmesser von 2px, Härte von 100%, Farbe # 000000 und Opazität von 100% zu konfigurieren.
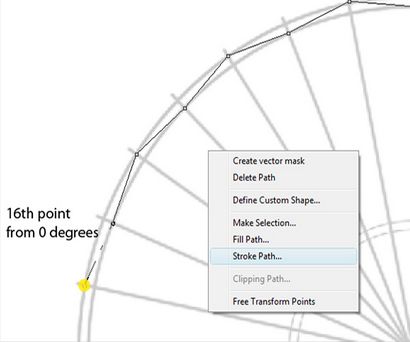
Als nächstes fügen Sie eine neue Ebene und nennen Sie es als „Inner Zick-Zack.“ Genau das tun, was wir in dem „Outer Zick-Zack“ taten dafür, dass von 0 Grad bis zum 16. Punkt starten.
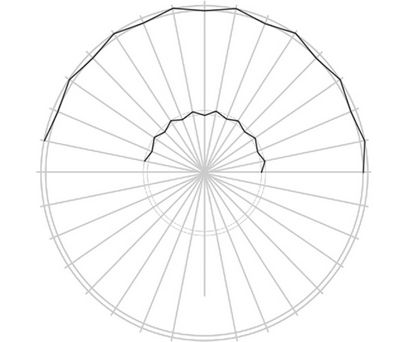
Jetzt werden wir die Falten Wirkung des Lüfters machen. Um dies zu tun, werden wir durch das Hinzufügen einer neuen Ebene zu starten, danach die nachfolgenden Anweisungen befolgen.
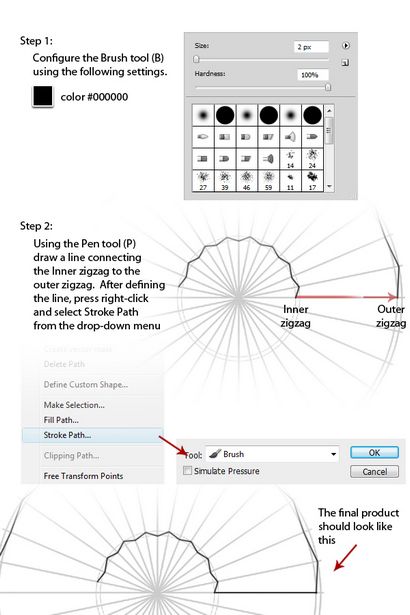
Hinweis: Stellen Sie sicher, dass jede Zeile in einer anderen Schicht zu schaffen. Schließen Sie nur die „down“ Teile des Zickzacks.
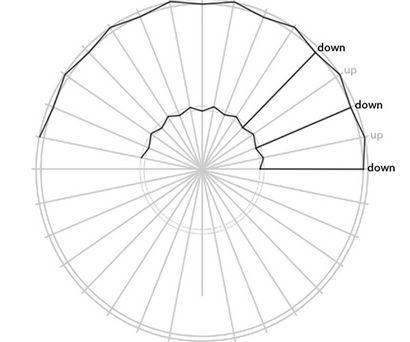
all „down“ Abschnitte des Zick-Zack, einschließlich dem 16. Punkt von den 0 Grad, drückst Cmd (Ctrl) dann links klicken, um die Schichten, die alle Linien und wählt Merge Layers aus dem Drop-Down-Menü nach dem Verbinden. Danach wird die fusionierte Schicht als umbenennen „Schwarze Linien.“
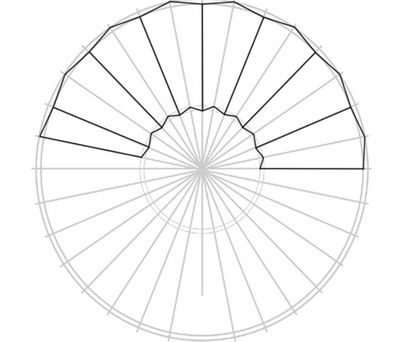
Verwenden die gleiche Technik wie in Schritt 13 umrissenen aber jetzt nur die „up“ Abschnitte des Zick-Zack mit dem Stiftwerkzeug (P), mit der gleichen Konfiguration für das Bürstenwerkzeug verbindet, aber nun unter Verwendung des Farb #ffffff. Danach verschmelzen alle Schichten und nennen Sie es „Weiße Linien.“ Ändern Sie den Blending-Modus zu überlagern.
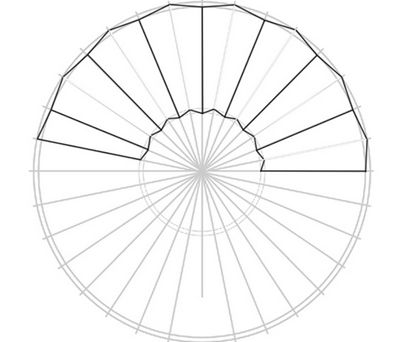
Auf dem „Weiße Linien“ -Schicht, verwenden, um das Löschwerkzeug (E), konfigurierte mit einer Größe von 100 Pixel und eine Härte von 0%, die angegebenen Bereiche zu löschen, wie unten gezeigt.
Als nächstes werden wir einige Schattierung hinzu. Fügen Sie eine neue Ebene und nennen Sie es „Schatten“. Unter Verwendung des Stiftwerkzeug (P), bilden eine Form, wie unten dargestellt. Nachdem die Form zu machen, mit der rechten Maustaste und Auswahl wählen Machen Sie aus der Drop-Down-Menü.
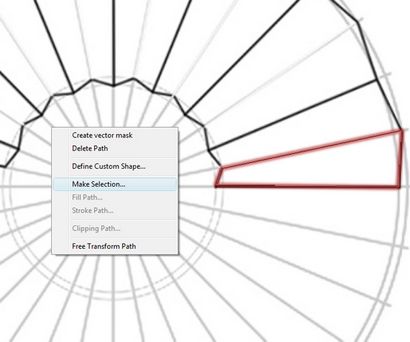
Füllen Sie die gesamte Auswahl mit # 9f9f9f und setzen Sie den Blending-Modus zu multiplizieren.
Tun Sie dies, wie dargestellt, bis Sie die andere Seite erreichen.
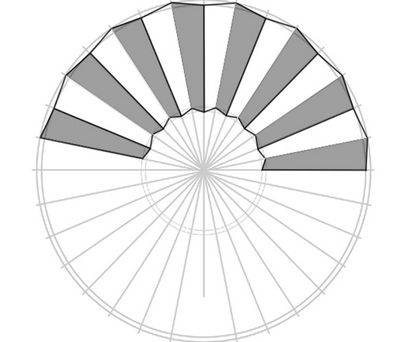
Fügen Sie eine neue Ebene und nennen Sie es „Sticks“. Unter Verwendung des Stiftwerkzeug (P), stellen eine Form wie wie unten gezeigt. Danach wird die rechte Maustaste und wählen Sie Auswahl trifft aus dem Drop-Down-Menü.
Verwendung des Verlaufswerkzeug (G), eingestellt auf Linearer Gradient, füllen die gesamte Auswahl mit den Farben unten angegeben.
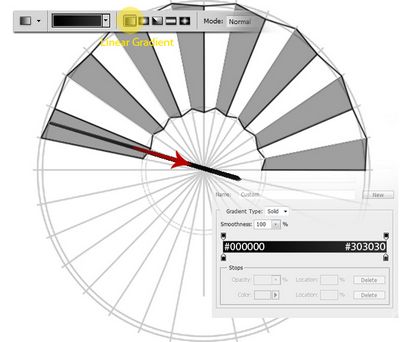
Um eine gewisse Dicke hinzuzufügen, doppelklicken Sie auf die „Sticks“ Schicht und gelten die Werte weiter unten.
duplizieren Weiter, um die „Sticks“ Schicht dann drücken Sie Cmd (Strg) + T, um die Ziehpunkte zu aktivieren. Repositionieren das Zentrum der Drehachse (a) zum Mittelpunkt des Lüfters (b) dann auf den nächsten Schirm drehen (c).
Weiter Vervielfältigung und Veränderung des Winkels der Sticks für jeden Schatten, bis Sie die zweite bis zum letzten Schatten von der rechten Seite. Danach ziehen die alle Stick Schichten auf die ein neues Symbol Gruppe erstellen in der Ebenen-Palette. Name dieser Gruppe "Sticks". Lassen Sie den letzten Schatten der letzten Stick aus dem Rest der Stäbe zu trennen, weil wir es auf einer höheren Position auf der Ebenen-Palette auf später verschoben werden.
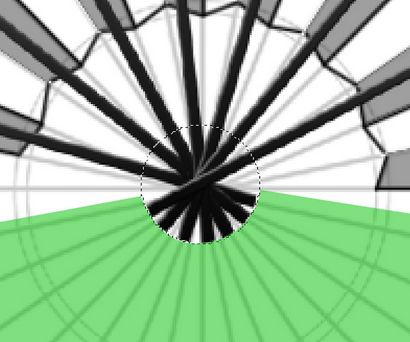
Hinweis: Stellen Sie sicher, dass die „Sticks“ Gruppe unter den „Schwarzen Linien“ platzieren „Weiße Linien“, „Schatten“, „Outer Zick-Zack“ und die „innere Zickzack“ Schicht.
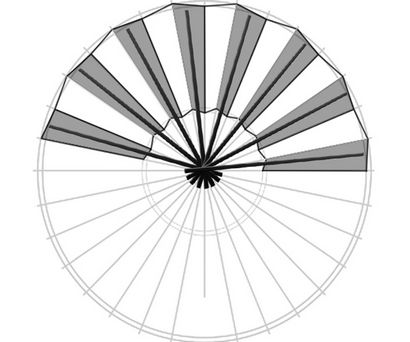
Als nächstes fügen Sie eine neue Ebene und nennen Sie es „Face“. Unter Verwendung des Stiftwerkzeug (P) eine Form, wie unten dargestellt ziehen. Rechte Maustaste und wählen Auswahl treffen aus dem Drop-Down-Menü.
Als Nächstes verwendet das Verlaufswerkzeug (G), eingestellt auf Radial Gradient, die gesamte Auswahl mit dem folgenden Farben zu füllen.
Fügen Sie eine neue Ebene und nennen Sie es „Circle“. Verwendung Pinsel Werkzeug (B) und das Löschwerkzeug (E) folgt abwechselnd den folgenden Richtungen.
Mit dieser Technik können Sie eine unbegrenzte Menge von Design wie die unten gezeigt werden.
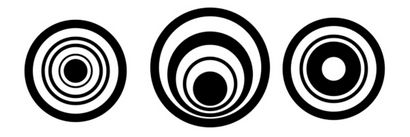
Duplizieren Sie die „Circle“ Schicht genug, um ein ansprechendes Design zu machen. Ändern Sie die Größe und Position der „Kreise“ zu bilden, das Design wie unten gezeigt. Wählen Sie die „Kreis“ Schichten (Original und Duplikate) und ziehen Sie sie in der Ebenen-Palette eine neue Gruppe zu erstellen. Benennen Sie diese Gruppe als „Entwurf.“ Danach wird eine Ebenenmaske, die unerwünschten Bereiche des Designs mit diesem Schritt abzuschließen.
Nach der „Richtlinien“ Schicht versteckt und es aufrecht zu drehen, soll das Produkt wie die unten gezeigten aussehen.
Hinweis: Stellen Sie sicher, dass die „Design“ Gruppe und die „Face“ Schicht unterhalb den platzieren „Schwarzen Linien“, „Weiße Linien“, „Schatten“, „Outer Zick-Zack“, „Linie zu trennen,“ und die „innere Zickzack“ Schicht .
Hinweis: Stellen Sie sicher, dass die „Fabric“ Schicht unterhalb der „Schatten“ Schicht zu platzieren.
Nachdem ich einige der Schichten Einblenden, sollte Ihr Bild unten auf die wie folgt aussehen.

Nach enthüllt sollte die Texturschichten Ihr Bild unten auf die wie folgt aussehen.
Hinweis: Halten Sie die Shift-Taste gedrückt, um perfekte Kreise zu machen.
Um es realistischer, doppelklicken Sie auf die „Bolt“ Schicht und gelten die folgenden Werte in der Ebenen-Stil Fenster.
Fügen Sie eine neue Ebene und nennen Sie es „bräunlich.“ Unter Verwendung des Füllwerkzeug (G), füllen die gesamte Schicht mit der Farbe # 442d00, den Blending-Modus eingestellt, um 50% auf Overlay und Opazität.
eine neue Ebene Als Nächstes fügen und es nennen „Shader“. Unter Verwendung des Füllwerkzeug (G), füllt die gesamte Schicht mit der Farbe # 000000. Dann werden das Löschwerkzeug (E) mit einer Größe von 1200 Pixel und eine Härte von 0% verwendet wird, löscht die Bereiche unterhalb dreimal angezeigt.
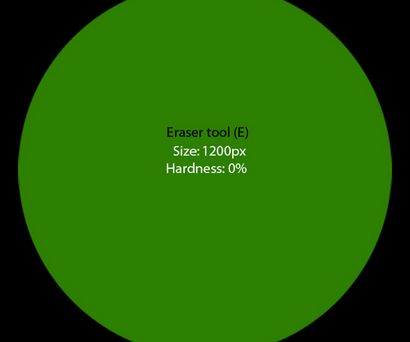
Drücken Sie Cmd (Strg) + T, um die Ziehpunkte zu aktivieren. Rechtsklicken Sie von der Auswahl und wählt Perspektive aus dem Drop-Down-Menü. Resize es wie unten dargestellt.
Zum Filter> Blur> Gaussian Blur und setzen Sie den Radius auf 58 Pixel.
Machen Sie einige weitere Anpassungen der Transformation Tool (Cmd (Strg) + T) mit, um es realistischer.
Endbild
Das ist es! Das endgültige Bild wird unten gezeigt. Hoffe, dass Sie Spaß an der Arbeit an diesem Projekt hatten und lernten einige zusätzliche Fähigkeiten und Kenntnisse von Photoshop. Versuchen Sie es mit verschiedenen Mustern oder Bildern für das Gesicht des Lüfters für unterschiedliche Ergebnisse!