PolygonBlog - 3D Berg in 3ds Max
Schritt 1 Mental Ray Renderer
Wir werden den Berg mit dem Mental Ray machen. Standardmäßig 3ds Max verwendet die Scanline-Renderer, so dass wir das ändern müssen. Ändern Sie den Renderer Mental Ray (Rendering> Render-Setup ...> Registerkarte Allgemein> Assign Renderer> Produktion> mental ray-Renderer).
Schritt 2 3D Berg Geometry
Erstellen Sie eine Plane (Erstellen Panel> Geometrie> Standard Primitives> Plane) in der oberen Bildfenster. Ändern der Ebene (eine Auswahl vornehmen> Modifikatorpalette) gemäß den folgenden Parametern:
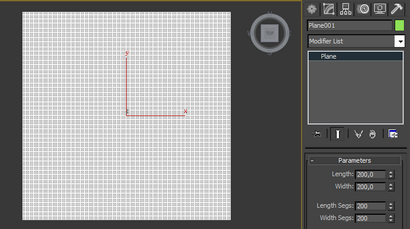
(Wir brauchen ein dichtes (80k Gesichter) Netz, weil wir es mit dem displace Modifikator und Verlaufsart Karte verformen fahren.)
Schritt 3-Gebirge mit dem Displace Modifier
In Displace Modifikator in die Ebene (Sie eine Auswahl> Ändern Panel> Modifier Liste> Objekt-Raum Modifikatoren> Displace) und gelten die folgenden Parameter:
Öffnen Sie Material-Editor (Rendering> Material-Editor> Compact Material-Editor). Ziehen Sie die Verlaufsart Karte aus dem Displace Modifikator in ein Material Schlitz in Material-Editor und wählen Sie ‚Instanz‘, wenn Sie gefragt. Wenden Sie die folgenden Parameter an die Verlaufsart Karte:
- Klicken Sie doppelt auf die Flagge # 1 und die Farbe Weiß ändern
- Klicken Sie doppelt auf die Flagge # 3 und die Farbe auf Schwarz ändern
- Gradient Typ: Radial
- Lärm: Betrag: 0,3
- Lärm: Größe: 6
- Lärm: Turbulence
- Lärm: Etagen: 10
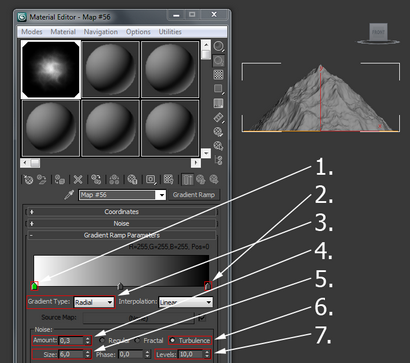
Schließlich gehen Sie auf die ‚Output‘ Abschnitt, klicken Sie auf ‚Enable Color Map‘ und stellen Sie die Farbkarte entsprechend der Abbildung unten. (Ein Punkt, der rechten Maustaste auf sie einstellen und ändern Sie ihn auf ‚Bezier-Corner‘ Punkt.)
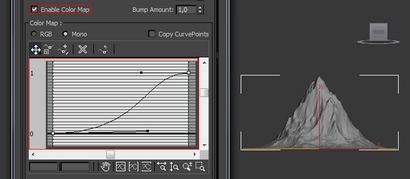
Tipp: Um die kleinen Details des Berges stellen Sie die ‚Phase‘ in den Lärm Einstellungen ändern können.
Schritt 4 Gebirgsmaterial
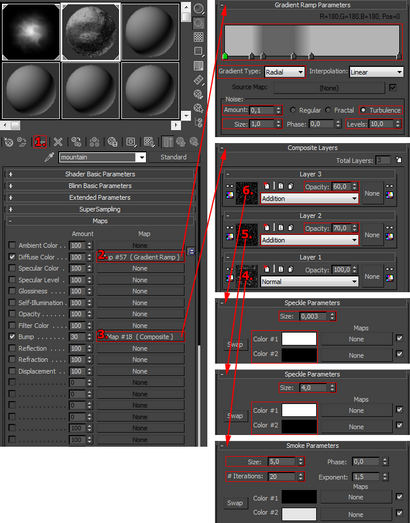
- Wählen Sie den Berg und klicken Sie auf ‚Assign Material Selection‘
- Diffuse Farbe: Gradient RampFlag # 1: Farbe: RGB 180, 180, 180 Position: 0Flag # 2: Farbe: RGB 180, 180, 180 Position: 15
Flagge # 3: Farbe: RGB 100, 100, 100 Position: 22
Flagge # 4: Farbe: RGB 100, 100, 100 Position: 39
Flagge # 5: Farbe: RGB 180, 180, 180 Position: 49
Flagge # 6: Farbe: RGB 180, 180, 180 Position: 100
(Klicken Sie auf das Farbverlauf ein neues Flag hinzuzufügen. Mit Rechtsklick auf eine Flagge, ihn zu ändern oder zu löschen.)
Gradient Typ: Radial
Rauschbetrag: 0,1
Noise Type: Turbulence
Geräuschpegel: 10
(Wir kombinierten drei verschiedene Karten groß, mittel zu schaffen, und kleine Details auf den Bump-Map. Diese Methode erzeugen realistischere Bump-Map als eine einzelne Karte würde.)
Machen Sie einen Test machen, um zu sehen, wie der 3D-Berg sieht aus wie mit dem diffusen und Bump-Maps. Im Moment gibt es mehrere Probleme mit dem gerenderten Bild:
- Der Berg sieht wirklich langweilig und flach
- Sampling-Qualität ist nicht hoch genug, um für die kleinen Details
- Es gibt einige unnatürliche scharfe Kanten in der Kontur des Berges
Als nächstes werden wir diese Probleme beheben.

Spitze. Wenn Sie Vegetation auf den Fuß des Berges erstellen möchten, können Sie die Farbwerte von Flags ändern 5 und 6 (in der Karte Verlaufsart) auf grün.
Schritt 5 Die Beleuchtung
Bald werden wir ernster schaffen rendert die eine Kamera so lassen erstellen. Erstellen Sie eine Zielkamera (Create-Panel> Kameras> Target) im oberen Bildfenster und legen Sie sie nach unten Bild. Rechtsklick auf die perspektivische Ansicht und drücken Sie C in der Tastatur, um es auf die Kameraansicht zu ändern.
Wir setzen stark auf die Bump-Map, so dass wir dringend mehr interessante Beleuchtung für den Berg brauchen. Create ‚mr-Bereich Punkt‘ (Create-Panel> Beleuchtung> Standard> mr-Bereich Punkt) in dem oberen Bildfenster, legen Sie es nach Bild unten, und wenden Sie die folgenden Einstellungen zu.
- Allgemeiner Parameter
- Schatten: ON
- Schatten: Raytracing Schatten
- Intensität / Farbe / Attenuation
- Multiplikator: 2,5
- Farbe: RGB 255, 248, 221
- (Diese Einstellungen erstellen wirklich starkes Licht mit warmer gelblicher Farbe)
- Spotlight-Parameter
- Hotspot / Breite: 15,2
- Falloff / Feld: 17,2
- (Gerade groß genug, um den Berg zu decken. Wert erhöhen, wenn nötig.)
- Bereich Lichtparameter
- Typ: Disc
- Radius: 250
- (Je höher der Wert, desto weicher der Schatten. Wenn Sie eine hohe Auflösung übertragen und Erfahrung Körnigkeit in dem Schatten können Sie die ‚Samples' Werte zu erhöhen, es zu beheben)
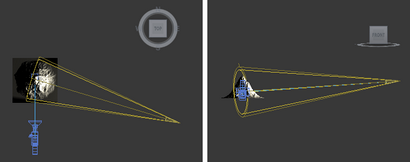
Machen Sie Ihre Berg die Wirkung des Mental Ray Bereich Rampenlicht zu sehen.

Nun ist die linke Seite des Berges ist komplett schwarz und es tritt in den Hintergrund. Lassen Sie uns das Problem beheben, indem ein Aufhellblitz hinzufügen. Erstellen ‚Omni‘ Licht und legen Sie es auf die linke Seite des Berges und gelten die folgende Einstellung hinzu:
Render ein Testbild die Wirkung der Füllung Licht zu sehen. Bewegen Sie den Omni Licht, wenn nötig.

Vergleichen Sie dies mit dem Rendern in Schritt 4 die Bedeutung der Beleuchtung zu verstehen.
Schritt 6 Mehr Polier suchen
Als nächstes werden wir mehr poliert machen zu bekommen, die Qualität des Berg Geometrie und stellen Sie die Sampling-Einstellungen zu erhöhen. Gehen Sie auf die Setup machen und Anti-Aliasing-Qualität erhöhen durch Mental Ray Abtastwerte zu erhöhen (Rendering> Render-Setup ...> Renderer> Sampling-Qualität):
- Proben pro Pixel
- Minimum: 4
- Maximum: 64
- Filter
- Typ: Mitchell (Für die meisten Szenen der Mitchell-Filter gibt die besten Ergebnisse.)
Wählen Sie den Berg, gehen Sie zur Modifikatorgruppe und TurboSmooth Modifikator hinzufügen, um die harten Kanten des Modells zu glätten. Machen Sie Ihren Berg die Auswirkungen dieser Anpassung zu sehen.

Schritt 7 volumetrische Wolken um den Berg
Als letzte Sache werden wir einige Wolken um den Berg zu addieren, um mehr Tiefe und besseres Gefühl der Skala zu erstellen. Erstellen vier sphere gizmos (Create Panel> Helfer> Atmospheric Vorrichtung> SphereGizmo) in der oberen Ansichtsfenster. Wenden Sie die folgenden Einstellungen auf die Spielereien:
- SphereGizmo001
- Radius: 61
- Hemisphere: JA
- SphereGizmo002
- Radius: 47
- Hemisphere: JA
- SphereGizmo003
- Radius: 79
- Hemisphere: JA
- SphereGizmo004
- Radius: 50
- Hemisphere: JA
Legen Sie die Gizmos nach dem Bild unten. SphereGizmo001 ist auf der linken Seite und SphereGizmo004 befindet sich auf der rechten Seite.
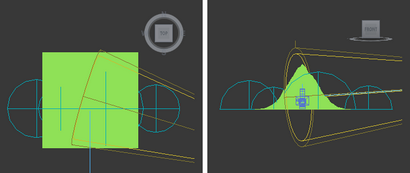
Lassen Sie uns auf die Atmosphäre Einstellungen gehen (Rendering> Umgebung ...> Atmosphäre) einige Wolken hinzuzufügen:
- Klicken Sie auf ‚Hinzufügen ...‘. wählen Sie ‚Volume Fog‘, und klicken Sie auf OK.
- Gizmos:
- Klicken Sie auf ‚Wählen Sie Gizmo‘ und klicken Sie auf den SphereGizmo001. Wiederholen Sie dies für alle Kugel Gizmos.
- Erhöhen ‚erweichen Gizmo Edges' 1.
- Volumen:
- Farbe: RGB 255, 248, 221 (Das gleiche wie im Rampenlicht)
- Max Schritte: 200 (erhöht die Qualität der Wirkung)
- Lärm:
- Typ: Turbulence
- Größe: 40
Drücken Sie einfach zu machen und Ihre 3D Berg Bild ist abgeschlossen. Ich habe ein paar kleine Anpassungen in Photoshop:

Ich hoffe, dass es Ihnen gefallen hat! Ich würde gerne hören, wie das Tutorial für Sie arbeitet!