Quizlet - ITS - Carlpedia - Carleton College Wiki
Quizlet.com ist ein Online-Flashcard-Service, wo die Nutzer ihre eigenen Lernkarten erstellen können, oder diejenigen, die bereits gemacht studieren. Es kann von jedem beliebigen Ort mit einem Web-Browser und eine Internetverbindung zugegriffen werden kann, die es ein praktisches Studie Werkzeug macht.
- Für Lernkarten, können Sie entweder durchsuchen bestehende Lernkarten oder suchen. Um zu sehen, klicken Sie auf den Link ‚Suchen Karteikarten‘ am oberen Rand der Seite und dann eine Kategorie aus dem Menü auf der linken Seite wählen. entweder suchen, können Sie die Suchleiste in der Navigationsleiste oder gehen aus der ‚Find Flashcards‘ Seite. Sie können auch für bestimmte Benutzer suchen.
- Sobald Sie den Satz finden möchten Sie bewerten möchten, einfach auf den entsprechenden Link klicken. Sie gelangen auf eine Seite mit einem Flashcard auf der Oberseite und eine Liste aller Begriffe in der Menge auf der Unterseite.
- Um die tatsächlichen Daten für die Lernkarten eingeben, haben Sie zwei Möglichkeiten: die manuelle Eingabe und Bulk-Import.
- Manuelle Eingabe: Manuelle Eingabe ist einfach und intuitiv; Geben Sie einfach jeden Term und Definition in der entsprechenden Spalte. In diesem Modus können Sie auch Bilder, die auf Ihre Karteikarten hinzufügen, indem Sie das Kontrollkästchen ‚Bilder hinzufügen‘ und dann auf ‚Bild hochladen‘. Um neue Zeilen in der Liste hinzugefügt haben, können Sie entweder auf die ‚Zeile hinzufügen‘ -Button am unteren Rand oder einfach Tab drücken, wenn Sie im letzten Feld getan eingeben (stellen Sie sicher, dass Sie den Cursor in der Box).
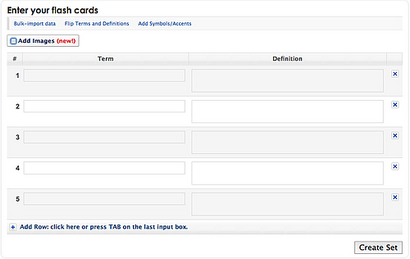
- Bulk-Import: Wenn Sie bereits alle Informationen Flashkarte getippt haben jedoch Bulk-Import ist ein bequemer Weg, diese Informationen in Quizlet zu importieren. Dies wird nicht durch Hochladen einer Datei durchgeführt, sondern durch einfaches Kopieren und die Daten in ein Textfeld einfügen, so spielt es keine Rolle, welche Art von Dateityp oder Programm, das Sie in Ihre Daten haben.
- Um Bulk-Import-Dateien kopieren und die Daten in das Textfeld einfügen, dann wählen, wie Quizlet zwischen Begriffen, Definitionen und neuen Einträgen unterscheiden sollte. Es gibt zwei Spalten über das Eingabefeld, die Sie dies tun können. Man ist ‚Zwischen Begriff und Definition‘ markiert, das Sie können wählen, wie Begriffe und ihre Definitionen getrennt sind: durch Registerkarte, Komma oder benutzerdefinierte (eigene Methode). Die zweite Spalte, ‚Zwischen Definition und Begriff‘, können Sie festlegen, wie die Definition einer Karte aus der Laufzeit des nächsten trennen: neuen Linie, Semikolon oder benutzerdefinierten.
- Um die Karten stellen Sie sicher, das entpuppen, was sie sollten, gibt es einen Abschnitt ‚Ihre Daten sollte so aussehen‘, gekennzeichnet ist, was gibt Ihnen ein Beispiel dafür, wie sollten die Daten formatiert werden, basierend auf den Optionen, die Sie oben ausgewählt haben. Quizlet hat auch eine sehr hilfreiche Funktion Live-Vorschau. Es nimmt die ersten Zeilen von Daten, die Sie eingegeben haben, und zeigt Ihnen, wie es getrennt wird.
- Wenn alles sieht aus, als es sollte, klicken Sie einfach auf ‚importieren‘; Dadurch werden Sie auf die manuelle Eingabe Seite nehmen mit allen Ihren Daten bereits eingegeben. Es ist eine gute Idee, rufen Sie die Einträge und überprüfen, dass sie korrekt importiert; Fehler behoben werden kann und dann dort (Sie sollten nicht wieder importieren müssen).
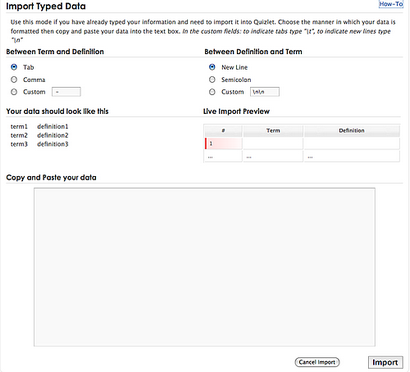
- So bearbeiten Lernkarten, wenn der Satz gemacht wurde, gehen Sie auf die Set-Seite (Zugang über Meine Übersicht klicken, dann die Menge der Wahl zu bearbeiten) und finden Sie das ‚Bearbeiten Dieses Set‘ Link auf der linken Seite der Seite. Sie gelangen auf die manuelle Eingabe, wo Sie den Text leicht für einzelne Karten bearbeiten können. Denken Sie daran, Ihre Änderungen zu speichern, indem Sie die Schaltfläche ‚Speichern‘ auf der Unterseite klicken.
- Um einen Satz zu löschen, klicken Sie auf den ‚Löschen‘ Link auf der linken Seite des Satzes Seite (rechts unter ‚Bearbeiten Dieses Set‘). Dies kann nicht rückgängig gemacht werden, so dass nur einen Satz löschen, wenn Sie ganz sicher sind, dass Sie es nicht wieder in der Zukunft wollen.
Symbole und Akzente
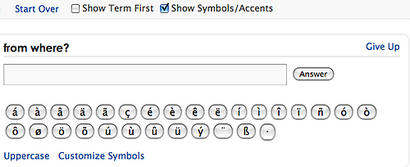
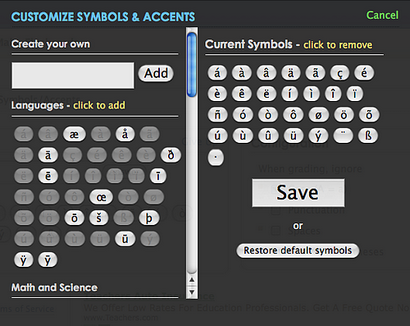
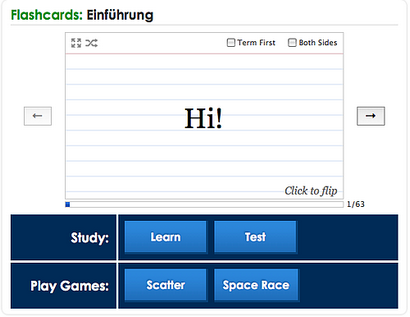
Standardmäßig Karten sind so eingestellt zunächst auf einmal beiden Seiten zu zeigen; in traditionelleren Flashcard-Format zu ändern, deaktivieren Sie einfach das Feld ‚Both Sides‘ in der rechten oberen Ecke der Karte. Dies zeigt nur die Definition, bis Sie die Karte kippen. In diesem Format haben Sie die Wahl, den Begriff zu zeigen ersten (was definiert wird) statt (ein weiteres Kontrollkästchen in der oberen rechten Ecke).
- In der linken oberen Ecke das Symbol auf der linken Seite erweitert die Lernkarte der größten Teil der Seite zu übernehmen; wenn Sie wollen nicht die Mühe, überhaupt das Zeug auf der Seite suchen, ist dies eine gute, einfache Ansicht. Gehen zurück auf die Standardeinstellung, es ist einfach erneut auf. Das Symbol auf der rechten Seite schlurft die Reihenfolge der Karten.
- Sie können mit den Pfeiltasten auf beiden Seiten oder mit Hilfe der Links-Rechts-Pfeiltasten auf der Tastatur durch Karten navigieren. Um die Karte zu drehen, wenn Sie nicht in ‚beiden Seiten‘ -Modus sind, können Sie entweder darauf klicken oder die Auf-Ab-Pfeiltasten auf Ihrer Tastatur verwenden.
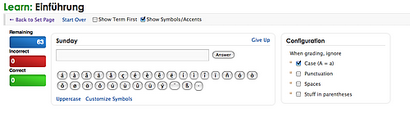
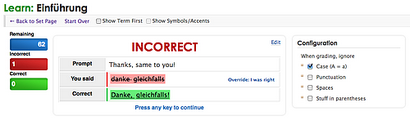
- Testmodus. Testmodus erstellt eine randomisierte Quiz der Flashkarte Begriffe, mit kurzer Antwort, Matching, Multiple-Choice-und Wahr / Falsch-Fragen. Sie können die Arten von Fragen, Grading steuern, und ob die Aufforderung ist der Begriff oder die Definition mit dem Konfigurationsmenü auf der rechten Seite. Wenn Sie Änderungen vornehmen, vergessen ‚neu konfigurieren‘, jene Änderungen klicken zu. Sie können neue Tests generieren, indem Sie den ‚Regenerieren Test‘ Link oben klicken.
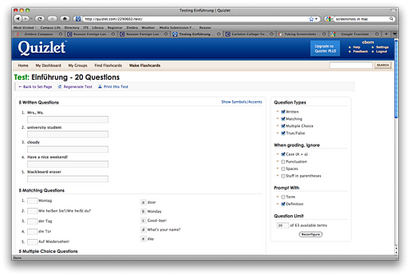
- Die Spielmodi sind ziemlich selbsterklärend; diese können wiederum mit dem Menü unter dem Flashkarte zugegriffen werden. Sie haben ihre eigenen Anweisungen und sind relativ einfach, so dass sie eine gute unterhaltsame Art und Weise zu überprüfen.
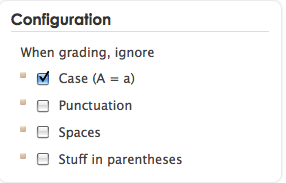
- Druckliste: Dies wird über der Liste der Begriffe in der Flashcard-Set Seite gefunden und ermöglicht es Ihnen, in der Menge eine Liste der Begriffe auszudrucken. Sie sind ein paar Konfigurationsoptionen gegeben, bevor Sie drucken, wie, ob die Bedingungen alphabetize und ob Englisch oder Deutsch an erster Stelle.
- Druck Karten: Auf diese Weise können Sie einen Satz in einer Art und Weise drucken, um Ihre eigenen physischen, zweiseitige Flash-Karten zu machen; drucken nur die Blätter und sie in die richtige Form geschnitten.
- Kombinieren Sie: Sie können miteinander kombinieren Sätze für das Studium; dies ist nur für das Studium und Spiel-Modi zur Verfügung, sowie die Bedingungen zu drucken. Wenn Sie auf ‚Verbinden‘ aus einer Menge Seite, wird es Sie zu einer Seite, wo Sie herausfinden können, was zu kombinieren, setzt; die Menge, deren Seite angeklickt Sie wird dort automatisch hinzugefügt werden. Um andere Sätze hinzufügen, können Sie entweder von Ihrem eigenen Sätze hinzufügen (wenn Sie gemacht haben) oder für die Sätze suchen, die wir gemacht haben. Es gibt keine Möglichkeit Sätze von Benutzern in diesem Fall zu suchen, so sicherstellen, dass Sie die richtigen Sätze finden (von cborn), sie sind die in diesem Format benannte Mengen: Kapitel xx-x (zB Kapitel 1-1, Kapitel 14- 2). Um einen Satz hinzufügen, kombiniert werden, klicken Sie auf das Pluszeichen auf der rechten Seite. Wenn Sie hinzugefügt haben alle die, die Sie kombinieren möchten, wählen Sie, welche Aktivität mit diesen Sätzen aus dem Drop-Down-Menü zu tun, und klicken Sie auf ‚Go‘.
- Zu Favoriten hinzufügen (für angemeldeten Benutzer): Wenn Sie einen Satz zu Ihren Favoriten hinzufügen, dann zeigt es in Ihrem Dashboard auf (klicken Sie auf ‚Meine Übersicht‘ in dem oberen Navigationsmenü) und später auch leicht zu finden.
- Diskussion: Auf der rechten Seite jeden Satz Seite ist ein Diskussionsfeld; Angemeldete Benutzer können das online verwenden. Dies ist auch hilfreich, wenn Sie einen Fehler in den Karteikarten finden; nur eine Nachricht hinterlassen und wir werden es beheben, sobald wir können.