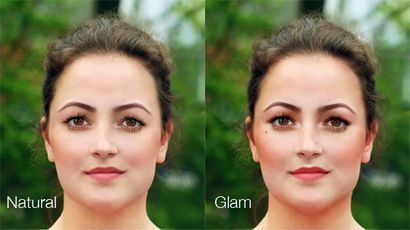Realistische Make-up in Photoshop
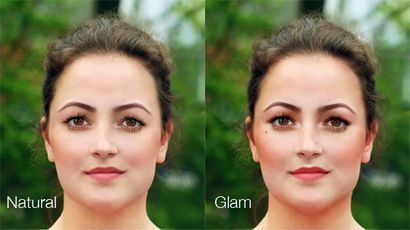
Das ist wahr. Frauen verbringen viel Zeit fertig. Das ist, weil der Make-up-Prozess sehr mühsam und zeitaufwendig. Der physikalische Prozess Make-up der Anwendung beinhaltet Flecken und malen das Gesicht mit satten Farben zu verbergen. In vielerlei Hinsicht spiegelt der Prozess, dass die digitalen Retusche-Techniken. In diesem Tutorial werden wir erklären, wie Make-up anwenden digital viele der gleichen Techniken, die Frauen physische Make-up, um ihre eigenen Gesichter anzuwenden verwenden. Lass uns anfangen!
Tutorial Assets
Folgende Vermögenswerte wurden während der Produktion dieses Tutorial verwendet.
Einige Dinge zu beachten, bevor Sie starten
Natürliche Make-up ist alles über fehlerlos aussehende Haut zu schaffen. So eine Einschätzung Ihrer Fotos machen. In diesem speziellen Fall haben wir einen Stock Foto von einer Frau mit praktisch keine sichtbaren Make-up auf, außer für Mascara. Dieses Foto ist perfekt, weil wir keine falschen Wimpern später erstellen müssen. Die wichtigsten Make-up Konzepte, die Sie heute lernen werden verheimlichen, Konturierung und Hervorhebungen. Fühlen Sie sich frei wörtliche oder mentale Notizen, welche Bereiche zu machen, zu korrigieren.

Duplizieren Sie die Original-Fotoschicht aufnehmen und in einer Gruppe. Dies ist, wo alle Make-up Änderungen auftreten; Sie können jederzeit auf das Originalfoto Flip zurück, um die Änderungen vergleichen Sie gemacht haben. gehen Sie zum nächsten Filter> Verflüssigen und beginnen, die Struktur des Modells Gesicht anpassen. Verwenden Sie das Vorwärts-Warp-Werkzeug eine schlankere Erscheinungsbild zu schaffen, indem sie in den Seiten ihrer Wange, Stirn und Kinn zu bringen.
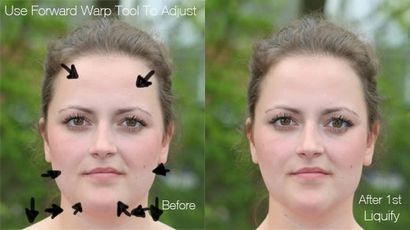
Wir werden weiterhin die Verflüssigen-Option in diesem Tutorial verwendet wird, so fühlen sich frei Anpassungen der Gesichtsstruktur zu machen, bis Sie zufrieden sind. Zur Zeit des Ausdruck des Modells scheint ein wenig nach unten, so können wir es ändern, indem entscheidende Bereiche ihres Gesichts, wie die Mundwinkel heben, ihre Augenbrauen und die Augenwinkel. Jetzt ist ihr Ausdruck ist angenehmer. Sie können auch ihre Nase schnell begradigen, indem Sie ihn nach rechts ziehen.

Typischerweise das aufblasen Tool Menschen vollere Lippen zu schaffen, aber mehr kann es zu einer unnatürlich Ausbuchtung führen. Bei Patienten mit dünneren Lippen, denken Sie an das Vorwärts Warp Tool, anstatt die Lippen in eine natürliche Form zu ziehen.


Das Ausfüllen der Augenbrauen mit einem Bleistift oder Pulver ist in der Regel ein wesentlicher Schritt, dass alle Mädchen erinnern. Augenbrauen sind so wichtig, weil sie umrahmen das Gesicht und letztlich unseren Blick aufzuräumen. Mit Hilfe der Stempel-Werkzeug, Stempel vorsichtig entlang der Form der Augenbrauen, die Basis zu schaffen. Wählen Sie das Pinsel-Werkzeug, sie zu beenden. Zuerst traf die Alt-Taste die Farbe der Braue dann mit einer harten, niedriger Trübung Rundbürste machen realistische Schläge Haare entlang der Stirn zu sammeln. Verwenden Sie den Radiergummi, sie zu bereinigen. Wenn man die Stirn sieht besser aus als das andere, das Lasso-Tool verwenden, um die bessere Stirn auswählen und kopieren und auf eine neue Ebene einfügen. Gehen Sie auf Bearbeiten> Transformieren> Horizontal spiegeln, dann mit der rechten Maustaste und wählen Frei transformieren in Position zu positionieren.

Wählen Sie eine blasse Hautfläche mit der Pipette. Verwenden Sie sowohl den Pinsel und Stempel Werkzeuge eine weiche helle Farbe zu malen um die Brücke der Nase und unter den Augen in einem Winkel der ganzen Weg bis an die Spitze des Jochbein. Im wirklichen Leben würde dieser Schritt in Betracht gezogen werden „Concealer“. Es hilft, die unter Augenpartie zu erhellen und Maske jede Verfärbung übersehen.
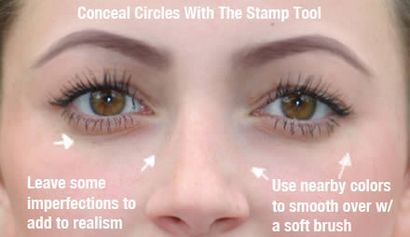
Lassen Sie uns jetzt ein wenig Farbe zu unserem Thema hinzufügen. Verwenden Sie die Pipette die Stirn Farbe auszuwählen. Mit dem Pinsel-Modus Weiches Licht gesetzt, fegt die Farbe bei einer niedrigen Opazität entlang der Jochbein. Tun Sie dies unter dem Kinn, um mehr Schatten zu erzeugen und an den Schläfen der Stirn. Das wirkliche Leben Visagisten gelten diese Technik, um „Kontur“ das Gesicht. Verwenden Sie das Burn-Tool, um die Haare auf der Kopfhaut zu verdunkeln vollere aussehendes Haar zu schaffen. Sie werden sehen, dass dies auch das letzte Mal, dass wir das Foto in Verflüssigen, um bringen das Kinn und linke Wange einzustellen.
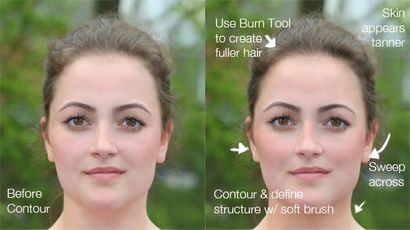
Fügen Sie eine neue Ebene. Mit dem Pinsel-Werkzeug in dem Normalmodus zurück, malen Sie die Farbe # e4bba7 entlang der gleichen Bereiche, die Sie mit einer weichen, niedrigen Trübung Bürste konturiert. Stellen Sie die Schicht auf Weiches Licht und bringen die Deckkraft auf 48%. Dieser Effekt macht die Haut glüht Modell und ihre Augen Pop mit Farbe.

Fügen Sie eine weitere neue Schicht auf der Lippenfarbe zu konzentrieren oder „Lippenstift“. Versuchen Sie, die Form ihres Mundes mit einem harten Rundbürste zu definieren. Für eine weiche Lippe Finish, wählen Sie die Farbe ihrer Oberlippe und füllt es eine niedrige Opazität Bürste bei der Verwendung der Farbe zum Ausgleich. Machen Sie dasselbe mit der Unterlippe. Vermeiden Sie jede Art von Lippenglanzeffekt anwenden, weil es nicht mit diesem Blick nicht funktioniert.
Der letzte Schritt in diesem natürlichen Make-up Look ist die Klarheit und Intensität dieses Fotos zu verbessern. Fügen Sie eine neue Einstellungsebene und wählen Sie Kurven. Machen Sie die Farben des Fotos reicher durch die Kurve nach unten zu bringen. Ein weitere hinzufügen Neue Einstellungsebene für Helligkeit und Kontrast und geben Sie folgende Anpassungen das Foto zu intensivieren. Fügen Sie eine letzte Neue Einstellungsebene für die Farbbalance und die folgenden Anpassungen vornehmen, alles auszubalancieren. Diese letzte Schicht hilft auch, den eigentlichen natürlichen Make-up Look zu intensivieren.
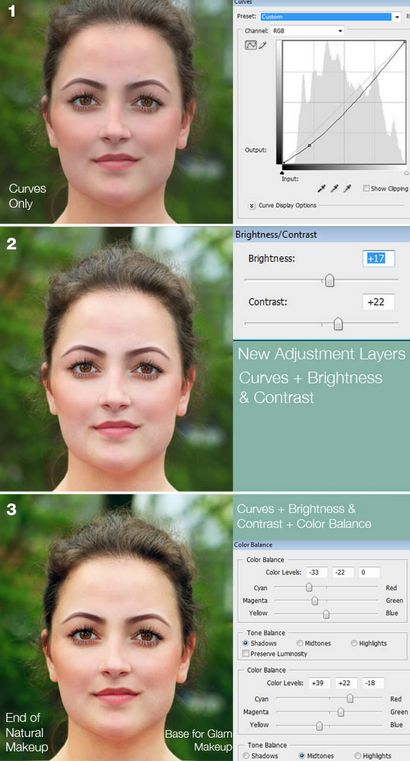
Professionelle Make-up-Künstler haben glamourösen Make-up zu übertreiben, so dass es gut mit der Kamera aufnimmt. Denken Sie daran, diese Techniken sind ähnlich zu denen, die wir gerade getan haben, sondern mehr Drama auf das Niveau Hollywood schaffen.
Fügen Sie eine neue Ebene für zusätzliche Konturierung. Wie zuvor verwendet, um die Farbe der Brauen aus zu arbeiten. Fügen Sie mehr Farbe auf den Wangen, Hals und unterhalb der Stirn mit einem weichen, runden Pinsel. Heutzutage Kontur Visagisten auch die Nase, um es dünner erscheinen zu lassen. Fügen Sie die gleiche Farbe an der Seite der Nase den ganzen Weg auf die Stirn, dann stellen Sie die Schicht auf Weiches Licht und bringen die Deckkraft auf etwa 70%.

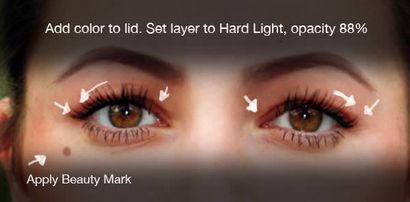
Fügen Sie eine weitere neue Ebene für die Lippenfarbe. Wir gehen nach wie vor für einen Effekt matte Lippenstift, weil es für diesen Look besser geeignet ist, und wir werden im nächsten Schritt Glanz in einer anderen Art und Weise hinzufügen. Stellen Sie die Schicht auf Weiches Licht und eine dünne Schicht der Farbe # 971f24 auf die Lippen mit einer weichen Rundbürste. Bringen Sie die Deckkraft auf 35%.
Schließlich fügen Sie eine weitere neue Ebene für Highlights. Highlights sind oft mit schimmerndem Make-up gemacht und Bereichen verbessern, indem sie heller erscheinen zu machen, voller und höher. Mit Hilfe eine helle Farbe, die fast weiß ist, gelten allmählich Highlights zu den Augenbrauen, Augeninnenkanalbereichen, Oberwangenknochen und Amors Bogen mit geringer Opazität Rundbürste. Dieser Effekt ist wirklich, was das Aussehen verwandelt sich die meisten, aus natürlichen Glam.

Schlussfolgerung
Egal, das Aussehen Sie gehen für Sie von aktuellen Make-up-Techniken lernen können, den Realismus Ihrer retuschierten Fotos zu verbessern. Habe Spaß!

Endbild