Schnell HDR-Effekt Photoshop Tutorial
Diese Technik wird die hellen Teile des Bildes dunkler und dunkle Bereiche des Bildes aufzuhellen. Dies gibt auch das Bild viel mehr realistisch aussehen.
Tutorial-Details
Zunächst einmal öffnen Sie ein Foto, das Sie HDR konvertieren möchten.

Nun gehen Sie zu Bild> Einstellungen> Schatten / Highlights. Stellen Sie die „Schatten“ und „Highlights“ belaufen sich auf 40 bis 50%
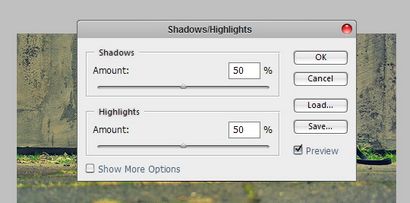
gehen Duplizieren Sie die Ebene, dann auf Bild> Einstellungen> Desaturate (für CS3 Benutzer, wählen Sie „Bild> Einstellungen> Black White“und klicken Sie auf "OK").
Danach wechselt auf „Hartes Licht“, um die Schicht Blending.
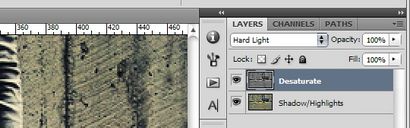

Lassen Sie uns etwas mehr Farbe in das Bild einfügen. Duplizieren Sie das Originalbild (wir werden es Blur nennen), und legen Sie es auf der anderen Schichten.
gehen Sie zum nächsten Filter> Blur> Gaussian Blur. Set des Radius etwa 40 Pixel.
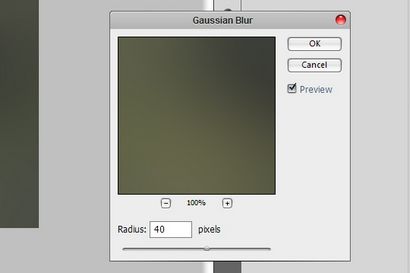
Ändern Sie den Ebenenmischen auf „Weiches Licht“.
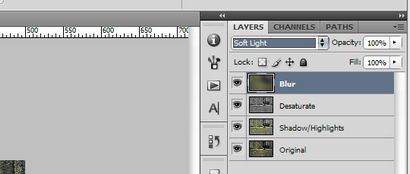
Endergebnis

Schlussfolgerung
Dies ist ein ganz einfache Photoshop Tutorial ein HDR-Fotos, ohne den tatsächlichen (Zeitnahme) HDR-Prozess zu erstellen. Laden Sie die .psd-Datei von hier.