So deaktivieren Sie Inkognito-Modus in Google Chrome für Windows und Mac
So deaktivieren Sie Inkognito-Modus in Google Chrome für Windows und Mac
Für diejenigen, die nicht bewusst, diese Option sind, ist Inkognito-Modus eine Option, die in Google Chrome Mac verfügbar ist, die für die private Surfen im Internet genutzt werden kann. Die Chrome-Nutzer können leicht Gebrauch dieser Modus machen und im Internet surfen können, ohne die Benutzernamen der Aufnahme, Passwörter, Cookies sowie Geschichte von Chrom. Der Modus ist von großer Bedeutung für die in erster Linie Eltern, weil es eine Art und Weise hat sich mit denen Kindern in der Lage, eine Menge unangemessenen Materials im Internet zu sehen, ohne jede Art von Spuren zu hinterlassen. Der Modus ist sehr ähnlich dem „Private Browsing“ auf Mozilla Firefox und Internet Explorer. In diesem Tutorial werde ich Ihnen beibringen, wie Inkognito-Modus zu entfernen.
Aber es ist ein Verfahren unter Verwendung von denen können Sie einfach und dauerhaft Inkognito-Modus in Google Chrome deaktivieren durch Bearbeiten der Registrierung ein wenig.
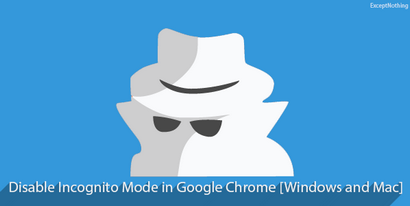
Wie blockieren / Deaktivieren / Incognito-Modus in Google Chrome (Windows) Löschen:
- Zunächst einmal müssen Sie den Registrierungs-Editor öffnen. Um Registrierungs-Editor zu öffnen, müssen Sie „Start“ -Menü und geben Sie „regedit“ auf das Suchfeld klicken. Sie werden ein Programm namens „regedit.exe“ zu sehen. Klicken Sie auf das und wenn Sie eine Warnung angezeigt wird, klicken Sie auf Ja.
- Das nächste, was Sie tun müssen, ist zu Richtlinien Option navigieren.
- Es gehen Sie „HKEY_LOCAL_MACHINE“ zu sehen. Klick es an. Die Option wird erweitern.
- Suchen Sie nun die „Software“ -Option und klicken Sie doppelt darauf.
- Und dann schließlich werden Sie die „Richtlinien“ sehen, öffnen Sie es durch einen Doppelklick auf sie.
- Jetzt ist die meisten der Funktionen von Registry gesteuert, so benötigen Sie einen brandneuen Eintrag in der Registrierung mit dem Namen IncognitoModeAvailability zu erstellen.
- Dazu müssen Sie auf den „Policies“ Option Recht haben, klicken und dort wählen Sie Neu >> Key.
- Nun müssen Sie „Google“ (ohne Anführungszeichen) in den Raum betreten, wo der Name des Schlüssels gefragt.
- Jetzt wieder rechts klicken Sie auf die „Google“, die erstellt wird und wählen Sie Neu >> Key.
- Nun müssen Sie wieder den Namen einzugeben, aber dieses Mal eingeben „Chrome“ (ohne Anführungszeichen) an der Stelle, wo der Name des Schlüssels gefragt.
- Nun müssen Sie auf der „Chrome“ Taste rechts klicken, die erstellt wird. Es werden Sie Option „Neu“ zu sehen. Klicken Sie darauf und wählen Sie dann „DWORD (32-Bit) Wert“.
- Auf die Frage, um den Namen einzugeben, geben Sie „IncognitoModeAvailability“ und dann die Option „Ändern“.
- Es gehen Sie die Box mit „Value Data“ geschrieben auf dem Textfeld zu sehen. Geben Sie 1 als Wert in der Box.
- Nun endlich müssen Sie auf „OK“ klicken und dann die Registrierung beenden und es ist getan.
Nun müssen Sie erneut die Google Chrome neu starten, und wenn Sie das „Einstellungen“ Feld zu öffnen, werden Sie sehen, dass die „Neue Inkognito-Fenster“ Option, die früher zur Verfügung steht ist jetzt deaktiviert und nicht funktionsfähig. Selbst wenn jemand Deinstallationen Google Chrome und dann neu installieren, dann wird auch die Incognito-Modus-Option wird deaktiviert und das private Surfen wird in jedem Fall nicht möglich. Deaktivieren Sie Inkognito-Modus in Google Chrome und genießen.
Führer zu deaktivieren Inkognito-Modus in Google Chrome Mac:
Schritt 1: Gehen Sie auf „Library / Preferences / com. google.Chrome.plist“
Schritt 2: Ersetzen Sie den Code durch den folgenden Code:
Schritt 3: Speichern Sie es und starten Sie den Google Chrome und jetzt haben Sie gelernt, Inkognito-Modus in Ihrem Google Chrome Mac zu deaktivieren.
Voila! genießen jetzt Inkognito-Modus in Google Chrome und in Ihrem Mac zu deaktivieren.