So erstellen Leistungsstarke Graphs - Charts in Microsoft Excel
Die Schnellgraph Verwenden Überblick
Eine der größten Verbrechen gegen jede Grafik oder Diagramm ist die unsachgemäße Verwendung. Hier ist ein lustiger schneller Überblick, was zu verwenden, und wenn:
- Verwenden Sie ein Liniendiagramm angezeigt werden und betonen Trends in Daten über die Zeit
- Verwenden Sie ein Balkendiagramm oder Kreisdiagramm Kategorien zu vergleichen, obwohl in der Regel diese Teile eines Ganzen vergleicht
- Verwenden Sie einen Bereich Diagramm, das die Veränderung der Werte im Laufe der Zeit zu markieren
- Verwenden, um ein Punktdiagramm mehr Datenpunkte plotten
Formatieren eines Liniendiagramm
Ich habe die ersten beiden Spalten markiert.
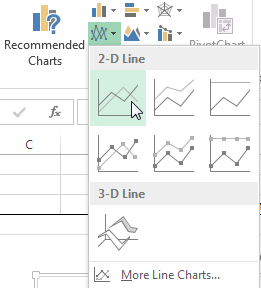
Nun, den Kopf auf die Registerkarte Einfügen und wählen Sie Einfügen Liniendiagramm - es ist die kleine Box mit eingezeichneten Linien. Sie sollten jetzt eine schöne neue Ebene Diagramm haben. Von hier aus haben Sie zwei Möglichkeiten: die integrierten Excel-Stile verwenden, von unterschiedlicher Qualität, oder dem Diagramm selbst anpassen.
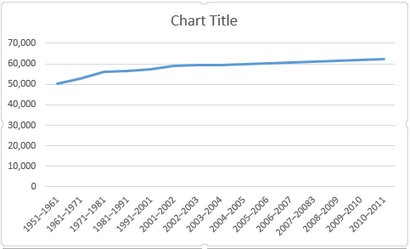
Diagrammstile
Chart Stile können auf der rechten Seite des Diagrammbereichs zugegriffen werden, wie unten dargestellt. Sie können aus einer Reihe von Stilen, sowie Farben wählen. Unser Graph zur Zeit verfügt nur einen Satz von Daten, so dass die Farbwahl wenig Wirkung haben, aber als mehr hinzugefügt werden, werden Farben Ihre potentiellen Publikum zwischen den verschiedenen Arten von Informationen erkennen helfen.
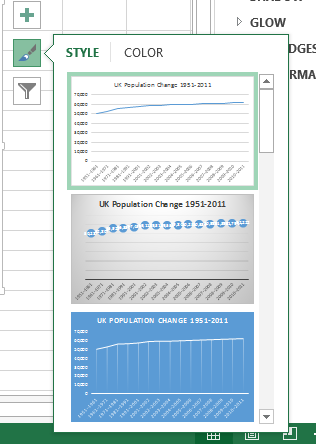
Achse Formatierung
Siehe die unmittelbare Wirkung dieses auf dem Graphen hat? Die steigende Bevölkerung ist nun ausgesprochen, während es vorher eine sanfte Erhöhung in Betracht gezogen werden könnte.
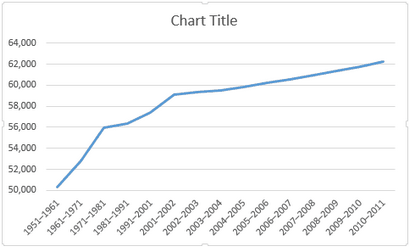
Hinzufügen einer sekundären Achse
Nun würden wir zusätzliche Datenreihe gerne unser Diagramm hinzufügen, sondern lediglich der Datenauswahlbereich erweitert wird nicht den Job erledigen. Warum? Die Werte in der ersten Spalte sind in die Zehntausende. Allerdings sind die Werte in den folgenden Spalten nur in den Hunderten, und an den Punkten nach unten in den einstelligen Bereich. Unser aktueller Vertikalachsenbereich kann die niedrigeren Werte nicht unterbringen - so werden wir eine Sekundärachse hinzufügen.
Zunächst einmal werde ich den Datenauswahlbereich umfasst Live-Geburten und Tod erweitern. Als nächstes rechten Maustaste auf die Diagrammfläche und wählen Sie Ändern Diagrammtyp. Wählen Combo aus der linken Spalte. Es soll jetzt alles klar werden! Ich kann jetzt den Diagrammtyp und die Achse für jede Datenreihe auszuwählen. Ich werde Liniendiagramm verwenden. und fügen die letzten beiden Datenreihen zur Sekundärachse. wie nach dem unten angegebenen Bild:
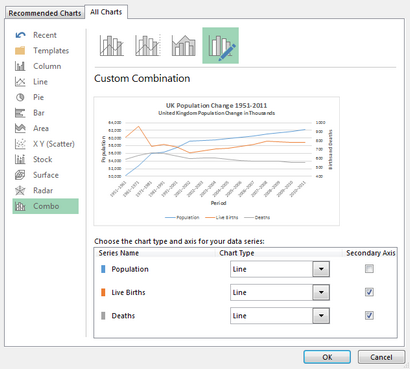
Und das Diagramm selbst:
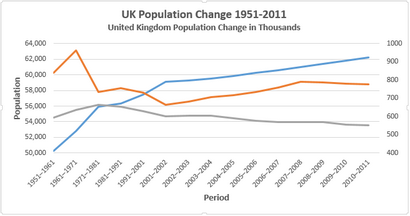
Nun, da wir unsere neue Datenreihe aufgetragen haben, werden wir eine Legende benötigen. In einigen Fällen ist eine Legende nicht notwendig, aber wenn man sich schneidende Linien, zwei Achsen, ist es wert Ihrem Publikum eine Chance, das Verständnis Ihrer Daten zu geben. Schalten Sie die Legende, indem Sie auf das Plussymbol rechts des Diagramms, dann Legende. Wenn Sie auf den kleinen Pfeil drücken, können Sie die Legende Speicherort auszuwählen. In diesem Fall wird die Legende sollte am unteren Rand des Diagramms platziert werden.
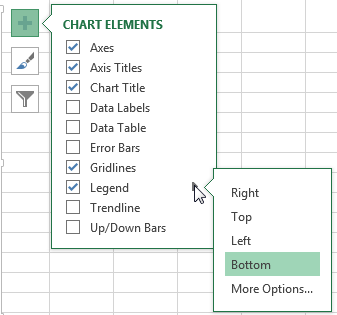
Um die Legende Titel zu ändern rechten Maustaste auf die Diagrammfläche und klicken Sie auf Daten auswählen. In der linken Spalte des neuen Fensters sollten Sie Ihre unbenannte Datenreihe vor Ort. Wählen Sie das erste ein und drücken Sie Bearbeiten. Sie können nun Ihren bevorzugten Namen für die Datenreihe eingeben.
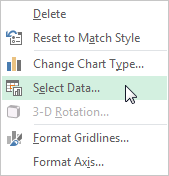
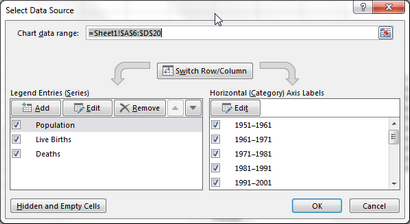
Nun gehen Sie vor und einen Titel zu der zweiten Achse fügen Sie die gleiche Methode verwenden wir früher untersucht. Auch hier würde ich die Schrift einen Punkt größer machen und den Titel fett machen.
Unsere neu eingeführte Datenreihe sucht ein wenig flach. In den Rohdaten können wir ein paar große Abweichungen sowohl in Geburten und Todesfälle, sehen wir also sicherstellen, dass das Diagramm, das widerspiegelt. Da wir mit der ersten Datenreihe haben, werden wir die Sekundärachse Optionen einzustellen. Klicken Sie auf die Nebenachse. Ich werde die Mindestgrenzen bis 400 und die minorunit bis 100 einzustellen.
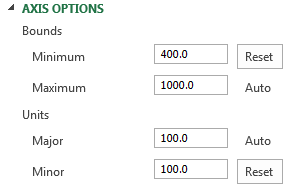

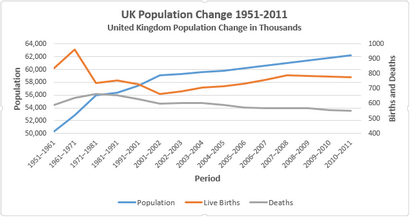
Formatieren eines Balkendiagramms
Das war ein Liniendiagramm, gut für die Trends im Laufe der Zeit zu betonen. Jetzt werden wir an der Bar-Chart sehen. Dieses Mal der gleiche Tabelle, werden wir bei den Live-Geburten, Tod, Net natürliche Veränderung, und die gesamte Veränderung suchen.
Beginnen Sie mit jedem der oben genannten Spalten auswählen und in Richtung auf Einfügen> Cluster-Bar.
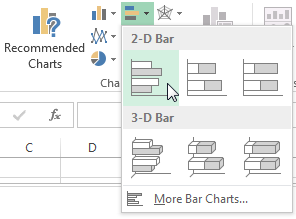
Kopfüber?
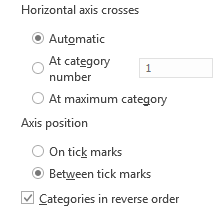
Sie werden jetzt Ihre horizontale Achse hat sprang an die Spitze des Diagramms erkennen. In dem gleichen Achse Optionsfeld wählt Bei maximaler Kategorie.
Achse und Diagrammfläche formatieren
Doppelklicken Sie auf die horizontale Achse die Achse Optionen zu öffnen. Unsere Daten nicht zu einem Wert, der höher als 1000, enthalten also das Maximum reduzieren jetzt Bound bis 1000. Sie haben zwei Möglichkeiten: Halten Sie die Haupteinheit 200, die für unsere Grafik durchaus geeignet ist, oder diese, auf 100 reduzieren, die auch funktionieren . Ich werde mit 100, wie wir eine Reihe von Datenreihen mit ähnlichen Werten zwischen den beiden Potentialeinheiten aufweisen. Dadurch wird es einfacher, zwischen den ähnlichen Werten zu erkennen.
Unsere Bars sind recht dünn, zu. Machen Sie sie zeichnen sich durch eine der Datenreihe klicken und in der Series Options Sidebar reduzieren die Spaltbreite auf 125%, das Hinzufügen einige visuelle Gewicht auf unsere Daten.
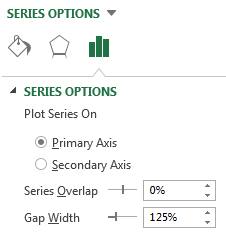
Titel und Legende
Da unsere Tabelle mehr als eine Form von Daten enthält, hat Excel geliefert gebeten, eine Legende jede Datenreihe Detaillierung. Erhöhen Sie die Schriftgröße der Legende um einen Punkt.
Diagrammstile
Unsere Grafik ist nun formatiert, und wenn Sie es zu einem Publikum zu zeigen, würde sie die Daten verstehen. Aber wir haben nicht in Excel integrierten Stilen aussehen. Einige sind etwas nutzlos, ihre Farben und die allgemeine Formatierung der Gegensatz von nützlichen, während andere überraschend handlich sind.
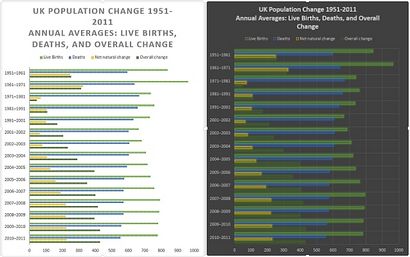
Wir können auch aus einer Reihe von Farbschemata wählen.
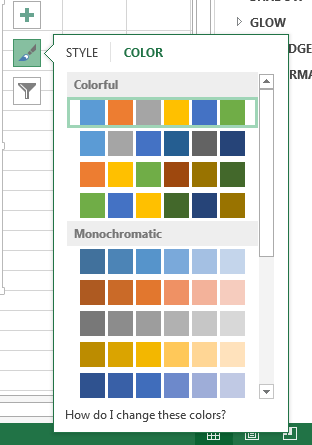
Auf der rechten Seite des Diagramms ist ein Pinsel-Symbol, unter dem Plus-Symbol befindet. Je nach Ihrem Publikum bewegen sich durch das Preset-Styles und prüfen, ob diese die Auswirkungen machen würden Sie brauchen, und wenn der Stil ermöglicht Ihre Daten, um die Unterhaltung zu tun. Betrachten Sie die voreingestellten Farben, auch. Ich habe meinen Plan aus der Standard-blau, gelb, orange, grau Angelegenheit zu einem farb Satz beispielhaft die Unterschiede zwischen Live-Geburten, Tod geändert, und der Netto natürlichen Veränderung.
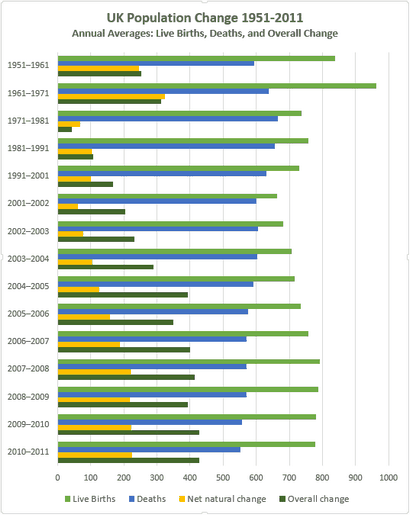
Chart Experimente
Wir haben Ihnen gezeigt, eine schöne Auswahl von Excel-Tabellen, und wir haben Ihnen einige Tipps, wenn sie zu implementieren. Wenn Sie immer noch unsicher über die Macht von Graphen sind, betrachten dieses jüngste Experiment, bei der Person mit klaren, sachlichen Informationen vorgelegt wurden, ihre Weltsicht zu widersprechen, aber die Daten in einem zwingenden Format angezeigt. Die Forscher testeten drei Strategien:
Die effektivste Methode der Datenübertragung? Einfache, saubere Diagramme, die Anzeige von Informationen in einer Sprache, die leicht zu verstehen.
Also das nächste Mal, wenn Sie für eine bessere Art und Weise sind Greifen Sie Ihr Publikum zu erreichen, ein Diagramm betrachten.
Was ist Ihre Lieblings-Chart Formatierungsmethode? Sind Sie für oder anti-Gitterlinien? Möchten Sie weitere Diagrammformatierung Tipps sehen? Lassen Sie uns wissen, unten!