So erstellen Sie eine Dropdown-Liste in Excel 2010 - Lösen Sie Ihr Tech
Wenn Sie Daten in eine Tabelle eingeben, oder wenn Sie eine Tabelle für andere schaffen zu verwenden, dann ist es in der Regel eine gute Idee, alles so einfach wie möglich zu machen. Eine gute Möglichkeit, dies zu tun ist mit der Aufnahme von Dropdown-Listen.
Die Schritte in dem Artikel weiter unten in einer Dropdown-Liste führen, die Sie anklicken können, um eine Option auszuwählen. Dies ist ideal in Situationen, in denen Sie nach einem bestimmten Wert oder Art von Text suchen in einer Zelle auftritt, und Sie wollen, um Probleme zu vermeiden, die entstehen können, wenn die Menschen die Werte manuell selbst eingeben.
Schritt 2: Geben Sie die Elemente, die Sie wollen in der Liste in eine Spalte in der Tabelle einfügen. Es muss nicht die erste Spalte sein. Es kann jede Spalte, die Sie wünschen.
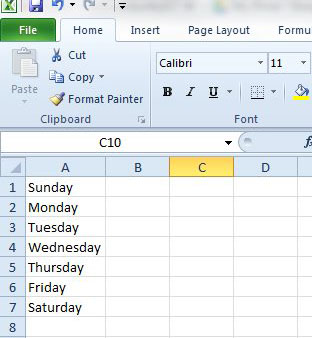
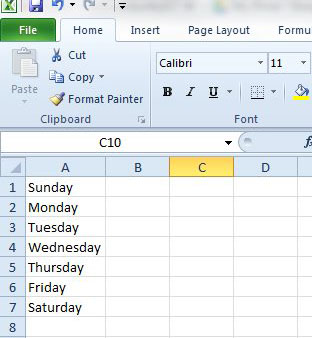
Schritt 2: Verwenden Sie Ihre Maus alle Elemente auszuwählen, die in die Liste aufgenommen werden, über der linken oberen Ecke der Tabelle einen Namen in das Feld Name ein, dann die Enter-Taste auf der Tastatur. Beachten Sie, dass Sie keine Leerzeichen oder Sonderzeichen bei der Erstellung von diesen Namen verwenden können.
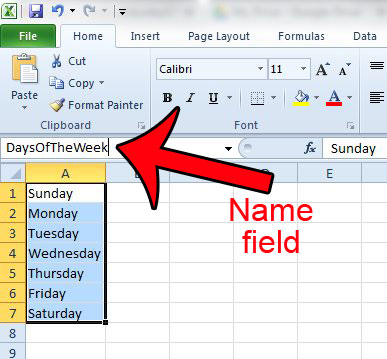
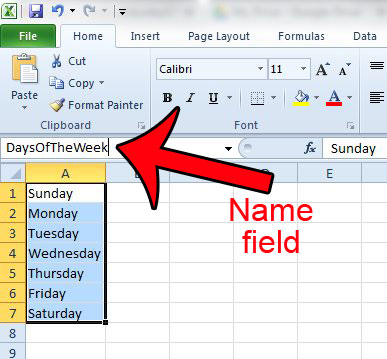
Schritt 4: Wählen Sie die Zelle, wo Sie die Dropdown-Liste angezeigt werden soll.
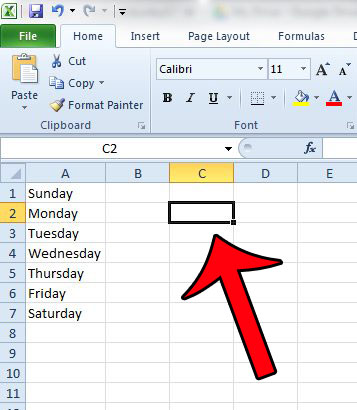
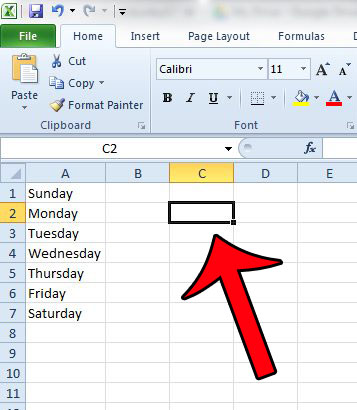
Schritt 5: Klicken Sie auf die Registerkarte Daten am oberen Rand des Fensters.
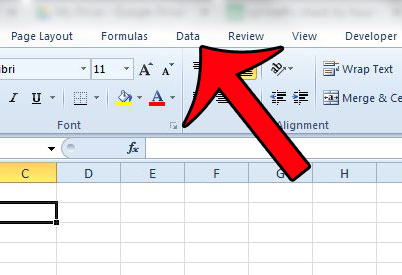
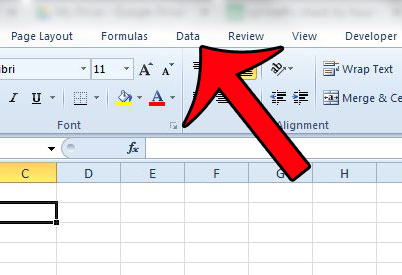
Schritt 6: Klicken Sie auf die Schaltfläche Datenvalidierung im Datentools Abschnitt des Bandes Büro.
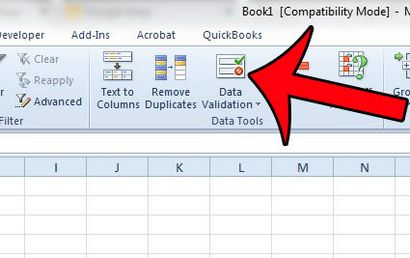
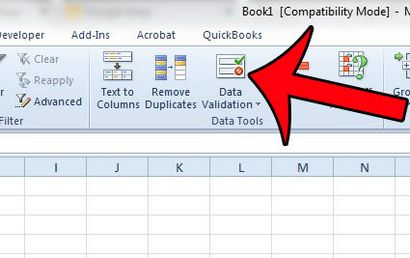
Schritt 7: Klicken Sie auf das Dropdown-Menü unter Zulassen. klicken Sie auf die Option Liste.
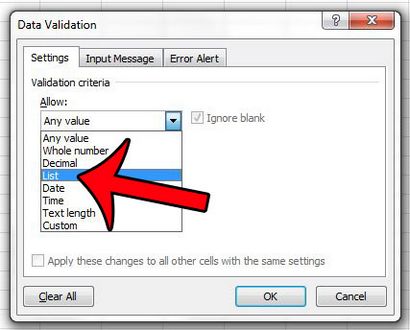
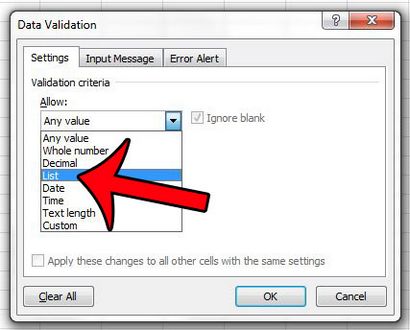
Schritt 8: Geben Sie ein Zeichen „=“ in das Feld Quelle, dann den Namen, den Sie für Ihren Zellbereich erstellt. Zum Beispiel habe ich tippe = DaysOfTheWeek im Bild unten.
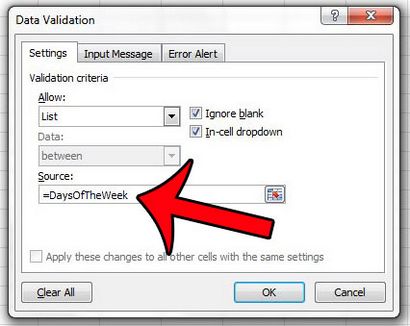
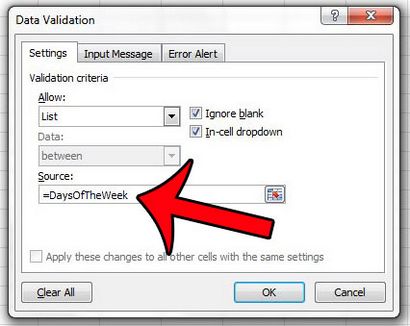
Schritt 9 (optional): Klicken Sie auf die Eingangsmeldung Register am oberen Rand des Fensters.
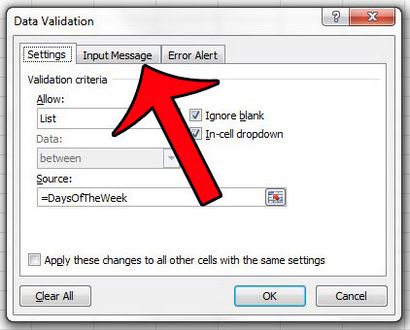
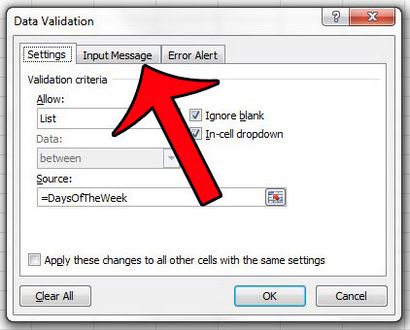
Schritt 10 (optional): Geben Sie einen Titel für die Dropdown-Liste in das Feld Titel, dann eine Eingangsnachricht in das Eingabenachrichtenfeld eingeben, die Sie anzeigen möchten, wenn die Zelle ausgewählt ist. Dies ist ein guter Ort, um hinzuzufügen, Anweisungen für die Dropdown-Liste.
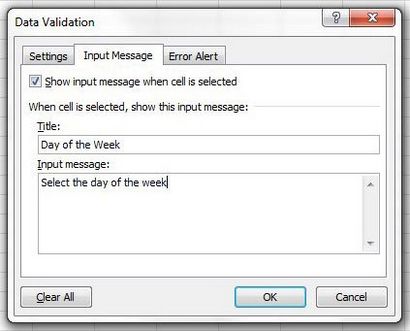
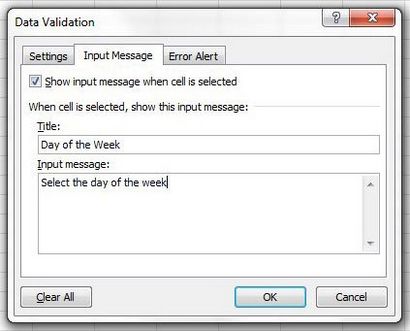
Schritt 11 (optional): die Registerkarte Fehlermeldung klicken.
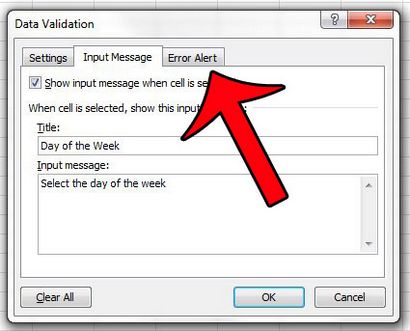
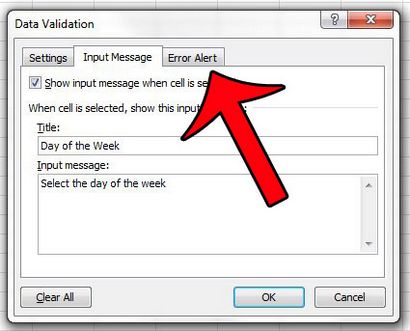
Schritt 12 (optional): Wählen Sie den Stil des Alarms, und geben Sie einen Titel und eine Nachricht für die Warnung. Beachten Sie, dass ein Stopp-Alarm jemand aus Eingabe eines Wertes verhindern, die nicht auf der Liste, während eine Warnung oder Informationen Stil Alarm ungültige Einträge erlaubt und informieren nur den Benutzer, dass ihre Eingabe nicht gültig ist.
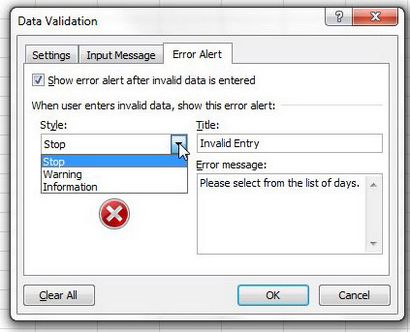
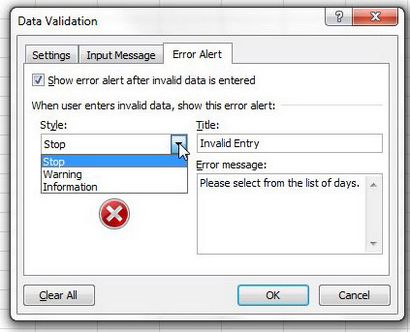
Schritt 13: Klicken Sie auf die OK-Taste am unteren Rand des Fensters, um Ihre Einstellungen zu übernehmen.
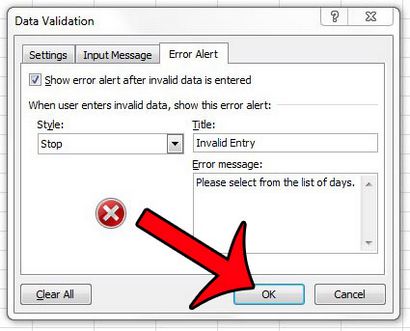
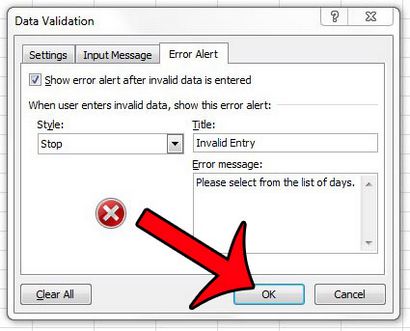
Sie können Änderungen an der Dropdown-Liste machen, indem die Zelle klicken, um es auszuwählen, dann die Datenvalidierung Schaltfläche auf der Registerkarte Daten klicken.
Müssen Sie Ihre Tabelle drucken, aber es gibt eine Spalte, die auf ihrer eigenen Seite gedruckt wird? Diese Anleitung zeigt Ihnen, wie Sie alle Ihre Spalten zu zwingen, sich auf eine Seite zu drucken und sich einige Seiten speichern.