So verwenden FC (File Compare) von der Windows-Eingabeaufforderung

Es gibt ein großes Kommandozeilen-Tool, das verwendet werden kann, Dateien zu vergleichen, um zu sehen, ob es irgendeinen Inhalt oder Binär-Code Unterschiede, die Sie zugreifen können, wenn Sie einen PC verwenden. Dateivergleich oder FC, wie wir ist von hier aus beziehen, ist ein einfaches Programm, das den Inhalt von Text oder Binär-Dateien vergleichen wird und ist in der Lage sowohl ASCII und Unicode-Text zu vergleichen. Sie können dieses Tool verwenden, um alle Zeilen aus zwei Dateien oder zwei Sätze von Dateien anzuzeigen, die mit den anderen nicht zusammenpassen.
Dateivergleich der Schalter und Parameter
- / B - Dieser Schalter wird ein binärer Vergleich durchführen.
- / C - Wenn Sie einen Groß- und Kleinschreibung Vergleich tun müssen, diesen Schalter benutzen.
- / A - nur die erste und letzte Zeile für jede Gruppe von Differenzen Dieser Schalter wird FC-Show machen.
- / U - Mit dieser Option können Dateien als Unicode-Textdateien vergleichen.
- / L - Dies wird Ihre Dateien als ASCII-Text vergleichen.
- / N - kann dieser Schalter nur mit ASCII verwendet werden, aber es wird alle entsprechenden Zeilennummern anzeigen.
- / LBn - Ersetzen des „n“ mit einer Zahl, die die Menge an aufeinander folgenden verschiedenen Leitungen zu begrenzen, den FC gelesen wird, bevor es bricht ab. Die Standardeinstellung, wenn Sie nicht angeben, eine Zahl ist 100 Zeilen nicht übereinstimmen Text.
- / Nnnn - Ersetzen des „n der“ hier wird FC sagen, dass, wenn es Zeilen stimmt nicht überein findet, kann es nur weiter, wenn es „n“ aufeinanderfolgende passende Zeilen nach der Nichtübereinstimmung findet. Dies ist nützlich, wenn Sie zwei Dateien verhindern möchten, dass extrem nicht synchron werden.
- / T - Dieser Schalter FC sagt nicht Tabs zu Leerzeichen zu erweitern.
- / W - Wenn Sie diese Option verwenden, wird FC Leerraum komprimiert (Tabs und Leerzeichen) während des Vergleichs der Dateien.
Es gibt nur einen Parameter, den Sie angeben müssen, aber Sie müssen zwei Instanzen, es betreten. Dies ist der Pfadname Parameter, in dem Sie den Speicherort Ihrer Dateien angeben werden.
FC Syntax
Wie jedes Werkzeug in Eingabeaufforderung, müssen Sie wissen, wie Sie Ihre Befehle mit der richtigen Syntax eingeben. Es gibt zwei Hauptoptionen für das File Compare-Tool, das Sie verwenden können. Wenn Sie zwei Sätze von Dateien vergleichen wollen anstelle von zwei einzelnen Dateien, können Sie Platzhalter verwenden (? Und *).
Je nach Ihrem Befehl, werden Sie eine von vier% Errorlevel% Antworten erhalten.
- -1 - Ihre Syntax ist falsch.
- 0 - Beide Dateien sind identisch.
- 1 - Die Dateien sind unterschiedlich.
- 2 - Mindestens eine der Dateien nicht gefunden werden kann.
Lass uns üben
Bevor wir loslegen, sollten Sie unsere drei Beispieltext-Dokumente herunterladen, die wir für den Test verwendet werden. Diese Dokumente enthalten jeweils einen Absatz des Textes mit einigen ähnlichen Wortgruppen. Sobald Sie diese drei Dokumente heruntergeladen haben, können Sie sie in einem beliebigen Ordner auf Ihrem Computer kopieren. Für die Zwecke dieses Tutorial werden wir alle Textdokumente auf dem Desktop platzieren.
Jetzt müssen Sie eine erweiterte Eingabeaufforderung Fenster öffnen. Öffnen Sie das Startmenü in Windows 7 und 10 oder öffnen Sie die Suchfunktion in Windows 8 und die Suche nach CMD. Als nächstes wird auf der rechten Maustaste und drücken Sie dann „Als Administrator ausführen“. Während Sie nicht eine erweiterte Eingabeaufforderung Fenster öffnen müssen, es wird Ihnen helfen, alle lästigen Bestätigung Dialogfelder zu vermeiden.
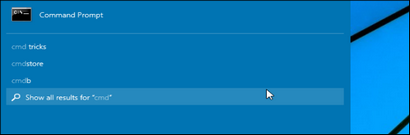
Unser Tutorial heute werden einige einfache Szenarien abdecken, die unten ausgeführt wird, auf.
- Vergleichen Sie zwei Textdateien im selben Ordner mit Datei vergleichen.
- Vergleichen von Dateien im selben Ordner mit Datei vergleichen „/ LBN“ Schalter.
- Vergleichen Sie zwei identische Dateien.
- Führen Sie einen binären Vergleich von zwei verschiedenen Dateien und zwei identische Dateien.
Szenario 1 - Vergleichen Sie zwei Textdateien mit Datei vergleichen.
Nun, da Sie Ihre Fenster der Eingabeaufforderung öffnen und Sie haben Ihre Textdateien auf Ihrem Desktop, sind wir bereit, einen einfachen Dateivergleich zu tun. In diesem Abschnitt werden wir einen grundlegenden Vergleich tun, und dann ein paar verschiedene Optionen hinzuzufügen. Beginnen Sie, indem Sie den folgenden Befehl eingeben, den Inhalt von „FCsample“ und vergleichen „FCexercise.“ Denken Sie daran, den Pfad mit dem Namen zu ersetzen, die Ihren Computer übereinstimmt, und denken Sie daran, dass die Eingabeaufforderung wird nicht zwischen Groß- und Klein.
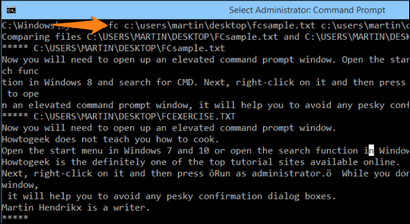
In diesem Fall wird die gesamte Text aus beiden Dokumenten gezeigt wird, weil sie richtig zusammenpassen nicht.
Szenario 2 - Vergleichen von Dateien im selben Ordner des „/ LBN“ Schalter Dateivergleich verwenden.
Lassen Sie uns nun einen weiteren Vergleich versuchen, in der wir FC erzählen nach 2 Zeilen nicht übereinstimmen Daten zu stoppen. Tun Sie dies, durch Zugabe des „/ LBN“ -Schalter.
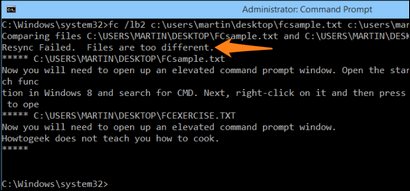
Wie Sie sehen können, erhalten Sie eine Fehlermeldung, die besagt, „Resync fehlgeschlagen. Die Dateien sind zu unterschiedlich.“Das ist, weil es mehr als zwei aufeinanderfolgende Zeilen nicht übereinstimmen Daten sind. Versuchen Sie, die Zahlen zu ändern oder das Bearbeiten der Dateien selbst und spielen mit der Datei vergleichen Werkzeug, um zu sehen, welche Ergebnisse Sie bekommen.
Szenario 3 - Vergleichen Sie zwei identische Dateien.
In den Dateien, die Sie heruntergeladen haben, sehen Sie zwei Dateien mit dem Namen „FCexercise“ und „FCexercise2.“ Diese beiden Dateien haben genau den gleichen Inhalt, so dass wir einen Vergleich durchführen und sehen, welche Ergebnisse wir bekommen.
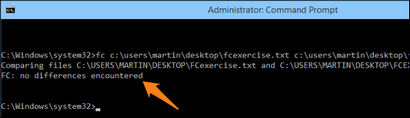
Wie Sie oben aus dem Bild sehen kann, berichtet FC dass keine Unterschiede festgestellt wurden. Wenn Sie sind eine Datei zu bearbeiten, einen einzelnen Buchstaben hinzufügen, und versuchen, den Befehl erneut, würden Ihre Ergebnisse wie im Bild auftauchen unten. Beachten Sie, dass das einzige, was geändert wurde die Zugabe des Briefes war „ein.“
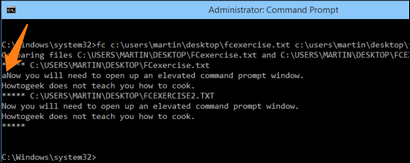
Szenario 4 - Führen Sie einen binären Vergleich von zwei verschiedenen Dateien und zwei identische Dateien.
In diesem Beispiel werden wir einen binären Vergleich des „FCexercise“ und „FCsample“ Dateien durchführen.
Sie werden feststellen, dass die Funktion von Information Sie beginnt, dass die beiden Dateien verglichen werden. Als nächstes bewegt eine Reihe von binären Ziffern, das ist, wo die Dateien verglichen werden, die nebeneinander und schließlich erhalten Sie einen Bericht, der sagt, dass FCexercise länger als FCsample. Zu diesem nächsten Beispiel werden wir einen binären Vergleich des „FCexercise“ und „FCexercise2“ Dateien durchführen.
Bei diesem Vergleich von zwei identischen Dateien, berichtet FC dass es keinen Unterschied zwischen den beiden Dateien ist. Nun, da Sie die Grundlagen des FC-Tool kennen, können Sie mit den Schaltern zu spielen und einige neue Ideen testen. Denken Sie daran, dass, während Sie mit Dateien spielen, ist es am besten wie die, die hier zur Verfügung gestellten Blindproben verwenden, um einen versehentlichen Datenverlust zu vermeiden.
Bild-Kredit: Nikki auf Flickr