Stellen Sie Ihren Monitor für bessere Bildschirmauflösung in Windows 10
Die Bildschirmauflösung Einstellungen von Windows-PC-Monitor ist ein wichtiger Faktor zu betrachten, während ein Computer arbeitet. Rechtse Bildschirmauflösung ermöglicht die vollständige Sicht auf Ihrem Desktop, und eine bessere Anzeige von Inhalten.
Mit Windows 7 oder Windows 8, Bildschirmauflösung Verwaltung ist sehr einfach. Mit dem Standard-Windows-10/8/7 die besten Anzeigeeinstellungen unter Berücksichtigung Bildschirmauflösung wählt, Bildwiederholfrequenz und Farbe entsprechend Ihren Monitor. Wenn es separate Grafiktreiber auf dem PC installiert sind, dann müssen Sie die richtigen und aktuellen Treiber auch auf Ihrem System installieren, um ihre optimale Nutzung zu machen. Die Anzeigeeinstellungen hängen von der Art des Monitors, die Anzeigeeinstellungen für einen LCD oder ein CRT-Monitor ist unterschiedlich.
Stellen Sie Ihren Monitor für bessere Bildschirmauflösung
LCD-Monitore auch Flat-Panel-Displays und zur Zeit genannt, werden sie majorly verwendet. Sie sind viel leichter und dünner als sperrig CRT-Monitore, die schweren Glasröhren enthalten. LCD-Monitore in einem weiteren Bereich von Formen und Größen auch kommen, die Breitbild-Bildschirme und Standardbreiten-Bildschirme umfassen, wobei Verhältnisse von 16: 9 oder 16:10 von Breite zu Höhe für Breitbild-Modelle und 4: 3 für die Standardbreiten-Modelle . Laptops verwenden auch Flachbildschirmen.
Für beide LCD- und CRT-Monitore, dann ist es die Punkte pro Zoll (DPI), die alle Angelegenheiten, desto höher wird es sein, die bessere und schärfere Auflösung geben wird. Die Auflösung, die Sie verwenden, hängt von den Beschlüssen des Monitors unterstützt. Bei höheren Auflösungen wie 1900 x 1200 Pixel, werden die Elemente schärfer und kleiner, so gibt es mehr Platz auf dem Bildschirm. Bei niedrigeren Auflösungen, wie 800 x 600 Pixel, passen weniger Elemente auf dem Bildschirm.
Die besten Anzeigeeinstellungen für einen LCD-Monitor
Wenn Sie einen LCD-Monitor haben, überprüfen Sie die Bildschirmauflösung. Es wird vorgeschlagen, Ihre Bildschirmauflösung auf seine native Auflösung zu halten, damit es Ihnen die beste Display-Nutzung ermöglichen.
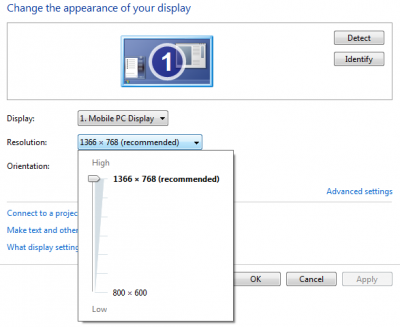
Die Monitorhersteller oder Händler sollten auch in der Lage sein, Ihnen die native Auflösung für den LCD-Monitor zu erzählen. (CRT-Monitore haben keine native Auflösung.)
Ein LCD-Monitor in seiner nativen Auflösung läuft in der Regel zeigt Text besser als ein CRT-Monitor. LCD-Monitore technisch niedrigeren Auflösungen als ihre native Auflösung unterstützen können, aber der Text nicht so scharf aussehen, und das Bild könnte klein sein, auf dem Bildschirm zentriert, umrandet mit schwarz oder gestreckt aussehen.
Auflösung basierend auf dem LCD-Monitorgröße
Legen Sie die Farbe für einen LCD-Monitor
Um die beste Farbe auf Ihrem LCD-Monitor angezeigt, stellen Sie sicher, dass es zu 32-Bit-Farbe. Diese Messung bezieht sich auf die Farbtiefe, die die Anzahl der Farbwerte, die zu einem einzelnen Pixel in einem Bild zugeordnet werden kann. Die Farbtiefe kann im Bereich von 1 Bit (schwarz-weiß) auf 32 Bit (über 16,7 Millionen Farben).
- Rechtsklick auf den Desktop und dann Bildschirmauflösung wählen.
- Klicken Sie auf Erweiterte Einstellungen und dann auf die Registerkarte Monitor klicken.
- Unter Farben, wählen Sie True Color (32 Bit) und dann auf OK klicken.
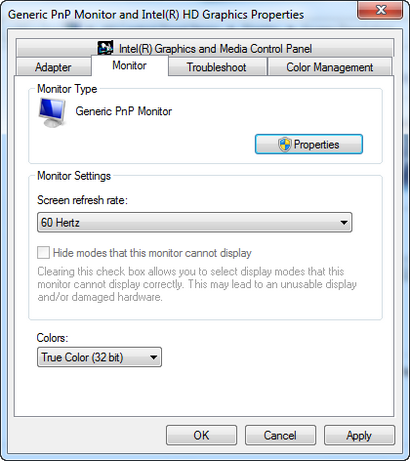
Die richtigen Anzeigeeinstellungen für einen CRT-Monitor
Für einen CRT-Monitor, ist es wichtig, die Bildschirmauflösung auf die höchste Auflösung zu ändern zur Verfügung, die 32-Bit-Farbe und mindestens ein 72-Hertz Bildwiederholfrequenz bietet. Wenn der Bildschirm flackert oder Betrachten der Bildschirm unangenehm ist, erhöhen Sie die Bildwiederholfrequenz, bis Sie mit ihm vertraut sind. Je höher die Bildwiederholfrequenz ist, desto weniger wahrscheinlich wird es sein, jedes auffälliges Flackern
Auflösung basierend auf CRT-Monitorgröße
Empfohlene Auflösung (in Pixel)
15-Zoll-CRT-Monitor
17- bis 19-Zoll-CRT-Monitor
20-Zoll-CRT-Monitor und größerer
Legen Sie die Farbe für einen CRT-Monitor
Windows-Farben und Themen arbeiten am besten, wenn Sie Ihren Monitor auf 32-Bit-Farbe gesetzt. Sie können Ihren Monitor auf 24-Bit-Farbe gesetzt, aber Sie werden alle visuellen Effekte nicht sehen. Wenn Sie Ihren Monitor auf 16-Bit-Farbe gesetzt, Bilder, die angezeigt werden sollen möglicherweise nicht richtig glatt sein.
- Rechtsklick auf den Desktop und Bildschirmauflösung wählen.
- Klicken Sie auf Erweiterte Einstellungen und dann auf die Registerkarte Monitor klicken.
- Unter Farben, wählen Sie True Color (32 Bit) und dann auf OK klicken. (Wenn Sie nicht wählen können eine 32-Bit-Farbe, überprüfen, ob Ihre Auflösung so hoch wie möglich ist, und versuchen Sie es erneut.)
Nitin Agarwal ist ein MVP Alumni und ein Pro Blogger. Verbraucherkategorie - er wurde 3 mal von Microsoft in Windows Expert als Most Valuable Professional ausgezeichnet. Er ist immens von Bill Gates, Steve Jobs und APJ Abdul Kalam inspiriert.