Tinkercad 3D Printing Tutorial, 3D-Printing Blog, ialise
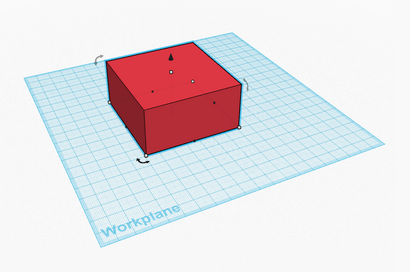
Autodesk Tinkercad App ist wahrscheinlich die einfachste, zugänglich und die meisten Spaß 3D-Modellierungsanwendung für den ersten 3D-Druck zu schaffen. Keine vorherige 3D-Modellierung Erfahrung benötigt, und das Beste: das 3D-Design-App ist völlig kostenlos. Also lassen Sie sich unseren ersten 3D-Druck schafft in weniger als 30 Minuten mit diesem anfängerfreundliche Tinkercad Tutorial!
1. Die ersten Schritte mit Tinkercad
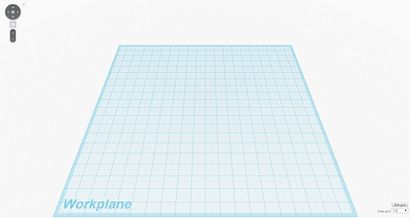
Von hier aus folgt Tinkercad ein ‚LEGO‘ -Ansatz. Sie werden meist mit vorgegebenen Formen und geometrischen Strukturen arbeiten. Sie werden sie, um am Ende Addiert man diese zusammen oder Subtrahieren Löcher oder hohle Gegenstände zu erstellen.
Der beste Weg, um zu beginnen ist auf ‚Geometric‘ auf der rechten Seite zu klicken.
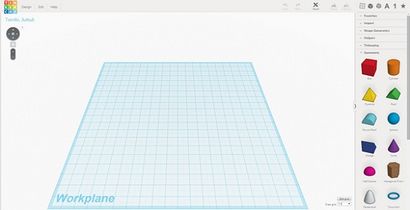
Wählen Sie geometrische Objekte aus der rechten Seite.
In der Werkzeugleiste auf der rechten Seite können Sie grundlegende geometrische Formen erstellen wie Schachteln, Pyramiden, Kugeln usw. mit zu starten, wählen wir eine Kiste. Ziehen Sie einfach die Box aus dem Menü auf der Arbeitsebene fallen.
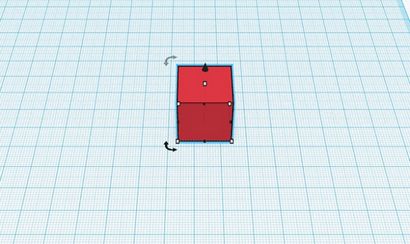
Einmal auf Ihrem Arbeitsplatz platziert ist, können Sie eine Reihe von Pfeilen und Punkten auf und um den Kasten zu sehen (wenn Ihr Kästchen aktiviert ist: wenn nicht, jetzt darauf klicken). Um eine bessere Sicht auf die Box bekommen wir mit dem Mausrad zoomen wird. Sie können dann drehen Sie den Winkel der Ansicht mit der rechten Maustaste, und navigieren Sie Ihre Arbeitsebene durch das Mausrad gedrückt halten (nicht in oder Auszoomen, sondern einfach in gedrückten).
2. Ändern Größen und Formen in Tinkercad
Standardmäßig unsere Box ist 20 mm hoch. Für dieses Tutorial wollen wir mit einer Höhe von 3 mm ein Grund Koffer Etikett erstellen. Klicken Sie auf das kleine weiße Box auf der Oberseite und ziehen Sie ihn auf 3 mm nach unten.
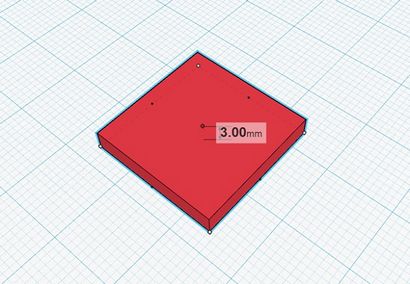
Ist etwas nicht wie geplant? Klicken Sie einfach auf den ‚Zurück‘ -Button am oberen Rand des Bildschirms zurück zu der vorherigen Stufe zu erhalten.
Als nächstes wollen wir unser Label mehr rechteckig zu sein. Dazu klicken wir auf eines der kleinen schwarzen Punkte an den Seiten des roten Feld. Ziehen und Drücken auf diesen Punkten ändert die Größe des Objekts. Lassen Sie uns unser Objekt auf eine Länge von 35 mm ziehen.
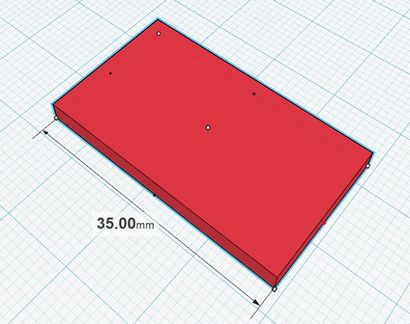
3. Hinzufügen, Drehen - Gruppierung Elemente in Tinkercad
Als nächstes werden wir einige abgerundeten Enden zu dieser Box hinzuzufügen. Deshalb werden wir ein ‚rundes Dach‘ auf der Arbeitsebene ziehen. Sie können das runde Dach an der rechten Seite finden neben den anderen geometrischen Formen.
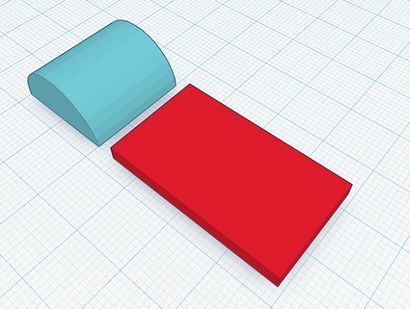
Da das abgerundete Dach des Kopf steht, müssen wir zuerst drehen. So wählen wir die richtigen Pfeile neben das Objekt drehen und um 90 Grad drehen. sieht keine Pfeile, um Ihr Objekt zu drehen? Dann müssen Sie es zuerst auswählen (einfach auf das Objekt klicken).
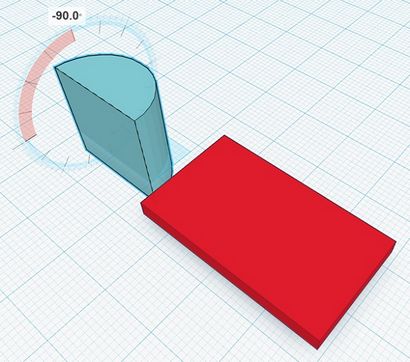
Da das abgerundete Dach in der richtigen Richtung noch nicht zeigen, müssen wir es wieder einzuschalten 90 Grad auf einer anderen Achse.
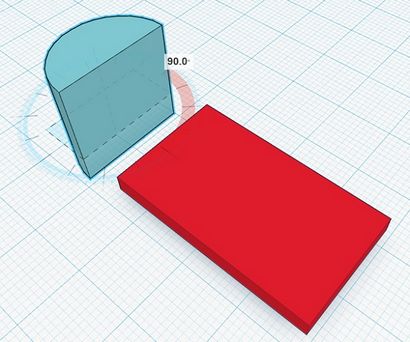
Das ist mehr, wie es! Allerdings werden Sie sehen, dass ein Teil des abgerundeten Dach unter der Arbeitsebene ist. Um das Dach mit unserer ursprünglichen roten Box zu verbinden perfekt, müssen wir es zuerst nach oben ziehen. Klicken Sie auf das kleine Kegel Symbol über dem gerundeten Dach und bekommen es bis zu dessen Bodenfläche der Arbeitsebene trifft (der Wert wird 0 mm sein).
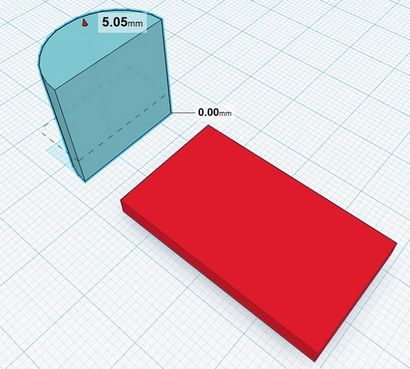
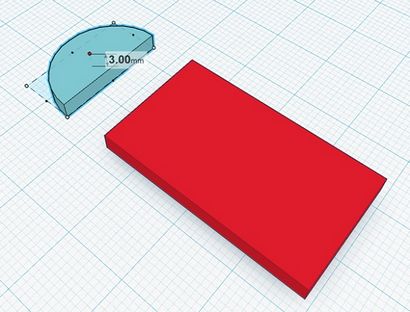
Jetzt sieht das viel besser, nicht wahr? Aber wir müssen noch die Objekte in die richtige Position zu bewegen. Ziehen Sie die abgerundete Ecke rechts neben dem Feld für eine perfekte Passform.
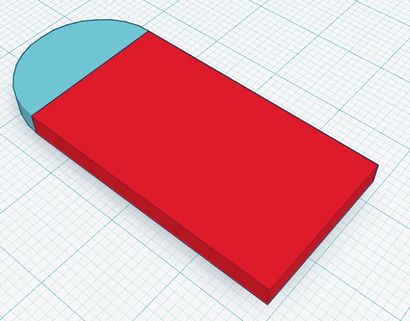
Und jetzt müssen wir das gleiche für die andere Seite der Box tun. Um die Dinge einfacher, können wir einfach kopieren - einfügen unser bestehendes abgerundetes Daches. Wählen Sie das abgerundete Dach, drücken Sie STRG + C und dann STRG + V drücken. Eine Kopie wird direkt daneben erscheinen.
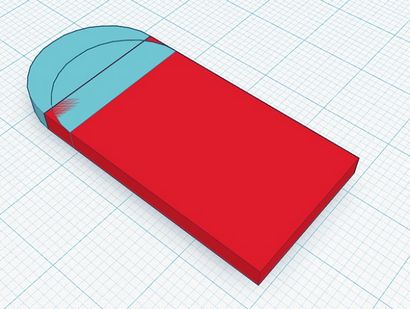
Lassen Sie uns also um 180 Grad drehen, diese Kopie ...
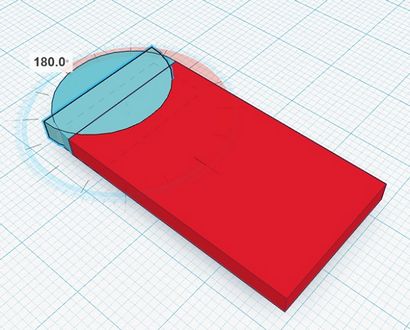
... und es in die richtige Stelle bewegen.
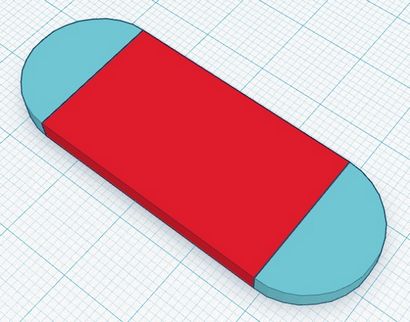
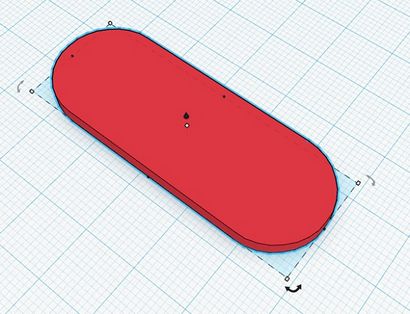
4. Erstellen von Bohrungen in Tinkercad
Tinkercad ist nicht nur über das Hinzufügen von verschiedenen Formen zusammen - es geht auch um sie voneinander subtrahiert wird. Perfekt für uns, da unser Label noch ein Loch benötigt. Also lassen Sie sich ziehen und die Zylinderform auf unsere Arbeitsebene fallen.
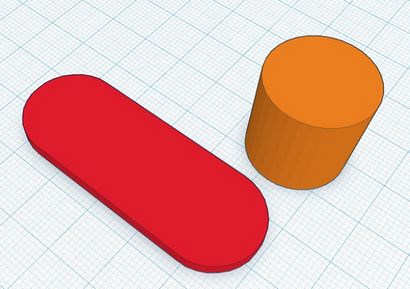
Es ist immer noch viel zu groß. Lassen Sie uns ändern ihre Größe x 5 mm x 5 mm bis 5 mm (pro Tipp: Sie die Shift-Taste gedrückt halten kann, wenn die Größe einer Dimension ändern und Tinkercad wird automatisch die Größe der beiden anderen Dimensionen ändern als auch).
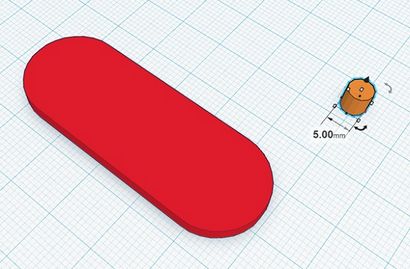
Nun hat der Zylinder eine perfekte Größe bekommt. Zeit, es an die richtige Stelle zu bewegen!
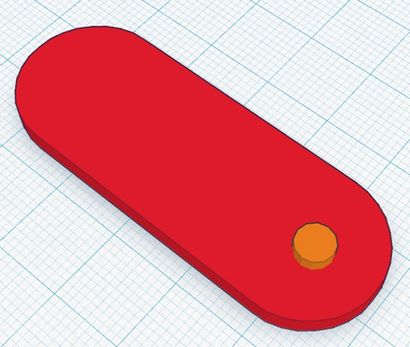
Der Zylinder ist an der richtigen Stelle, aber es ist kein Loch vor. Klicken Sie auf den Zylinder und wählen Sie ‚Hole‘ aus dem kleinen Popup-Fenster oben rechts.

Das ist genau das, was wir suchen. Lassen Sie uns Gruppe die Elemente zusammen, indem sowohl das Loch die Auswahl und das Etikett und durch einen Klick auf ‚Gruppe‘.
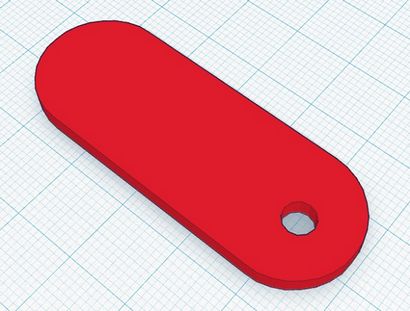
5. Änderung der Arbeitsebene in Tinkercad
Nun wollen wir das Label personalisieren, indem Sie unsere Initialen auf es zu schreiben. Lassen Sie uns zunächst Tinkercad sagen, dass von nun an, wir keine neuen Elemente auf der Arbeitsebene platzieren möchten, aber auf unserem Label. Für so tun, müssen wir die W-Taste und klicken Sie oben auf dem Etikett drücken.
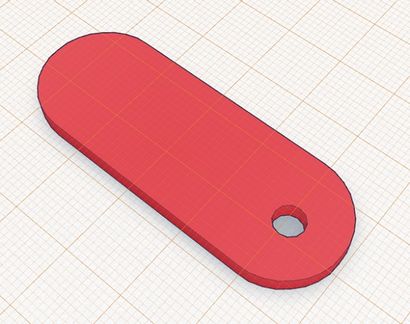
Voila, die neue Arbeitsebene auf dem Etikett sein wird (es verändert auch seine Farbe von blau zu orange). Um wieder auf die ursprüngliche Arbeitsebene zu erhalten, drücken Sie einfach W und auf eine beliebige Stelle in den leeren Raum auf dem Bildschirm. Aber jetzt wollen wir es lassen, wie es ist.
Lassen Sie das ‚Geometric‘ Abschnitt auf der rechten Seite und Wechsel zu ‚Letters‘. Legen Sie Ihre Initialen auf dem Etikett und passen Sie die Größe.

Wieder einmal, lassen Sie uns alle Elemente auswählen und sie gruppieren. Dann setzen wir die Arbeitsebene zurück in seine ursprüngliche Position (W drücken und auf eine beliebige Stelle im leeren Raum).

6. 3D-Druck mit Tinkercad
Das ist es! Und es dauerte nur ein paar Minuten! So wollen wir es an die Drucker senden. Klicken Sie auf das Tinkercad Logo und der oberen linken Ecke (keine Sorgen, wird das Objekt automatisch gespeichert).
Ihr neues Objekt wird auf dem Armaturenbrett angezeigt. Sie können entweder weiter bearbeiten (durch Klicken auf ‚Tinker Dieses‘), laden Sie eine 3D-druckbare Datei (STL. OBJ zum Beispiel), oder es zu unserem 3D-Druck-Service senden von ‚bestellen 3D-Druck‘ und ‚i wählen. materialisieren'. Sie werden dann auf i.materialise 3D-Druck-Service übertragen werden, wo Sie Ihr Material auswählen können (ich denke, das ist in gummiartigen großen funktionieren würde) und die Größe des 3D-Drucks einzustellen.
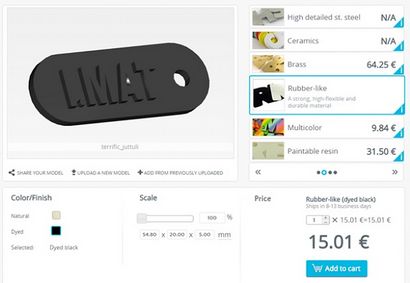
Das war gar nicht so schwer, oder? gehen bastelt und schaffen so ein 3D-Modell druckbar - Tinkercad ist auf jeden Fall eine großartige Applikation zu beginnen. Und es ist mächtiger als viele Leute denken. Werfen Sie einen Blick auf diesen Blog-Post, um einige beeindruckende Beispiele von 3D-Druckobjekten in Tinkercad erstellt, um zu sehen. Haben Sie bereits eine 3D-Datei erstellen? Laden Sie es hier und bestellen Sie Ihre Druck in einem der mehr als 100 Materialien und Oberflächen!