Tutorial Importieren von Daten in Excel, und erstellen Data Model
Zusammenfassung: Dies ist das erste Tutorial in einer Reihe entwickelt, um Sie vertraut und komfortabel mit Hilfe von Excel und seinem integrierten Daten Mash-up und Analysefunktionen zu erhalten. Diese Tutorials bauen und eine Excel-Arbeitsmappe von Grund auf neu verfeinern, ein Datenmodell bauen, dann erstellen erstaunliche interaktive Berichte mit Power View. Die Tutorials sind so konzipiert, Microsoft Business Intelligence Funktionen und Fähigkeiten in Excel Pivot-Tabellen, Netz Pivot und Power View zu demonstrieren.
In diesen Tutorials lernen Sie, wie die Daten in Excel importieren und zu erforschen, bauen und ein Datenmodell mit Power Pivot verfeinert, und erstellen Sie interaktive Berichte mit Power View, die Sie veröffentlichen können, schützen und teilen.
Die Tutorials in dieser Serie sind die folgenden:
In diesem Tutorial beginnen Sie mit einer leeren Excel-Arbeitsmappe.
Am Ende dieses Tutorials ist ein Quiz Sie Ihr Lernen zu testen nehmen.
Importieren von Daten aus einer Datenbank
Wir beginnen dieses Tutorial mit einer leeren Arbeitsmappe. Das Ziel in diesem Abschnitt ist mit einer externen Datenquelle zu verbinden, und importieren Sie die Daten in Excel zur weiteren Analyse.
Lassen Sie uns durch das Herunterladen einige Daten aus dem Internet starten. Die Daten beschreiben Olympische Medaillen und sind eine Microsoft Access-Datenbank.
Klicken Sie auf die folgenden Links Dateien zum Download wir während dieser Tutorial-Serie verwenden. Laden Sie jede der vier Dateien an eine Stelle, die leicht zugänglich, wie Downloads oder My Documents ist. oder in einen neuen Ordner, den Sie erstellen:
> OlympicMedals.accdb Access-Datenbank
> OlympicSports.xlsx Excel-Arbeitsmappe
> Population.xlsx Excel-Arbeitsmappe
> DiscImage_table.xlsx Excel-Arbeitsmappe
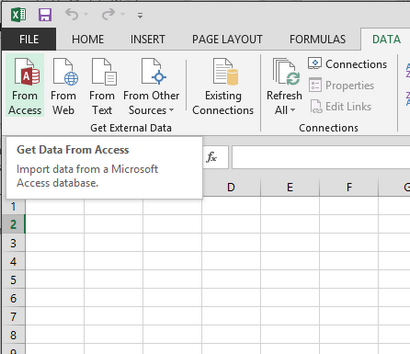
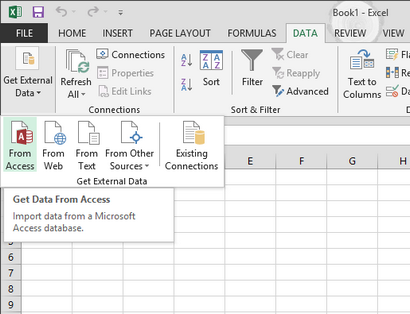
Wählen Sie die OlympicMedals.accdb Datei, die Sie heruntergeladen und klicken Sie auf Öffnen. Die folgende Tabelle auswählen Fenster angezeigt wird, die Anzeige der Tabellen in der Datenbank gefunden. Tabellen in einer Datenbank sind ähnlich wie Arbeitsblätter oder Tabellen in Excel. Überprüfen Sie die Aktivieren Auswahl mehrerer Tabellen-Box, und wählen Sie alle Tabellen. Dann klicken Sie auf OK.
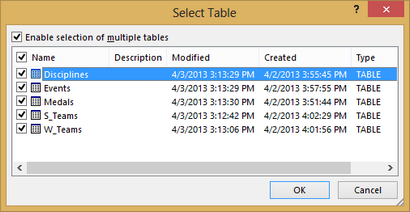
Das Datenimport-Fenster erscheint.
Hinweis: Beachten Sie das Kontrollkästchen am unteren Rand des Fensters, dass Sie diese Daten an das Datenmodell hinzufügen können. im folgenden Bildschirm gezeigt. Ein Datenmodell wird automatisch erstellt, wenn Sie importieren oder arbeiten mit zwei oder mehreren Tischen gleichzeitig. Ein Datenmodell integriert die Tabellen, umfangreiche Analyse ermöglicht Pivot-Tabellen, Netz Pivot und Power View verwenden. Wenn Sie Tabellen aus einer Datenbank importieren, werden die vorhandene Datenbank Beziehungen zwischen diesen Tabellen verwendet, um das Datenmodell in Excel zu erstellen. Das Datenmodell ist transparent in Excel, aber man kann es direkt auf die Power-Pivot-Add-in mit anzeigen und ändern. Das Datenmodell wird ausführlicher später in diesem Tutorial diskutiert.
Wählen Sie die Pivottable-Bericht-Option, die die Tabellen in Excel importiert und bereitet eine Pivot-Tabelle für die importierten Tabellen zu analysieren, und klicken Sie auf OK.
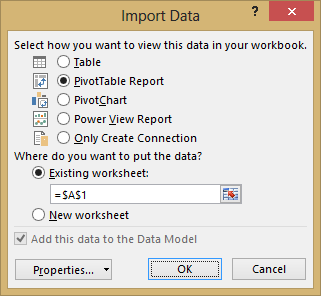
Sobald die Daten importiert, wird eine Pivot-Tabelle mit den importierten Tabellen erstellt.
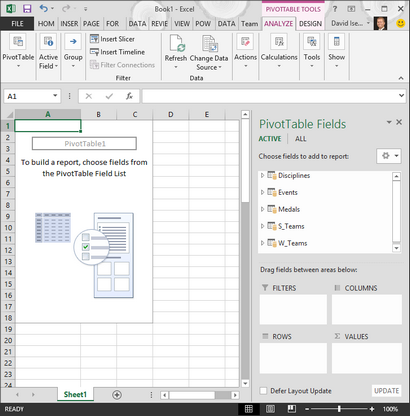
Mit den Daten in Excel importiert, und das Datenmodell automatisch erstellt, sind Sie bereit, um die Daten zu erkunden.
Entdecken Daten einer Pivot-Tabelle mit
importierte Daten zu erkunden ist einfach, eine Pivot-Tabelle verwenden. In einer Pivot-Tabelle, ziehen Sie Felder (ähnlich Spalten in Excel) aus Tabellen (wie die Tabellen, die Sie nur aus der Access-Datenbank importiert) in verschiedene Bereiche der Pivot-Tabellen anpassen, wie sie Ihre Daten präsentieren. Eine Pivot-Tabelle hat vier Bereiche: FILTER. SPALTEN. REIHEN. und Werte.
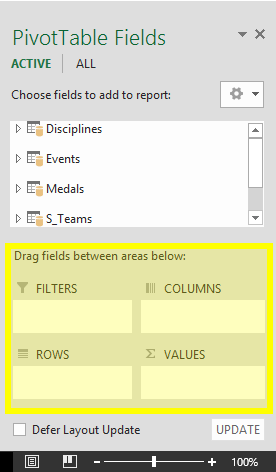
Es könnte nehmen etwas experimentieren, welcher Bereich ein Feld zu bestimmen, sollte gezogen werden. Sie können so viele oder wenige Felder aus Tabellen ziehen, wie Sie möchten, bis die Pivot-Tabelle Ihre Daten präsentiert, wie Sie es sehen wollen. Fühlen Sie sich frei, indem Sie Felder in verschiedene Bereiche der Pivot-Tabellen zu erkunden; die zugrunde liegenden Daten nicht betroffen, wenn Sie Felder in einer Pivot-Tabelle anordnen.
Lassen Sie sich die Olympischen Medaillen Daten in der Pivot-Tabelle erkunden, mit Olympiasiegern beginnend von Disziplin, Medaillen Art organisiert, und das Land oder der Region des Sportlers.
In Pivot-Tabelle Felder. den Medaillenspiegel erweitern, indem Sie auf den Pfeil daneben klicken. Finden Sie das NOC_CountryRegion Feld in dem erweiterten Medaillenspiegel, und ziehen Sie es auf das Gebiet SäULEN. NOC steht für die Nationalen Olympischen Komitees, die die Organisationseinheit für ein Land oder eine Region ist.
Als nächstes wird aus der Tabelle Disziplinen, ziehen Disziplin auf den Bereich ROWS.
Lassen Sie uns Disziplinen filtern, um nur fünf Sportarten anzuzeigen: Bogenschießen, Tauchen, Fechten, Eiskunstlauf und Eisschnelllauf. Sie können dieses aus dem Bereich Pivot-Tabelle Feldern tun, oder von den Zeilenbeschriftungen Filter in der Pivot-Tabelle selbst.
Klicken Sie irgendwo in der Pivot-Tabelle die Excel-Pivot-Tabelle, um sicherzustellen, wird ausgewählt. In der Pivot-Tabelle Liste Felder, wo die Disziplinen Tabelle erweitert wird, schweben über seine Disziplin Feld und ein Dropdown-Pfeil erscheint rechts neben dem Feld. Klicken Sie auf die Dropdown-Liste klicken (Select All), um alle Einstellungen zu entfernen, dann scrollen Sie nach unten und wählen Sie Bogenschießen, Tauchen, Fechten, Eiskunstlauf und Eisschnelllauf. OK klicken .
Oder in den Zeilenbezeichnungen Abschnitt der Pivot-Tabellen, klicken Sie auf die Drop-down neben Zeilenbeschriftungen in der Pivot-Tabelle, klicken (Select All), um alle Einstellungen zu entfernen, dann scrollen Sie nach unten und wählen Sie Bogenschießen, Tauchen, Fechten, Eiskunstlauf und Eisschnelllauf. OK klicken .
In Pivot-Tabelle Felder. aus dem Medaillenspiegel, ziehen Medaille auf den Bereich WERTE. Da Werte numerisch sein muss, ändert Excel Medal automatisch von Medal zu zählen.
Von der Medaillenspiegel Wählen Medaille wieder und ziehen Sie sie in den Bereich filtert.
Lassen Sie uns die Pivot-Tabelle filtern, dass nur die Länder oder Regionen mit mehr als 90 insgesamt Medaillen anzuzeigen. Hier ist wie.
In der Pivot-Tabelle klicken Sie auf die Drop-Down-rechts von Spaltenbeschriftungen.
Wählen Sie einen Wert Filter und wählen Größer als ....
Ihre Pivot-Tabelle sieht wie folgt aus dem Bildschirm.
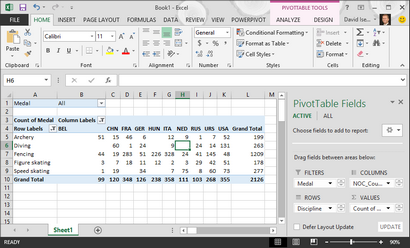
Mit wenig Aufwand haben Sie jetzt eine grundlegende Pivot-Tabelle, die Felder aus drei verschiedenen Tabellen enthält. Was diese Aufgabe gemacht, so einfach waren die bereits bestehenden Beziehungen zwischen den Tabellen. Da Tabellenbeziehungen gab es in der Quelldatenbank, und weil Sie alle Tabellen in einem einzigen Vorgang importiert, Excel kann diese Tabellenbeziehungen in seinem Datenmodell erstellen.
Aber was, wenn Ihre Daten stammen aus verschiedenen Quellen, oder wird zu einem späteren Zeitpunkt importiert? Normalerweise können Sie Beziehungen mit neuen Daten basierend auf passende Spalten erstellen. Im nächsten Schritt importieren Sie zusätzliche Tabellen, und lernen, wie man neue Beziehungen zu schaffen.
Importieren von Daten aus einer Tabelle
Lassen Sie sich nun Daten aus einer anderen Quelle importieren, diesmal aus einer vorhandenen Arbeitsmappe, dann die Beziehungen zwischen unseren vorhandenen Daten angeben und die neuen Daten. Beziehungen können Sie Sammlungen von Daten in Excel zu analysieren und erstellen interessant und immersive Visualisierungen von Daten, die Sie importieren.
Beginnt sie mit einem leeren Arbeitsblatt erstellen, dann Importieren von Daten aus einer Excel-Arbeitsmappe.
Legen Sie ein neues Excel-Arbeitsblatt, und nennen Sie es Sport.
Wechseln Sie zu dem Ordner, der die heruntergeladenen Beispieldatendateien enthält, und öffnen Sie OlympicSports.xlsx.
Markieren und kopieren Sie die Daten in Sheet1. Wenn Sie eine Zelle mit Daten, wie die Zelle A1 auswählen, können Sie Strg + A drücken, um alle benachbarten Daten auszuwählen. Schließen Sie die OlympicSports.xlsx Arbeitsmappe.
Auf dem Sport Arbeitsblatt, setzen Sie den Cursor in die Zelle A1 und die Daten einfügen.
Mit den Daten, die die Daten als Tabelle noch markiert ist, drücken Sie Strg + T zu formatieren. Sie können auch die Daten als Tabelle formatieren aus dem Band durch HOME Auswählen> Format als Tabelle. Da die Daten-Header verfügt, wählen Sie Meine Tabellenüberschriften im Fenster Tabelle erstellen hat, die angezeigt wird, wie hier gezeigt.
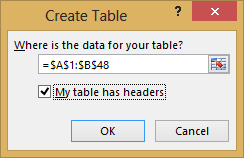
Formatieren der Daten als eine Tabelle hat viele Vorteile. Sie können einen Namen zu einer Tabelle zuweisen, die es leicht zu identifizieren macht. Sie können auch Beziehungen zwischen Tabellen herzustellen und somit der Exploration und Analyse in Pivot-Tabellen, Netz Pivot und Power View.
Speichern Sie die Arbeitsmappe.
Importieren von Daten unter Verwendung von Kopieren und Einfügen
Nun, da wir Daten aus einer Excel-Arbeitsmappe importiert haben, lassen Sie sich importieren Daten aus einer Tabelle, die wir auf einer Web-Seite zu finden, oder jede andere Quelle, aus der wir in Excel kopieren und einfügen können. In den folgenden Schritten fügen Sie die Olympischen Austragungsorte aus einer Tabelle.
Legen Sie ein neues Excel-Arbeitsblatt, und benennen Sie es Hosts.
Markieren und kopieren Sie die folgende Tabelle, einschließlich der Tabellenüberschriften.
In Excel, setzen Sie den Cursor in Zelle A1 des Hosts Arbeitsblatt und die Daten einfügen.
Formatieren Sie die Daten als Tabelle. Wie bereits in diesem Tutorial beschrieben, drücken Sie Strg + T, um die Daten als Tabelle formatiert oder von HOME> Format als Tabelle. Da die Daten-Header verfügt, wählen Sie Meine Tabellenüberschriften im Fenster Tabelle erstellen hat, das erscheint.
Benennen Sie die Tabelle. In Tabelle TOOLS> DESIGN> Eigenschaften suchen Sie das Feld Tabellenname, und geben Sie Hosts.
Speichern Sie die Arbeitsmappe. Ihre Arbeitsmappe sieht wie folgt aus dem Bildschirm.
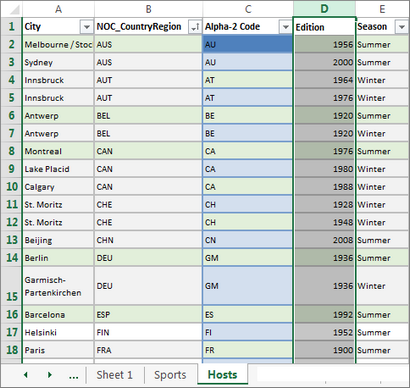
Nun, da Sie eine Excel-Arbeitsmappe mit Tabellen haben, können Sie die Beziehungen zwischen ihnen zu schaffen. Erstellen von Beziehungen zwischen Tabellen können Sie die Daten aus den beiden Tabellen mash up.
Erstellen Sie eine Beziehung zwischen importierten Daten
Sie können sofort aus den importierten Tabellen mit Feldern in Ihrer Pivot-Tabelle beginnen. Wenn Excel kann nicht bestimmen, wie ein Feld in die Pivot-Tabelle zu übernehmen, muss eine Beziehung mit dem bestehenden Datenmodell festgelegt werden. In den folgenden Schritten erfahren Sie, wie eine Beziehung zwischen den Daten erstellen Sie aus verschiedenen Quellen importiert.
Blättern Sie durch die Liste, um die neuen Tabellen zu sehen, die Sie gerade hinzugefügt.
Diese Meldung tritt auf, weil Sie Felder aus einer Tabelle verwendet, die nicht Teil des zugrundeliegenden Datenmodells ist. Eine Möglichkeit, eine Tabelle mit dem Datenmodell hinzuzufügen, ist eine Beziehung zu einer Tabelle zu erstellen, das sich bereits in dem Datenmodell. Um die Beziehung zu erstellen, eine der Tabellen muß eine Spalte von einzigartigen, nicht-wiederholten Werten. In den Beispieldaten enthält die Disziplinen Tabelle aus der Datenbank importiert ein Feld mit Sport-Codes, genannt SportID. Die gleichen Sport-Codes sind als ein Feld in den Excel-Daten, die wir importiert. Lassen Sie uns die Beziehung erstellen.
Klicken Sie auf CREATE. im Bereich Pivot-Tabelle Felder hervorgehoben öffnet die Beziehung Dialog erstellen, wie im folgenden Bildschirm angezeigt.
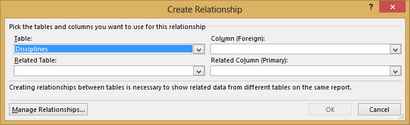
In der Tabelle. Disziplinen aus der Dropdown-Liste wählen.
In Spalte (Ausland). wählen SportID.
In Verbindung stehende Tabelle. wählen Sport.
Im Bereich ROWS, Sport über Disziplin bewegen. Das ist viel besser, und die Pivot-Tabelle zeigt die Daten an, wie Sie es sehen wollen, wie im folgenden Bildschirm angezeigt.
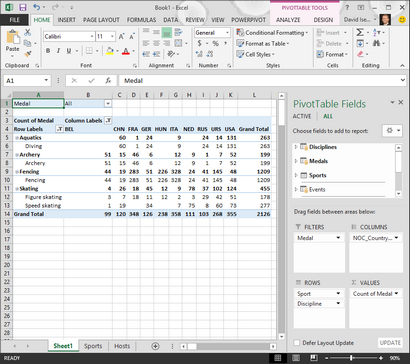
Hinter den Kulissen baut Excel ein Datenmodell, das in der gesamten Arbeitsmappe verwendet werden kann, in jeder Pivot-Tabelle, PivotChart-, in der Power Pivot oder jeden Bericht Power View. Tabellenbeziehungen sind die Basis eines Datenmodells, und was bestimmen Navigation und Berechnungswege.
Checkpoint und Quiz
Überprüfen Sie, was Sie gelernt haben
Sie haben nun eine Excel-Arbeitsmappe, die eine Pivot-Tabelle den Zugriff auf Daten in mehreren Tabellen enthält, von denen mehrere separat importiert. Sie haben gelernt, aus einer Datenbank zu importieren, aus einer anderen Excel-Arbeitsmappe, und von Daten kopieren und in Excel einfügen.
Um die Daten arbeiten zusammen zu machen, mußte man eine Tabelle Beziehung erstellen, die Excel verwendet, um die Zeilen zu korrelieren. Sie haben auch gelernt, dass Spalten in einer Tabelle aufweist, die Daten in einer anderen Tabelle korrelieren für die Erstellung von Beziehungen wesentlich ist, und für verwandte Reihen aufzublicken.
Sie sind für die nächsten Tutorial in dieser Serie bereit. Hier ist ein Link:
Möchten Sie sehen, wie gut Sie sich daran erinnern, was Sie gelernt? Hier ist Ihre Chance. Die folgende Quiz hebt Funktionen, Fähigkeiten oder Anforderungen, die Sie in diesem Tutorial lernen. Am unteren Ende der Seite finden Sie die Antworten finden. Viel Glück!
Frage 1: Warum ist es wichtig, importierte Daten in Tabellen zu konvertieren?
A: Sie haben sie nicht in Tabellen zu konvertieren, da alle importierten Daten automatisch in den Tabellen gedreht werden.
B: Wenn Sie importierte Daten in Tabellen konvertieren, werden sie aus dem Datenmodell ausgeschlossen werden. Nur wenn sie aus dem Datenmodell ausgeschlossen sind sind sie in Pivot-Tabellen, Netz Pivot und Power View.
C: Wenn Sie importierten Daten in Tabellen konvertieren, können sie in dem Datenmodell enthalten sein und auf Pivot-Tabellen zur Verfügung gestellt werden, Strom Pivot und Power View.
D: Sie können nicht importiert Daten in Tabellen konvertieren.
Frage 2: Welche der folgenden Datenquellen können Sie den Import in Excel, und umfassen in dem Datenmodell?
A: Zugriff auf Datenbanken und viele andere Datenbanken.
B: Bestehende Excel-Dateien.
D. Alles das oben Genannte
Frage 3: In einer Pivot-Tabelle, was passiert, wenn Sie Felder in den Bereichen vier Pivot-Tabelle Felder neu anordnen?
A: Nichts - Sie können Felder nicht neu anordnen, sobald Sie sie in den Bereichen Pivot-Tabelle Felder platzieren.
B: Das Pivot-Tabelle Format geändert wird, um das Layout zu reflektieren, aber zugrunde liegende Daten sind nicht betroffen.
C: Das Pivot-Tabelle Format geändert, um das Layout zu reflektieren, und alle zugrunde liegenden Daten werden permanent verändert.
D: Die zugrunde liegenden Daten geändert wird, in neuen Datensätzen führt.
Frage 4: Wenn eine Beziehung zwischen Tabellen erstellen, was erforderlich ist?
A: Weder Tabelle kann eine beliebige Spalte hat, die einzigartigen, nicht-wiederholte Werte enthält.
B: Eine Tabelle darf nicht Teil der Excel-Arbeitsmappe sein.
C: Die Spalten dürfen nicht in Tabellen umgewandelt werden.
D: Keine der oben genannten ist richtig.
Richtige Antwort: C
Richtige Antwort: D
Richtige Antwort: B