Verwenden Sie Word-Layout-Optionen Bilder bewegen
Normalerweise bewegen oder ein Bild auf Seite in Word Neupositionierung ist so einfach, wie es mit der Maus ziehen.
Aber manchmal funktioniert es nicht. Zum Beispiel, wenn Sie das Bild bewegen, könnte der Text um es bekommen vermasselt.
Der Schlüssel, um die Ergebnisse bekommen Sie wollen, ist in der Regel das Layout-Optionen Symbol klicken.
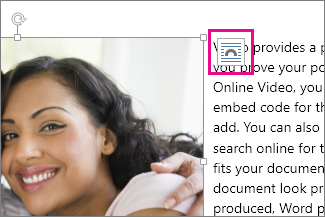
Offene Layout-Optionen
Klicken Sie auf ein Bild, um es auszuwählen.
Klicken Sie auf das Layout-Optionen-Symbol.
Wählen Sie die Layout-Optionen, die Sie möchten:
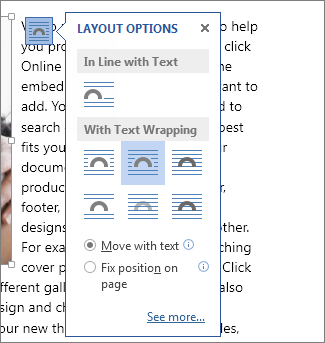
Um Ihr Bild vor dem Text zu bringen und es so eingestellt, dass sie an einer bestimmten Stelle auf der Seite bleiben, klicken Sie auf Vor dem Text (unter Mit Textumbruch), und klicken Sie dann auf Fix Position auf der Seite.
Um Text um das Bild herum zu wickeln, sondern haben das Bild nach oben oder unten als Text hinzugefügt oder gelöscht wird, klicken Sie auf Platz (unter Mit Textumbruch), und klicken Sie dann mit Text verschieben.
Für mehr Information und Beispiele für Textumbruch finden Sie Textfluss um Bilder in Word
Kann nicht wählen Sie ein Bild?
Das Bild ist wahrscheinlich hinter einem anderen Objekt, wie ein Textblock:
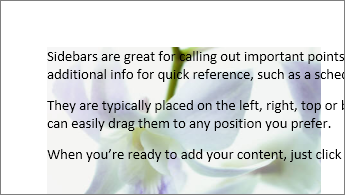
Um das Bild zu wählen, verwenden Sie das Auswahlfenster:
Klicken Sie auf Start> Auswählen> Auswahlbereich.
Im Auswahlbereich auf das Bild.
Bewegen Sie ein Bild oder mehrere Bilder, mit Präzision
Um ein Bild eine winzige Menge zu verschieben, um das Bild auszuwählen, halten Sie die Strg-Taste gedrückt und drücken Sie eine Pfeiltaste.
Um mehrere Objekte gleichzeitig zu verschieben, gruppieren sie zusammen:
Klicken Sie auf das erste Objekt.
Halten Sie die Strg-Taste gedrückt und die anderen Objekte klicken.
Rechtsklick auf eines der Objekte, zeigen Sie auf Gruppe. und klicken Sie dann auf Gruppe.
Klicken Sie auf das Bild.
Klicken Sie auf das Layout-Optionen-Symbol.
Klicken Sie auf Mehr. und dann die Ausrichtung und Positionseinstellungen auf der Registerkarte Position machen.
Wenn Sie keine der Position Optionen auf der Registerkarte Position auswählen können, klicken Sie auf den Textumbruch Registerkarte und klicken Sie dann auf eine beliebige Option mit Ausnahme der im Einklang mit Text Option.
Lassen Sie Bilder überlappen
Wenn Sie mehr als ein Bild, das Sie auf einer Seite überlappen möchten, können Sie dies in dem Layout-Feld aktivieren.
Klicken Sie auf ein Bild.
Klicken Sie auf das Layout-Optionen-Symbol.
Auf der Registerkarte Position, an der Unterseite in der Gruppe Optionen, wählen Sie die Überlappung Kontrollkästchen zulassen.
Wiederholen Sie für jedes Bild, für die Sie überlappend zu ermöglichen.
Richten Sie Bilder auf Objekte oder andere Bilder
Neben Ausrichtung und Positionierung Bilder auf einer Seite, können Sie auch Bilder zueinander sind, oder auf andere Objekte auf der Seite auszurichten. Obwohl Bild-zu-Bild-Ausrichtung nicht über das Layout-Optionen-Symbol oder das Dialogfeld Layout, ist es eine gemeinsame Aufgabe, die Sie tun können, während mit Bild Positionierung und Ausrichtung zu arbeiten.
Halten Sie die Strg-Taste gedrückt und klicken Sie auf jedes Objekt, das Sie ausrichten möchten.
Auf dem Bildtools Registerkarte Format in der Gruppe Anordnen klicken Sie auf Ausrichten. und dann eine Option, wie Mitte, Oben oder Unten wählen.
Alle andere Verpackungsoptionen (Quadrat, Tight, Durchsichtig, Oben und Unten, Hinter dem Text, Vor Text) an eine bestimmte Stelle im Dokument verankert ist; der Anker zeigt den Absatz, mit dem das Objekt zugeordnet ist. Klicken Sie auf ein Bild, und klicken Sie dann auf das Layout-Symbol Optionen, um herauszufinden, wie Ihr Bild eingefügt wird.
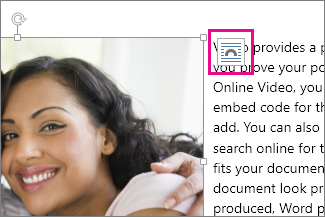
Hinweise: Wenn Sie ein Bild klicken und es inline nicht mit Text, aber Sie nicht ein Objekt Anker sehen, können Sie sicherstellen, dass Anker auf zwei Arten dargestellt werden:
Immer Anker zeigen: Klicken Sie auf Datei> Optionen> Anzeige. und wählen Sie dann die Objekt Anker Kasten überprüfen.
Da Anker einfach eine visuelle Anzeige einer auf einer Seite relativen Position Bild ist, können sie nicht entfernt werden. Doch durch verschiedene Textumbruch Optionen versuchen, sollten Sie alle Flexibilität, die Sie bei der Positionierung eines Bildes benötigen finden, unabhängig von seinem Anker.
Für mehr Information und Beispiele für Textumbruch finden Sie Textfluss um Bilder in Word.
Wenn Sie, dass ein Bild, um sicherzustellen, sollen für eine hervorragende Haftung auch wenn der Text um es gelöscht wird, können Sie den Anker sperren:
Klicken Sie auf das Bild.
Klicken Sie auf das Layout-Optionen-Symbol.
Klicken Sie auf Mehr. und dann unter Optionen. wählen Sie Sperren Anker.
Hinweis: Da Anker nicht im Einklang mit Text, Anker Schließ- und alle anderen Positionierungsmöglichkeiten für die Inline-Bilder nicht verfügbar sind platziert Bilder verwendet werden.