Wie ein Eis-Text-Effekt mit Photoshop erstellen
In diesem Tutorial erfahren Sie, wie ein Eis-Effekt von Grund auf neu mit speziellen Photoshop Pinsel erstellen. Einige Zeit spielen vor mit Photoshop und versuchen, eine Eis-Effekt zu machen ich entdeckte, dass „tote Bäume“ ist das Eis sehr gut simulieren kann „Adern“ ein geiles Gefühl in ein Bild zu geben. Ich werde nicht für Realismus hier, aber ich mag die endgültige Wirkung für dieses Tutorial. Früher habe ich einen Text als Referenz, aber dieser Effekt kann auf jede beliebige Form angewandt werden Sie wollen und kann einigen großen Stil. Lass uns anfangen!
Schlussbildvorschau
Werfen Sie einen Blick auf das Bild, das wir erstellen werden.

Einführung
Um dieses Bild interessanter aussieht ich etwas Schnee hinzugefügt unten fallen und einige aus den Buchstaben fallen nach unten. Das erste, was zu tun, bevor Photoshop zu öffnen, ist ein paar Bürstensätze zu installieren. Wenn Sie nicht wissen, wie man, folgen Sie diesem sehr gute Anleitung, die Sie, wie Sie zusätzliche Voreinstellungen in Adobe Photoshop installieren.
Dieses Tutorial ist einfach, mit einfachen Techniken kann mit Adobe Photoshop CS2 oder besser gemacht werden und Sie nicht mit einem Stifttablett benötigen, eine Maus gut genug ist. OK, jetzt lassen sie arbeiten!
Erstellen Sie ein Dokument der Größe, die Sie wollen, bleiben in der Nähe von 1600 Pixel x 1200 Pixel, 300 dpi Auflösung (wenn Sie es gehen drucken) oder 72 dpi, wenn du gehst, es im Web zu veröffentlichen. Wir können 72 dpi benutzen Sie unser Dokument ordentlich zu halten und schneller arbeiten. Stellen Sie die Vordergrundfarbe auf schwarz # 000000 und drücken Sie dann Alt + Löschen Sie den „Hintergrund“ Schicht mit einer schwarzen Farbe zu füllen. Unsere „Hintergrund“ Schicht mit einem Hauch schwarz werden!
Nun # ff0000 als unsere Vordergrundfarbe wählen und einen Text mit dem Horizontal Typ Tool (T) mit den Einstellungen unten gezeigt und die Schriftart wir zuvor heruntergeladene geben. Wir verwenden eine rote Farbe nur etwas Kontrast mit dem schwarzen Hintergrund und den weißen Effekte zu erzeugen, die als nächstes kommen wird.
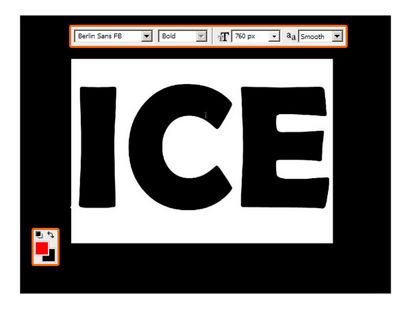
Doppelklicken Sie nun auf die Ebenenminiatur (oder gehen Sie auf Ebene> Ebenenstil> Stroke.) Und # ff0000 für die Farbe auswählen und den Hub auf 15 Pixel festgelegt. Auf diese Weise machen wir den Text gerundet und Fett Ecken und Kanten zu vermeiden.
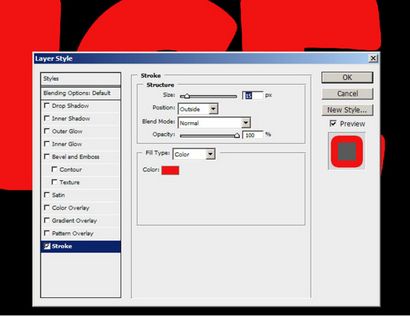
Erstellen Sie eine neue Ebene durch Befehl + Shift + N klicken, die Pinsel-Werkzeug wählen (B) mit der rechten Maustaste mit der Maus und schließlich die neuen Sätze von Bürsten laden, indem Sie auf den kleinen schwarzen Pfeil klicken (siehe unten). Nach dem Legen Bürsten wählen. navigieren Sie zum Presets-Ordner und dann in den Bürsten Ordner, um die Bürsten zu laden. Laden Sie alle drei Sätze wir zuvor heruntergeladen haben, wie wir gehen etwas Abwechslung brauchen das Eis-Effekt zu erzeugen.
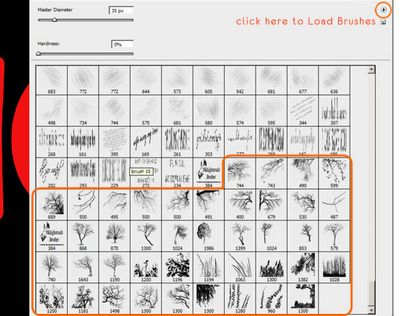
Bevor die Arbeit mit Bürsten beginnen, lassen Sie uns sehen, wie der Winkel des Pinsel ausgewählt zu ändern, da es für die nächsten Schritte wesentlich ist. Drücken Sie F5, um öffnen Sie die Bürsten Fenster: die Option Winkel können Sie sich das Pinsel drehen Sie verwenden. Lassen Sie die Glättung Option für eine weichere Bürste.
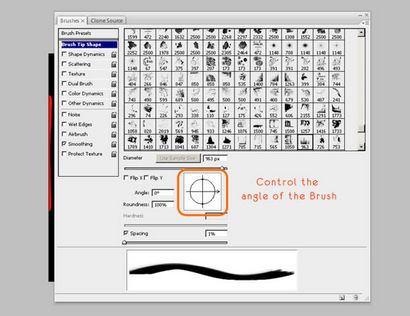
Klicken Sie nun in der Nähe von dem roten Bereich der Buchstaben, alles, was außerhalb dieses Bereichs geschieht, ist nicht wichtig, und wir können es später löschen. Nutzen Sie Ihre Kreativität, etwas zu machen, die wie Risse im Eis aussehen sollte - Sie haben eine Menge von Bürsten mit zur Verfügung zu arbeiten.
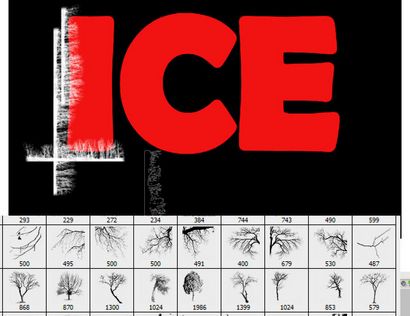
Der Winkel und die Größe Einstellungen können Sie die Bürsten setzen und drehen; deaktivieren Sie das Feld Abstand mehr Kontrolle zu haben, wenn Sie das Eis Risse sind zu malen. Für jeden Buchstaben eine neue Ebene versteckt die erstellen Sie bereits gemacht haben, so ist es einfacher, zu schauen, was in den roten Bereich passiert.
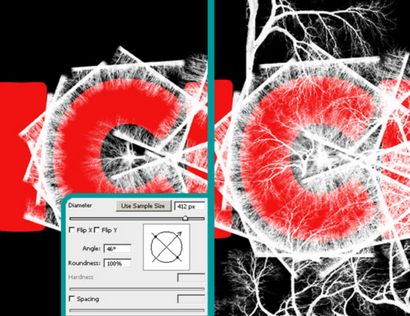
Immer einen Namen geben Schichten, da es einfacher ist, sie zu halten organisiert. Während der Herstellung der Eises Wirkung ist es wichtig, mehr Linearbürsten zu verwenden, um die Haupt-Form der Buchstaben und einige größeren für die tieferen Risse zu erzeugen.
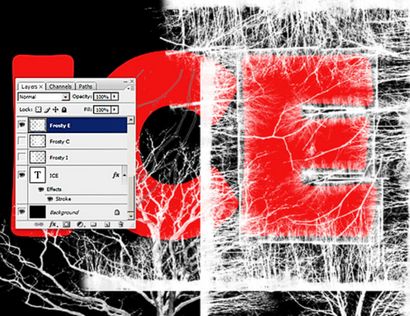

Erstellen Sie eine neue Ebene, nennt es „extra“ und mit einem Baum Pinsel etwas mehr Eis in die roten Buchstaben zeichnen, um die Einstellungen unter (F5).
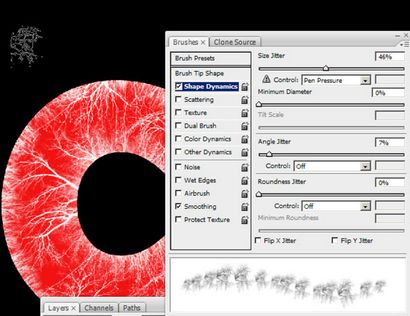
Verwenden Sie die Bürsten in der Nähe der Grenzen, um es dreidimensional aussehen. Helfen Sie sich selbst, indem sie die drei Buchstaben der Auswahl, so dass Sie direkt malen, wo es nötig ist.
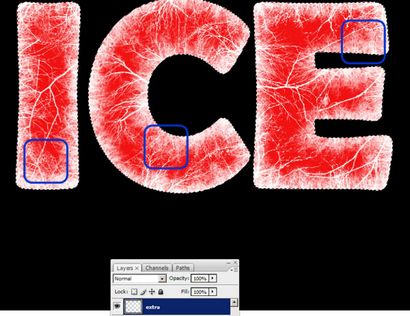
Gehen Sie nun in den FÜLLOPTIONEN jeder Eisschicht (die weißen) und wenden Sie die Einstellungen unten. Diese Funktionen sind sehr nützlich, auch Schichten kolorieren. Wir werden eine sehr hellblaue Farbe (# c9eaf1) in den Outer Glow Optionen verwenden, um einige Halo um die Buchstaben zu erstellen und innen, um es gefroren aussehen.
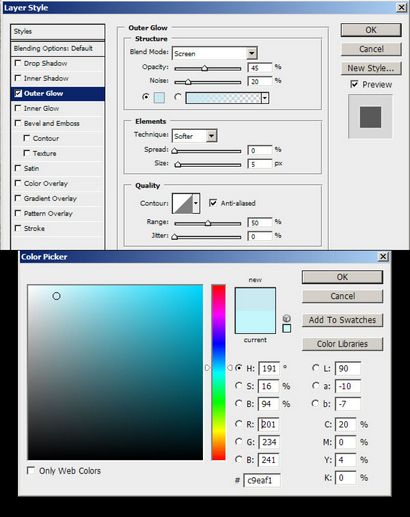
Mit Hilfe der Inner Glow Option werden wir einen Leuchteffekt erstellen. Tragen Sie einen Wert von etwa 10% des Lärms, um es knusprig aussehen zu lassen.
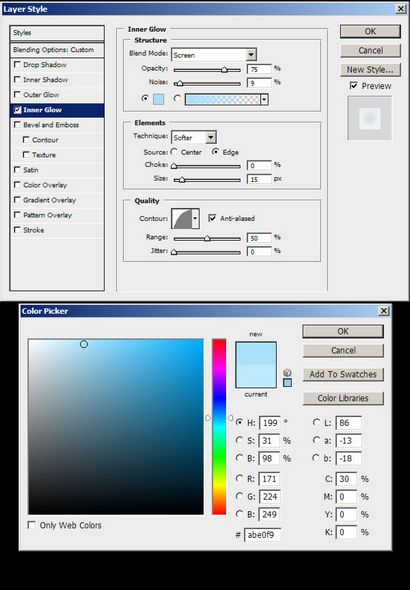
Wählen Sie das „I“ Brief der „ICE“ Schicht, dann wählen Sie unter> Ändern> Vertrag. > 25 Pixel. Dann klicken Sie auf OK. Erstellen Sie eine neue Ebene ( „Layer 1“) und drücken Sie Alt + Löschen Sie den ausgewählten Bereich zu füllen; verwenden voll schwarz (# 000000). Deaktivieren Sie und gehen Sie dann auf Filter> Blur >> Gaussian Blur. 15 Pixel. Machen Sie dasselbe für die anderen Buchstaben immer die gleich Blur anwenden.
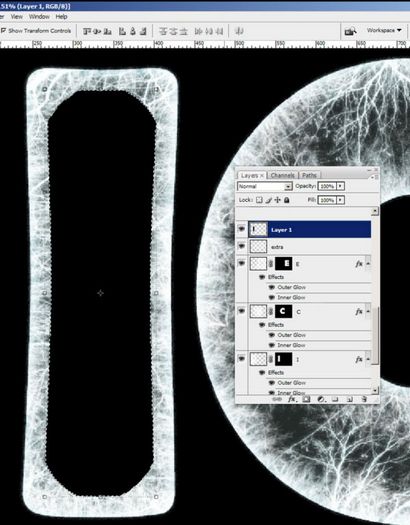
Nennen Sie diese schwarzen Schichten mit "black E, C, I" und stellen ihre Deckkraft auf 40%. Dann erstellen Sie eine neue Anpassungen Schicht und Level gehen. Die Anwendung der unten gezeigten Einstellungen, von hier aus werden sie das ganze Bild beeinflussen.
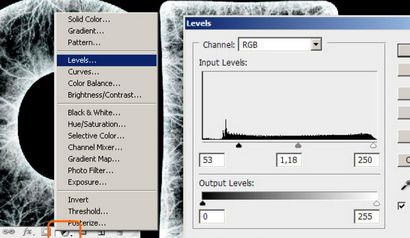
Befehlstaste auf der „ICE“ Schicht um es auszuwählen und dann eine neue Ebene zu erstellen und nennt es „Gradient“. Mit einem weißen transparenten Gradienten unten nach oben ziehen. Wir zeichnen etwas Licht von unten. Stellen Sie die Deckkraft auf 40%.
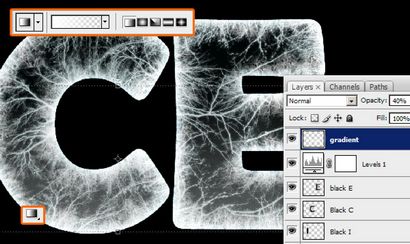
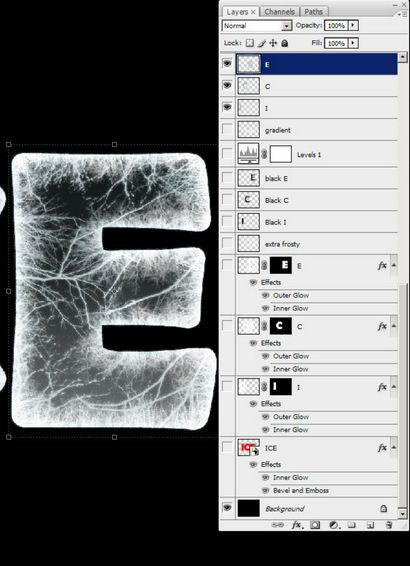
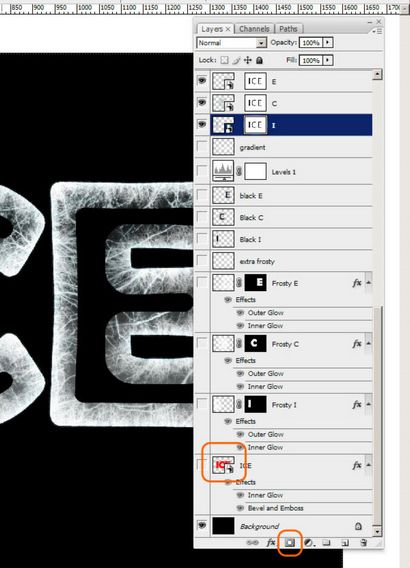
Wählen Sie die Maskenminiatur-Layer und gehen auf Filter> Blur> Gaussian Blur. 25 Pixel. Tun Sie dies für alle „I“, „C“ und „E:. Schichten Dieses Verfahren ist nützlich, einige dunklere Bereiche im Inneren zu schaffen.
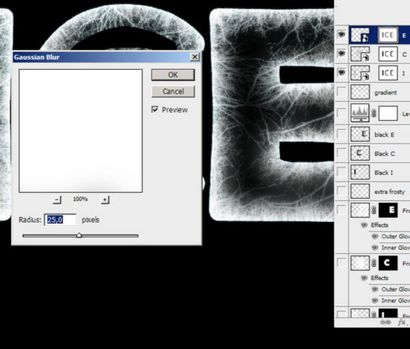
Unten ist, wie es aussehen soll.

Drücken Sie Befehlstaste + L auf der Ebenenmaske, um die Level zu öffnen und die Dunkelheit (Wert 30) reduzieren. Auf diese Weise der Ebenenmaske wird leichter im Innern mehr das Eis zeigt.
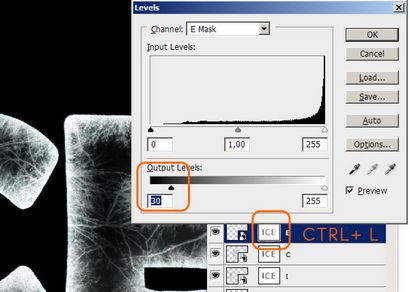
Duplizieren Sie die „I“, „C“ und „E“ Layers, die rechte Maustaste auf der Ebenenmaske> Ebenenmaske anwenden. Schließlich sie zusammenführen. Wie bitte den Rest, und erstellen Sie eine neue Ebene. Beginnen wir nun den Schnee zu machen.
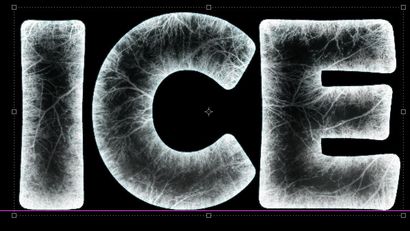
Wählen Sie das Pinsel-Werkzeug (B) und wählen Sie einen normalen Kreisbürste. Dann gelten die folgenden Einstellungen in der Windows-Pinsel (F5) gezeigt.
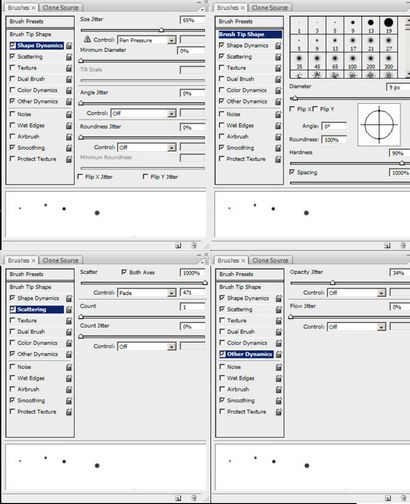
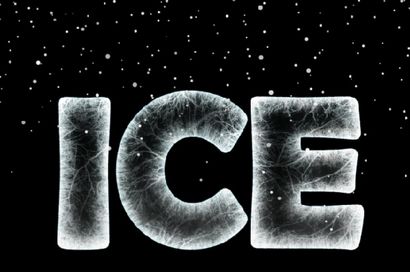
Wählen Sie die „Ice“ Schicht und drücken Sie Befehl + T. Klicken Sie dann auf dem Warp-Symbol und wählen Sie den Shell Ober mit Bend zu 11% festgelegt.
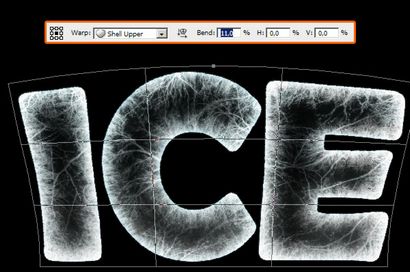
Ändern Sie die Einstellungen der Bürste mit diesen neuen. Starten Sie den Schnee verlassen einige etwas dunklere Bereiche zu malen.
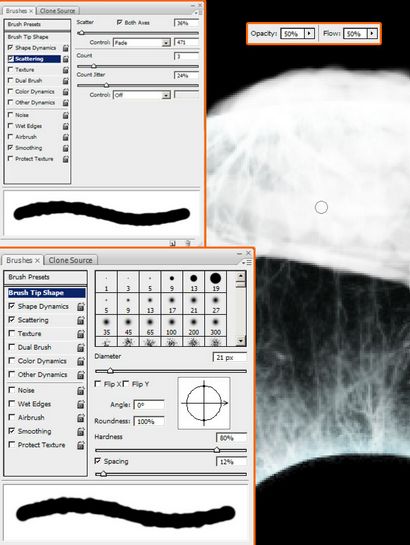
Malen Sie den Schnee an der Spitze der Buchstaben. Wir können jetzt auf einer einzigen Schicht arbeiten.
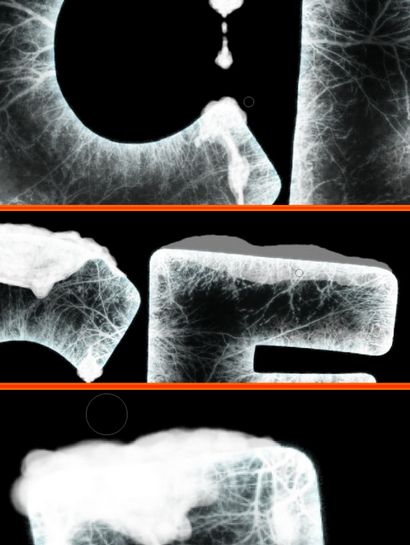
Nachdem Sie dies getan haben, retuschiert die Ecken und Kanten mit dem Radiergummi-Werkzeug (E) mit einer weichen Bürste.
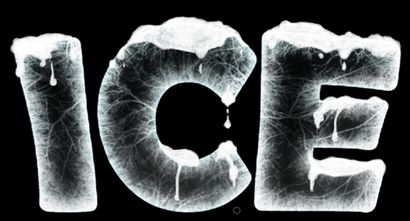
Erstellen Sie eine neue Schicht auf und beginnt, etwas Schnee in der Nähe der Basis der Buchstaben zu malen wie vor der gleiche Bürste, mit den gleichen Einstellungen.
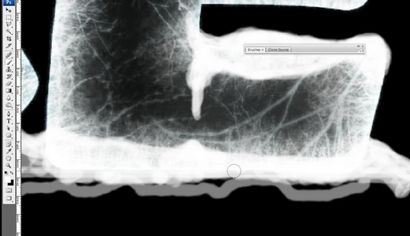
Lassen Sie einige wenig dunkleren Bereiche.
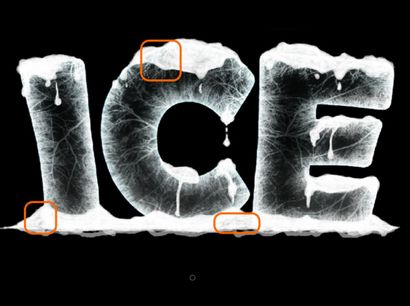
Reinigen Sie die Kanten des Radiergummi-Werkzeug (E) mit einer weichen Bürste.
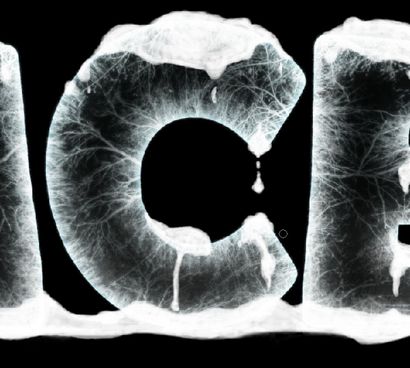
Erstellen Sie eine neue Ebene über dem Schnee auf den Buchstaben und beginnt mit einem schwarzen Malerei (# 00000) Pinseln zu Schatten erstellen. Nehmen wir an, das Licht von oben kommt.
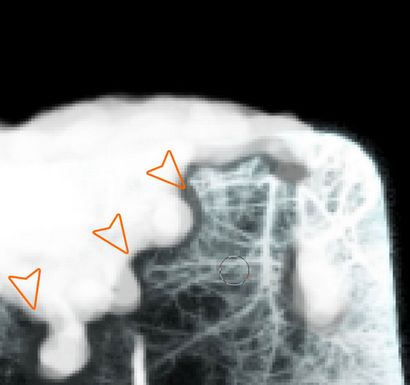
Machen Sie einige größere Schatten, wo es Höckern sind.
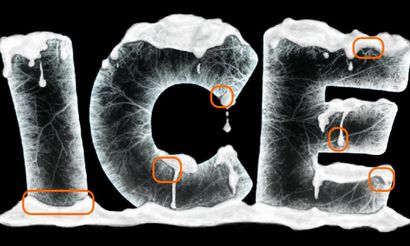
Erstellen Sie eine neue Schicht auf und malen einige Schatten die gleiche Bürste. Dies sind die Schatten der Buchstaben.
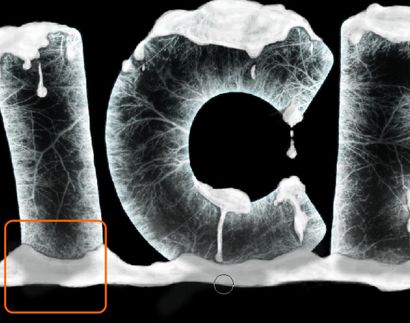
Wenden Sie diese Inner Glow den Schatten gerade gemacht.
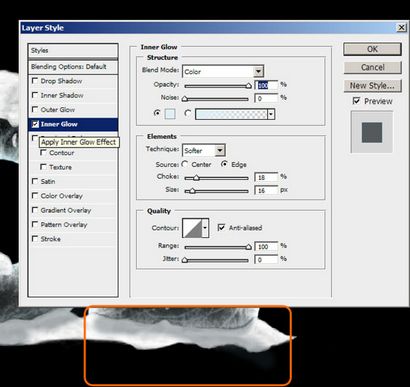
Fügen Sie etwas mehr Schnee fällt auf eine neue Ebene an der Spitze.
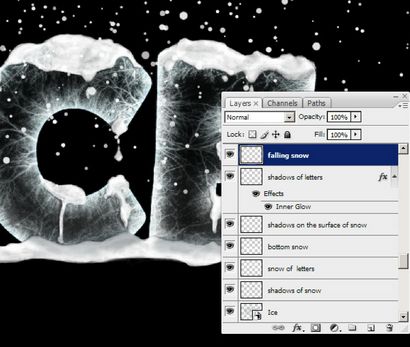
Wählen Sie nun den Schnee auf der Oberseite und Duplizieren es durch die Vorschau auf die neue Ebene Icon ziehen.
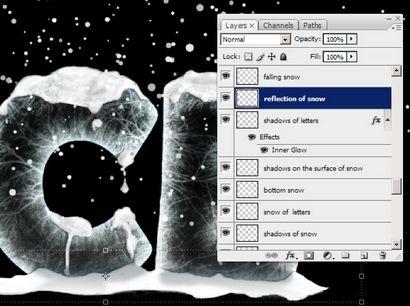
Machen Sie dasselbe mit den Buchstaben und den Schnee auf ihnen. Zusammenführen dieser beiden Schichten, um die Reflexion zu machen. Drücken Sie Befehl + T, dann mit der rechten Maustaste> Vertikal spiegeln.
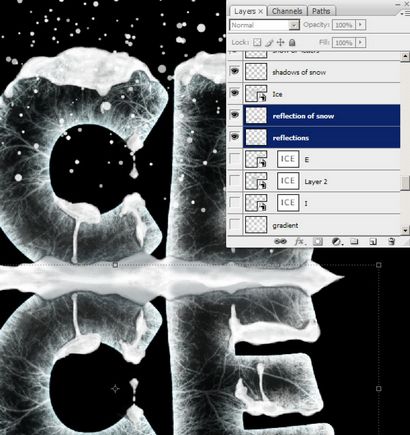
Mit dem Verlaufswerkzeug (G) auf der Ebene zeichnet vertikale schwarze transparenten Gradienten-Maske. Halten Sie die Shift-Taste gedrückt zu halten, vertikal. Dann bewerben Sie einige Bewegungsunschärfe: Winkel 0 ° und Entfernung 20 Pixel.
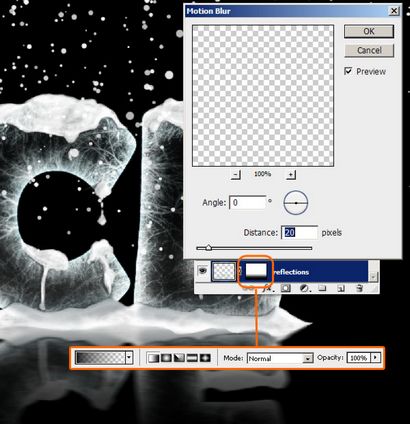
Machen Sie dasselbe wie zuvor für die fallende Schneeschicht: Doppelte, Vertikal spiegeln, fügen Sie eine Verlaufsmaske, und geben Sie eine Motion Blur.
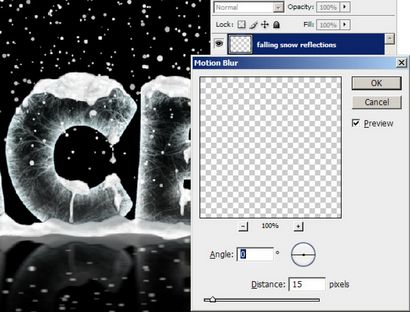
Erstellen eine neue Schicht hinter den Buchstaben und eine horizontale weiße Linie mit einer Bürste ziehen (immer die Shift-Taste gedrückt halten). Stellen Sie die Größe auf 15 Pixel und die Härte auf 80%. Stellen Sie die Deckkraft der Ebene auf 90%.
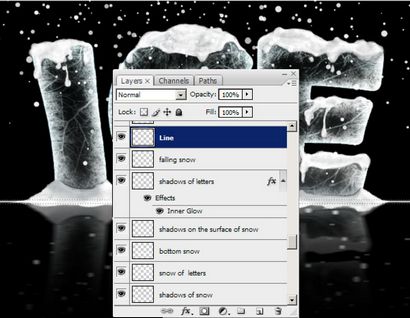
Erstellen eine neue Schicht hinter den Reflexionen und ein weißen transparentes Gradient zieht aus der Leitung in dem vorherigen Schritt gezogen beginnt. Auch 70% Gaußsche Rauschen hinzufügen, indem Sie auf Filter> Lärm> Rauschen hinzufügen.
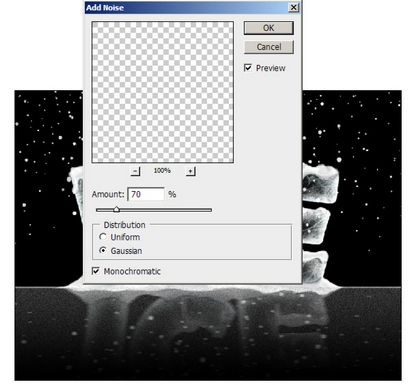
Dies ist die aktuelle Situation: jede Wirkung auf seiner eigenen Ebene. Erstellen Sie nun eine neue Ebene, dann gehen Sie zu Bild> Bildberechnungen. und klicken Sie auf OK.
Rufen Sie diese neue Ebene „ICE BILD“ und duplizieren es. Jetzt können wir den ganzen Rest verbergen, werden wir ein bisschen auf das Schärfen und die Erhöhung der Definition arbeiten.
Duplizieren Sie diese Ebene wieder und gelten nur eine Gaußsche Unschärfe von 0,3 Pixeln alles zu glätten.
Gehen Sie dann auf Filter> Andere> High Pass und wenden Sie die folgenden Einstellungen.
Wieder eine neue Ebene erstellen, indem Sie das Bild gehen> Bildberechnungen. und klicken Sie auf OK. Legen Sie es auf Overlay und 30% für die Opazität.