Wie ein kühlen Dot-Matrix-Texteffekt in Adobe Photoshop erstellen - Photoshop Tutorials
Im folgenden Tutorial werden Sie lernen, wie man eine Flüssigkeit Empfänger Text Effekt zu erzeugen. Sie werden durch die Schaffung der Muster für die Flüssigkeit beginnen und dann werden Sie eine Schriftart von Kreisen, als Empfänger für Ihre Flüssigkeit Gebrauch gemacht. Sie werden lernen, wie man einen Text mit Flüssigkeit zu füllen und wie es zu geben, eine phosphoreszierende Wirkung. Lass uns anfangen.
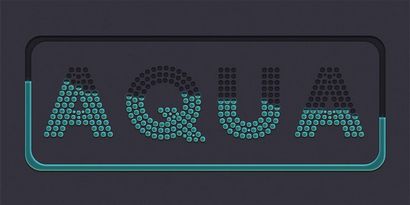
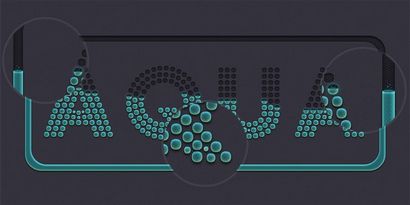
Tutorial Ressourcen
Zuerst werden wir das Muster für die blaue Flüssigkeit erstellen. Erstellen Sie ein 10x 10px Dokument, gehen Sie Ansicht> Anzeigen> Gitter das Gitter zu aktivieren und dann Ansicht> Snap To> Raster die Raster ausrichten zu können. Hit Strg + K thePreferences Fenster zu öffnen, gehen Sie zu Führungen, Grid - Scheiben und geben Sie die Einstellungen unten erwähnt. Neben dem Tutorial drehte ich das Gitter (Control + ‚) sich für Sie eine bessere Sicht zu haben. Das Gitter wird es einfacher für Sie \ bearbeiten die Formen zu erstellen.
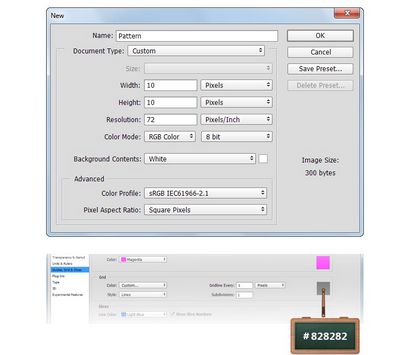
Konzentrieren Sie sich auf Ihre Symbolleiste. stellen Sie die Vordergrundfarbe auf # FFFFFF und die Ellipse-Werkzeug auswählen. Bewegen Sie auf der Leinwand, und erstellen Sie die folgenden Vektorformen in etwa wie Sie unten sehen können.
Sobald Sie fertig sind, speichern Sie Ihre Muster einfach durch Bearbeiten gehen> Muster definieren. Wählen Sie einen Namen für Ihre Muster und klicken Sie auf OK.
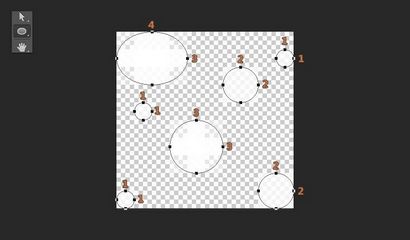
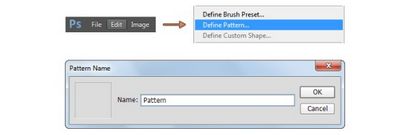
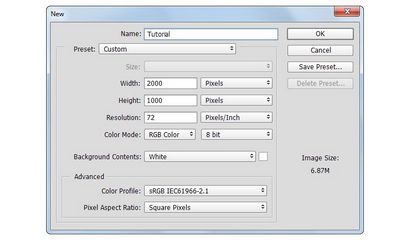
Konzentrieren Sie sich auf die Ebenen-Bedienfeld, wählen Sie die Hintergrundebene und klicken Sie auf das Schloss-Symbol, um die Schicht zu entsperren.
Konzentrieren Sie sich auf Ihre Symbolleiste. stellen Sie die Vordergrundfarbe auf # 32313C. wählen Sie die Füllwerkzeug und klicken Sie auf Leinwand, um es mit einer neuen Farbe zu füllen.
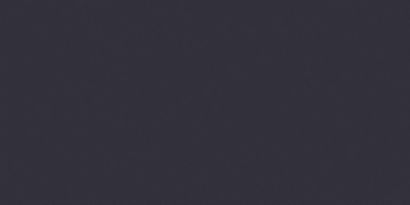
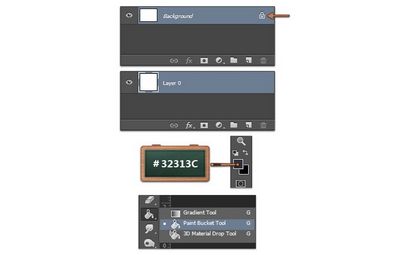
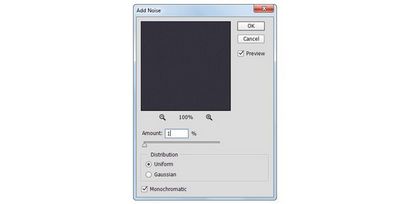
Suchen Sie sich die horizontale Art Werkzeug und verwenden Sie die Fortuna Dot Schriftart.
Bewegen Sie auf der Leinwand, fügen Sie den „AQUA“ Text mit der Größe zu 450px und der Farbe # 2E2D36.

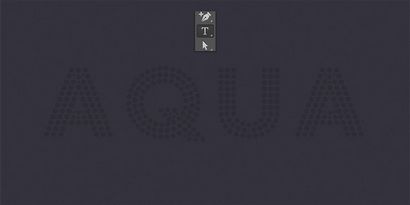
Öffnen Sie die Ebenenstil-Fenster für den Text und geben Sie die Einstellungen in den nächsten Bildern erwähnt.
Für die Musterüberlagerung Abschnitt das Hex Metal Mesh-Muster aus der Nutzung „Metal Mesh Patterns - Pack 1“.

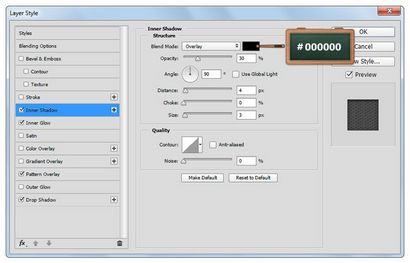
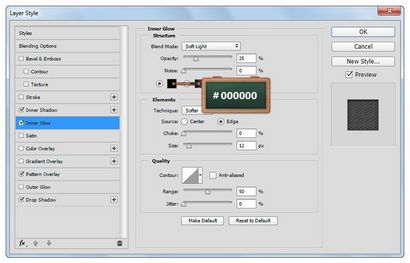
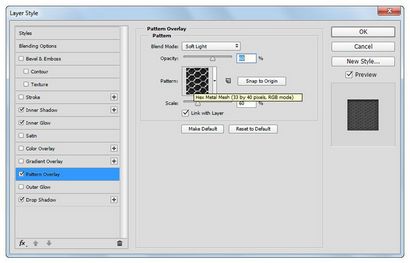
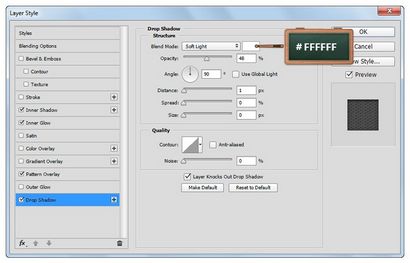
Ändern Sie die Vordergrundfarbe auf # 226167. wählen Sie das Stift-Werkzeug und stellen Sie sicher, dass das Tool Mode wird von der oberen Leiste zu formen.
Bewegen Sie auf der Leinwand, und erstellen Sie die folgende Vektorform. Versuchen Sie, die Schriftart Kreise durch die Mitte zu durchdringen, wie Sie unten sehen können.
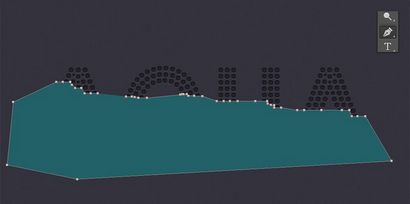
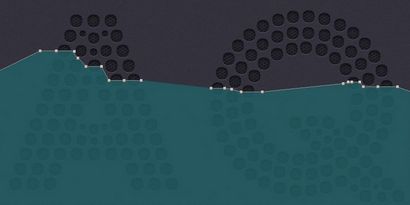
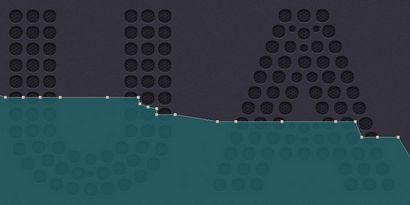
Konzentrieren Sie sich auf der Ebenen-Palette, halten Sie die Steuertaste auf Ihrer Tastatur und klicken Sie dann auf das Thumbnail-Symbol, das für den Text steht eine einfache Auswahl um es zu laden.
Nun, stellen Sie sicher, dass der blaue Vektor Form ausgewählt ist und klicken Sie auf die Ebenenmaske hinzufügen Schaltfläche.
Sobald Sie fertig sind, drücken Sie einfach Strg + D Ihre Auswahl zu löschen.
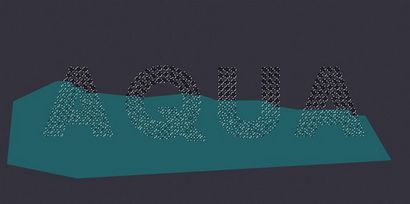
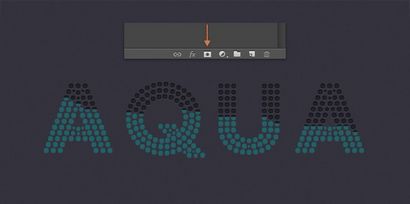
Öffnen Sie die Ebenenstil-Fenster für die blaue Vektorform und geben Sie die Einstellungen in den nächsten Bildern erwähnt.
Für die Musterüberlagerung Abschnitt das Muster am Anfang des Tutorials erstellt wird.
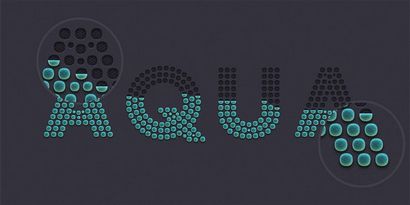
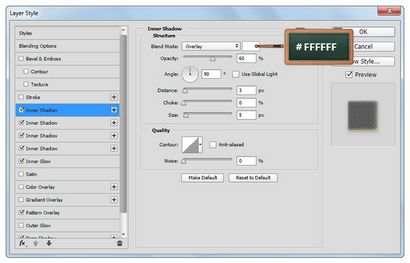
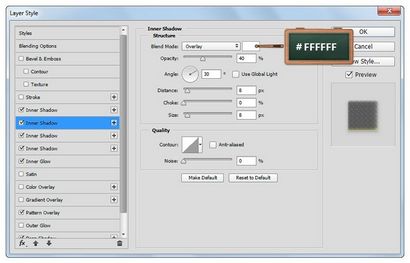
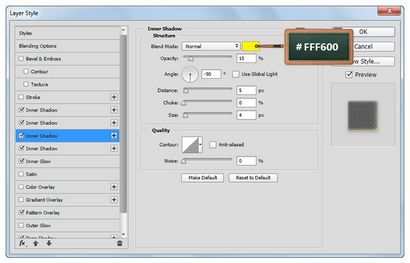
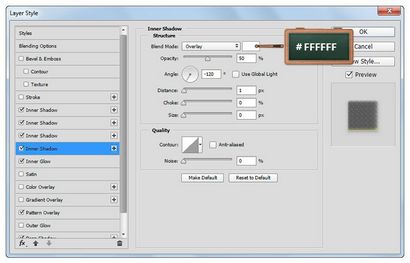
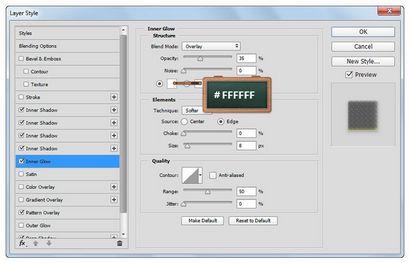
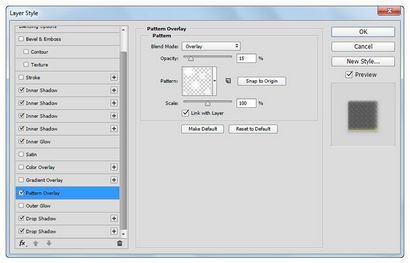
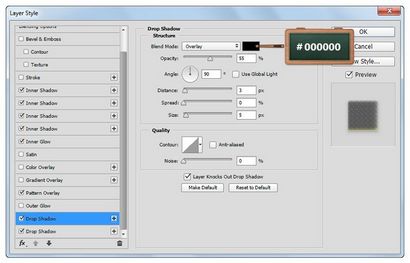
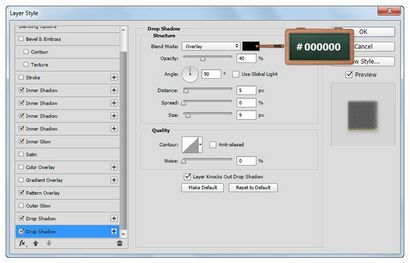
Ändern Sie die Vordergrundfarbe auf # 21656C und die Ellipse-Werkzeug auswählen.
Bewegen Sie auf Ihre Leinwand und konzentrieren sich auf die Schrift Kreise Hälfte mit dem blauen Vektorform gefüllt. Erstellen Sie eine Reihe von gepressten Kreisen mit der Höhe bis 6 px eingestellt und stellen Sie die Länge entsprechend diese Schrift Kreise.
Sobald Sie fertig sind, konzentrieren sich auf die Ebenen-Bedienfeld, wählen Sie alle Ihre Vektorformen in diesem Schritt aus, klicken Sie auf einen davon und gehen Formen zu verschmelzen.
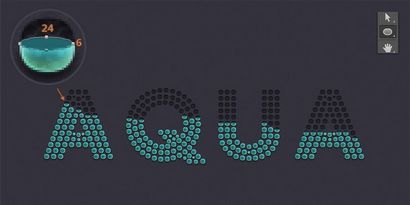

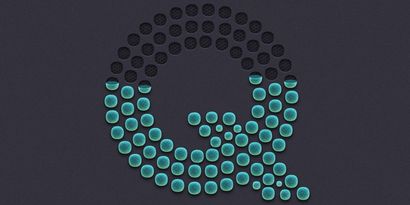
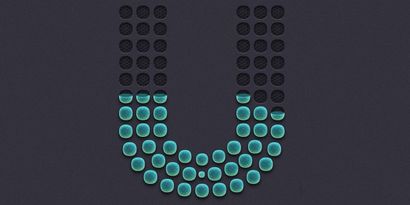

Öffnen Sie die Ebenenstil-Fenster für die Vektorform hergestellt im vorherigen Schritt und geben Sie die Einstellungen unten erwähnt.
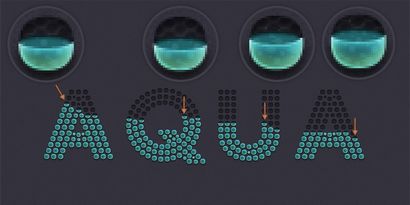
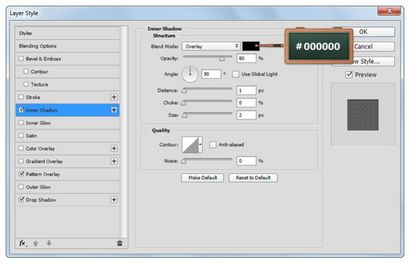
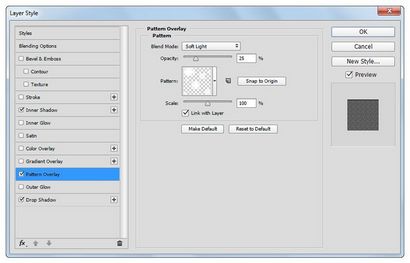
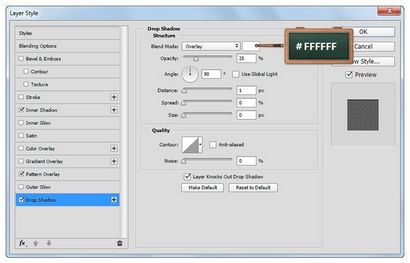
Stellen Sie die Vordergrundfarbe auf # 276A71 und stellen Sie sicher, dass das Ellipse-Werkzeug noch ausgewählt ist.
Bewegen Sie auf der Leinwand, den Schwerpunkt wieder auf die Hälfte gefüllt Schrift Kreise und erstellen Sie eine Reihe von kleinen Kreisen (1x1px - 2x2px - 3x3px) und verteile sie, wie Sie unten sehen können.

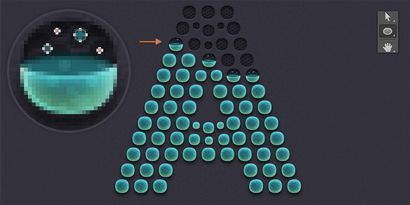
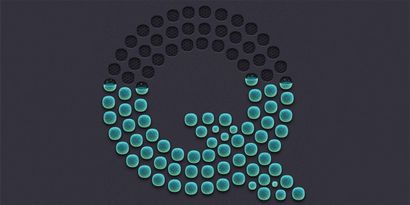
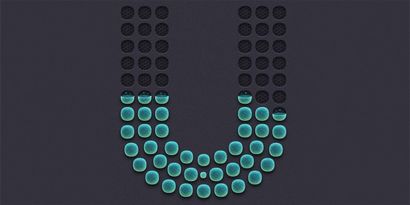

Ändern Sie die Vordergrundfarbe auf rot (# FF0000) und das Stift-Werkzeug auswählen.
Bewegen Sie auf der Leinwand, und erstellen Sie eine Vektorform, die nur die Hälfte gefüllte Kreise abdeckt.
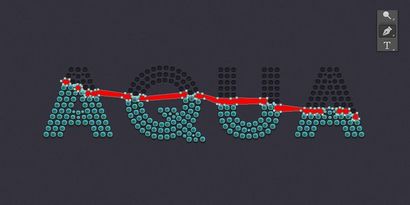
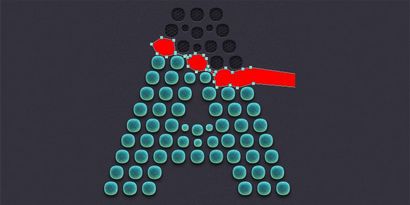
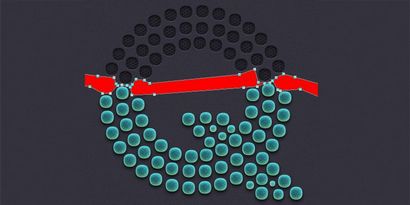
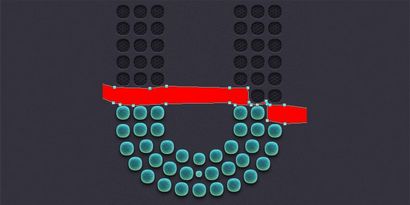
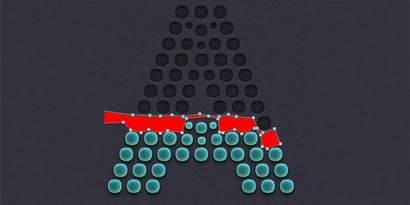
Erstellen Sie eine neue Auswahl um den Text, stellen Sie sicher, dass der rote Vektor-Form ausgewählt ist und klicken Sie auf die Ebenenmaske hinzufügen Schaltfläche.
Hit Strg + D Ihre Auswahl zu löschen, konzentrieren sich auf die Ebenen-Bedienfeld und senken Sie die Füllung auf 0%.
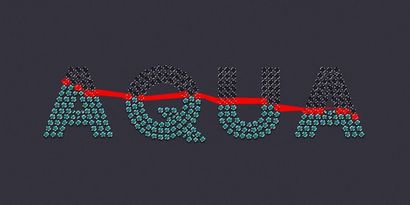
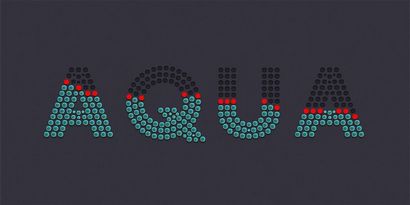
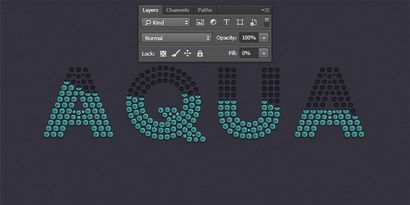
Öffnen Sie die Ebenenstil-Fenster für die rote Vektorform und geben Sie die Einstellungen unten erwähnt.
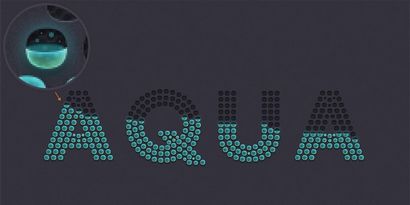
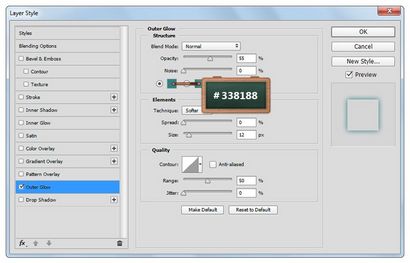
Ändern Sie die Vordergrundfarbe auf # 2E2D36. wählen Sie die abgerundeten Rechteck-Werkzeug und stellen Sie den Radius von der oberen Leiste auf 80px. Bewegen Sie auf der Leinwand, erstellen Sie eine 1760X 660px Vektorform und legen Sie es, wie Sie im ersten Bild sehen kann.
Mit dem gleichen Werkzeug, den Radius auf 75 Pixel senken. eine 1700x 600px Vektorform erstellen und es in der Mitte des abgerundeten Rechtecks platzieren, die Sie vorher erstellt haben.
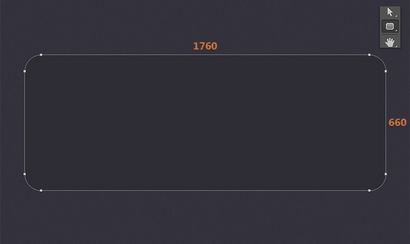
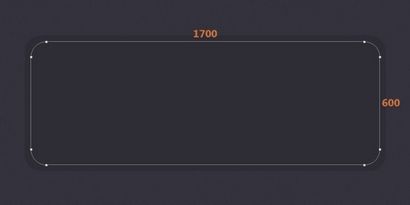
Konzentrieren Sie sich auf der Ebenen-Palette, wählen Sie die Vektorformen im vorherigen Schritt gemacht, einen Rechtsklick auf eine davon und gehen toMerge Formen.
Wählen Sie das Pfadauswahl-Werkzeug. wählen Sie die 1700x 600px Vektorform, den Schwerpunkt auf der oberen Leiste und geht Vordere Form zu subtrahieren.
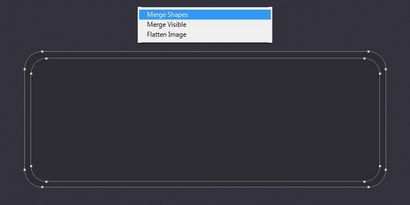
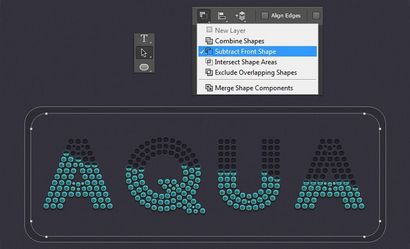
Öffnen Sie die Ebenenstil-Fenster für die Vektorform hergestellt im vorherigen Schritt und geben Sie die Einstellungen unten erwähnt.
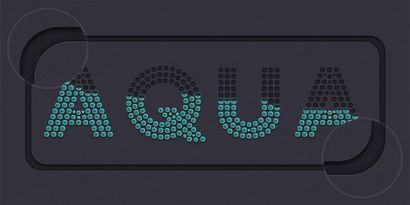
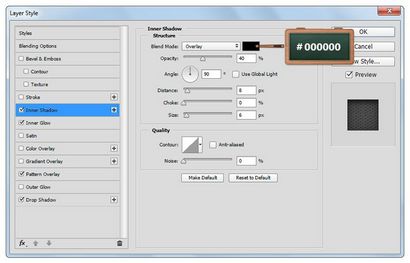
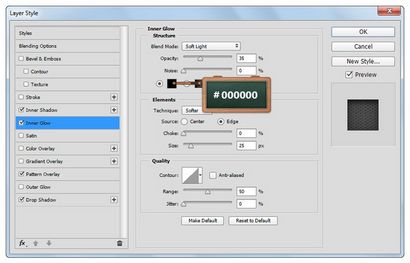
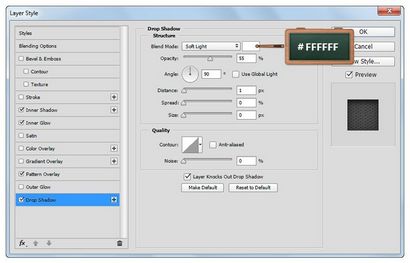
Ändern Sie die Vordergrundfarbe auf # 226167. und das Stift-Werkzeug auswählen. Bewegen Sie auf der Leinwand, und erstellen Sie die folgende Vektorform.
Konzentrieren Sie sich auf Ihre Ebenen-Bedienfeld, halten Sie die Steuertaste auf Ihrer Tastatur und klicken Sie dann auf das Thumbnail-Symbol, das für die Vektorform steht bearbeitet im vorherigen Schritt eine einfache Auswahl um es zu laden.
Achten Sie darauf, dass der blaue Vektor Form noch ausgewählt ist und klicken Sie auf die Ebenenmaske hinzufügen Schaltfläche.
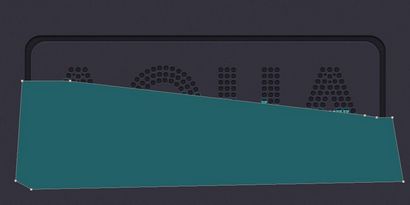
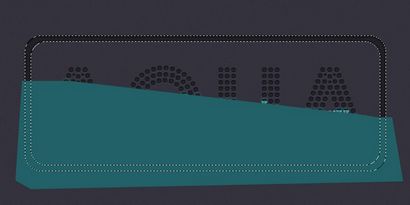
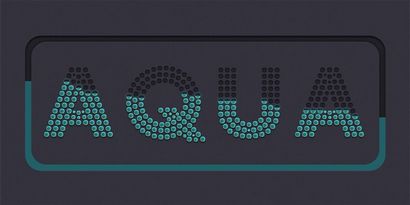
Öffnen Sie die Ebenenstil Fenster für den Formvektor im vorherigen Schritt gemacht und geben Sie die Einstellungen in den nächsten Bildern erwähnt.
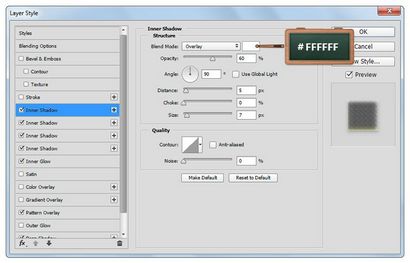
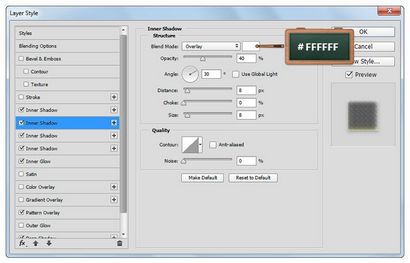
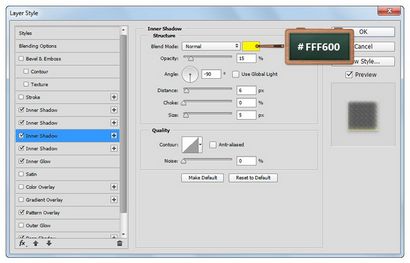
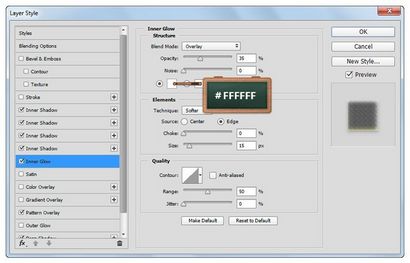
Stellen Sie die Vordergrundfarbe auf # 21656C. wählen Sie die Ellipse-Werkzeug. Erstellen zwei, 30x 8px Vektorformen und legen Sie sie in den markierten Stellen.
Konzentrieren Sie sich auf der Ebenen-Palette, wählen Sie die Vektorformen in diesem Schritt vorgenommen, klicken Sie rechts auf eine davon und gehen Formen zu verschmelzen.
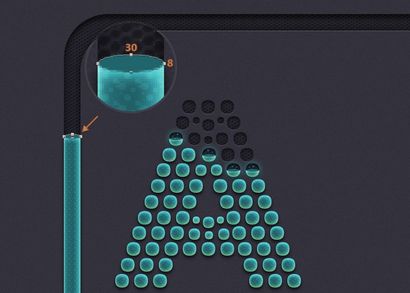
Öffnen Sie die Ebenenstil Fenster für den Formvektor im vorherigen Schritt gemacht und geben Sie die Einstellungen in den nächsten Bildern erwähnt.

Schließlich ändert die Vordergrundfarbe auf 226.167 #. wählen Sie die Ellipse-Werkzeug und erstellen Sie mehrere kleine Kreise in etwa wie unten dargestellt.
Endgültige Ergebnisse
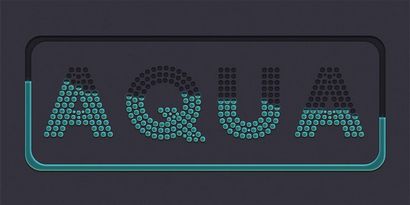
Laden Sie die PSD
Aqua Text.zip | 1,60 MB
Tutorial von Razvan Gabriel
- Razvan Gabriel