Wie eine digitale Collage mit PicMonkey erstellen! Die Grafik-Fee
Heute werde ich Ihnen zeigen, wie mit PicMonkey eine digitale Collage erstellen. Dies ist eine Abhilfe, wenn Sie auf Ihrem Computer die mehr Hochleistungs-Grafik-Software nicht haben. Wir werden genannt kostenlose Online-Software verwenden PicMonkey
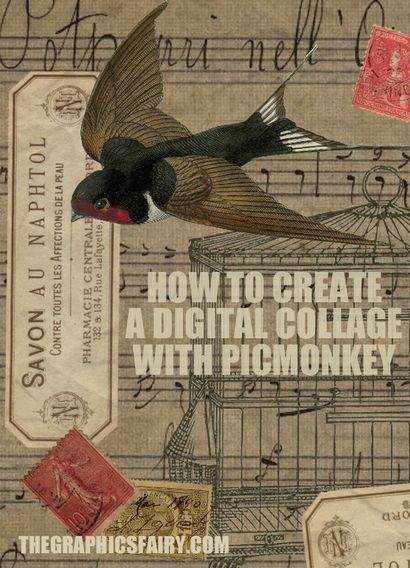
Im Wesentlichen, was wir in den Schritten tun wird eine neue leere Leinwand in PicMonkey Erstellen, Hinzufügen von mehreren Bildern des Overlays Menü, und die Arbeit mit den Bildern, bis wir etwas, das wir gerne erhalten.
Laden und Speichern der Bilder. Zuerst laden Sie die Bilder, mit denen Sie arbeiten wollen und sie auf Ihrem Computer speichern. Ich beginne jede Collage mit einem Ordner auf meinem Computer mit Bildern, die ich denke, ich verwenden möchte. Für Bilder, die auf den anderen sitzen, erstelle ich PNG-Dateien, so dass sie bereit zu Schicht ist. Wenn Sie ohne das Erstellen eigene transparente Bilder folgen wollen oder Bilder von ihren Quellen schneiden (das heißt den Stempel von einer Postkarte zu entfernen, so dass der Vogelkäfigs transparent), habe ich bearbeitet - speicherte die Bilder für Sie um das Bild zu vervollständigen. Hier die Noten. schlucken. Seife Etikett. Vogelkäfig Bild. und drei Briefmarken-dunkelrot. braun. und hellrot in dieser Collage verwendet.
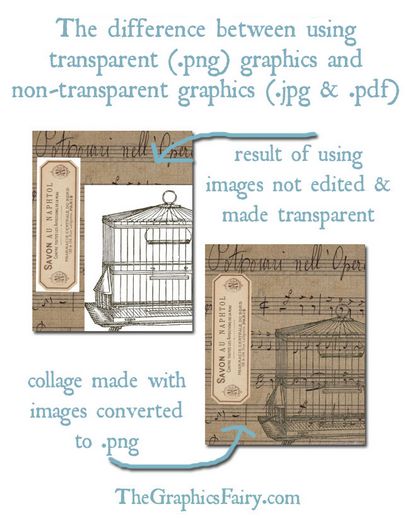
Erstellen Sie eine leere Leinwand in PicMonkey. Zum PicMonkey und schweben über die Design-Option an der Spitze. Ein Menü mit Unteroptionen öffnen, klicken Sie auf Benutzerdefiniert. Geben Sie die Abmessungen des Bildes Sie möchten machen (habe ich 650 x 800) und klicken Sie auf die Schaltfläche Make It.
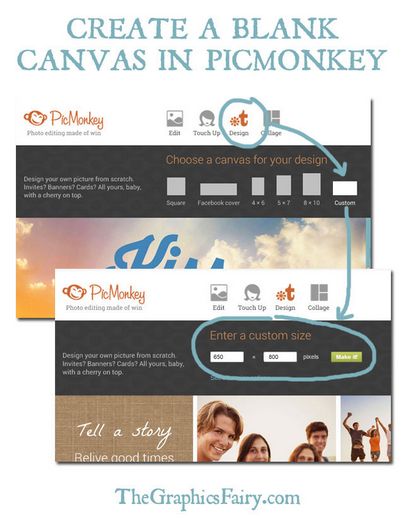
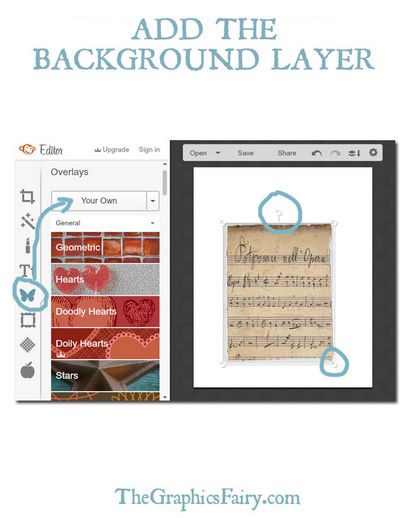
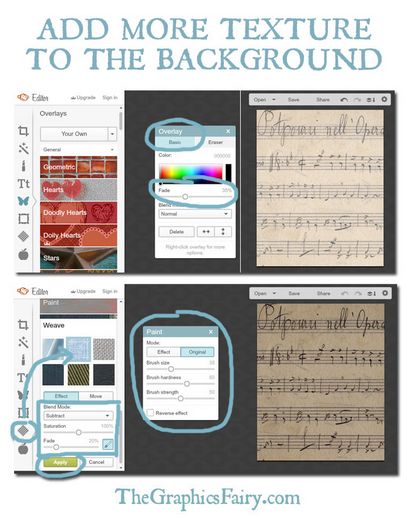
In der ersten Schicht. Jetzt möchte ich einen Vogelkäfig mit einem transparenten Hintergrund hinzufügen (so wie ein Stempel aussieht). Gehen Sie auf das Overlays Menü (Schmetterling-Symbol auf der linken Seite), und klicken Sie auf Ihre eigene an der Spitze. Wählen Sie, wo Sie den Vogelkäfig Bild gespeichert und klicken Sie auf Öffnen. Größe verändern, drehen und das Bild bewegen, je nach Bedarf.
Passen Sie die Farbe (optional). Ich fühlte das ursprüngliche schwarzes Bild zu dunkel war und wollte es einen leichten bräunlichen Ton machen. Klicken Sie zuerst auf den Vogelkäfig Bild, um sicherzustellen, es ausgewählt ist. Im Overlay Popup-Menü, schlug ich das lange Rechteck (die dann wird eine Farbpicker) und wählte einen Schatten aus dem Bild oder Regenbogen in dem Pop-up-Menü. Sie können auch in dem Farbcode geben Sie einfach und drücken Sie Enter (I verwendet 3b3423). Dies ist der Prozess, den Sie, wenn zum Beispiel folgen würden, können Sie den Vogelkäfig von schwarz auf rot oder blau oder jede Farbe, die Sie wollte ändern wollte.
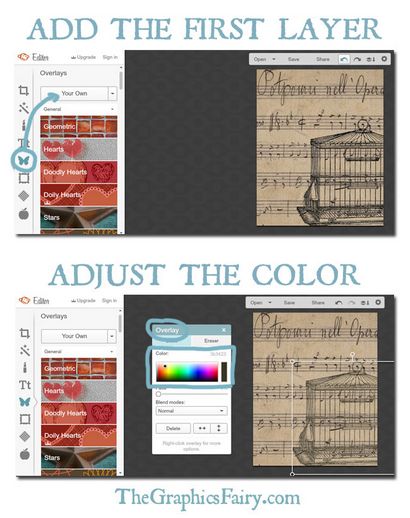
In einer anderen Schicht - Farbe anpassen. Ich fügte hinzu, die Seife Etikett Eintagsfliegen als ein weiteres Overlay (Overlays> Start> wählen Sie das Bild). Nach dem Ändern der Größe und Drehen, änderte ich die Farbe wieder leicht im Overlay Popup-Menü, wie ich für den Vogelkäfig (Farbe 3a1500 genau zu sein) tat.
Duplizieren ein vorhandenes Bild. Ich dupliziert das Etikett durch auf dem Etikett klicken, um es auszuwählen, rechts klicken und Duplizieren Overlay auswählen. Ein zweites Etikett ist jetzt auf das Original. Ich gedreht, um das Bild und legte es in der unteren rechten Ecke. Ich stellte wieder die Farbe im Overlay Popup-Menü zu 4d2700, so wäre es nicht genau wie das andere Etikett gleich sein.
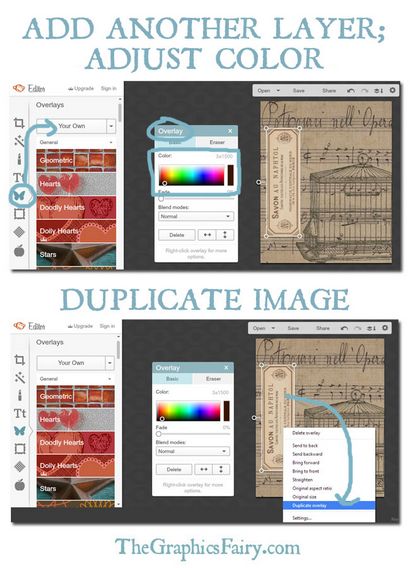
Halten Sie Ebenen hinzufügen. Als nächstes habe ich meine drei Marken (dunkelrot. Braun und rot) als weiterer Overlays (Overlays> Start> Wählen Sie das Bild). Ändern Sie die Größe und drehen nach Bedarf. TIPP: Wenn ein Overlay verborgen ist oder nicht vor dem man Sie möchten, wählen Sie das Bild, rechts klicken, und Sie werden verschiedene Optionen finden Sie in der Schicht nach oben oder nach hinten relativ zu den anderen Schichten zu bewegen.
Das letzte Bild, das ich hinzugefügt war die Schwalbe. wieder durch die Overlays Menü (Overlays> Start> Wählen Sie das Bild). Größe ändern - drehen. TIPP: Die Sätze von Pfeilen auf dem Boden des Overlay Popup-Menü können Sie das Bild kippen. Dies ist, wie man ihn aus fliegen von rechts ändern würde, von links nach Swooping in.
Bild speichern. Wenn Sie fertig sind, drücken Sie an der Spitze auf die Schaltfläche Speichern. Wählen Sie einen Dateinamen und klicken Sie auf Speichern auf meinem Computer.
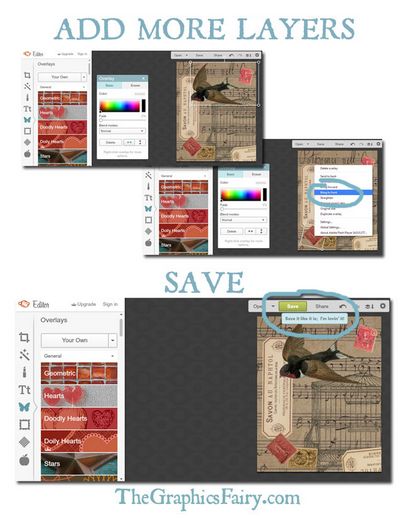
HÄUFIG GESTELLTE FRAGEN:
Warum PicMonkey verwenden? Es ist kostenlos, web-basierte und recht unkompliziert. PicMonkey ist am besten nur als schnelle Abhilfe für einfachere Grafiken und bearbeitet, wenn Sie nicht PhotoShop haben. Wenn Ihre Collage sehr kompliziert ist oder hat viele Schichten, ein Bildbearbeitungsprogramm wie PhotoShop ist viel besser geeignet.
Aber PicMonkey ist nicht wirklich frei, nicht wahr? Ich habe zu unterzeichnen, nicht wahr? Nicht für die Funktionen, die in diesem Tutorial verwendet. Es gibt zusätzliche erweiterte Bearbeitungsoptionen, Schriftarten und Grafiken in PicMonkey an die Abonnenten. Alles in diesem Tutorial geschieht mit Hilfe der Standard-freie Version und registrieren Sie sich oder loggen Sie ist nicht erforderlich.
Wie füge ich nur ein Bild in ein anderes Bild? Wenn Sie nicht PhotoShop haben, können Sie es in PicMonkey tun, indem Sie ein paar Schritte von oben folgenden (Erstellen Sie eine leere Leinwand in PicMonkey, Fügen Sie die Hintergrundebene, In der ersten Schicht, Bild speichern.) Wenn Sie die transparente Optik möchten, Sie müssen noch eine .png-Datei erstellen, mit zu arbeiten.
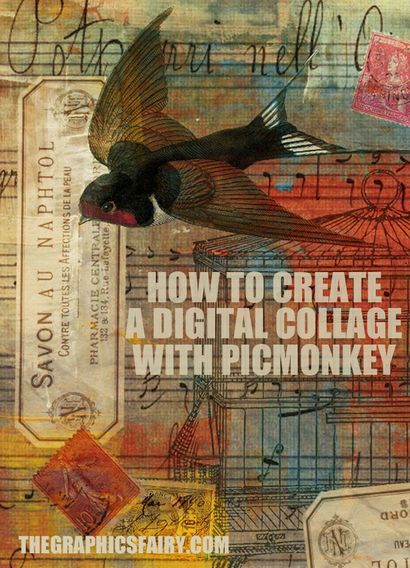
Ich hoffe, Sie genießen Schichtung Ihre Grafiken und die Schaffung von etwas Spaß. Achten Sie darauf, Ihre Kreationen auf dem Reader Submissions Seite zu teilen!
Ich liebe PicMonkey, aber wirklich weiß nichts über sehr einfache Techniken und nicht, wie es so in Schichten zu verwenden, so dank sooooo viel dies für den Austausch! Ich habe eine Frage aber ich verstehe nicht, wie man die Größe, wie es in Pixeln ist ... was ist, wenn Sie einen 4X6 oder 5X7, wie Sie wissen tun wollte Sie, welche Größe, die in Pixel.
Hallo Pendra - Wenn Sie ein Bild mit einer bestimmten Größe starten möchten, wenn Sie PicMonkey.com gehen, sehen Sie die Option namens „Design“ an der Spitze. Hover über sie (nicht klicken), und es wird Ihnen typische Größen gibt zur Auswahl, ein 4 × 6 und 5 × 7 einschließlich. A 4 × 6 ist 1200 × 1800 Pixel (300 Pixel x 4inches = 1200 und 6 Zoll x 300 Pixel = 1800). Ein 5 × 7 beträgt 1500 × 2100 Pixel, für die Druckqualität. (Sie können auch sehen, dass, wenn Sie 4 × 6 wählen und dann gehen Sie in die „grundlegende Änderungen“ Menü auf der linken Seite und nach unten scrollen, um „die Größe“ und Sie werden die Messungen dort zu sehen)
Sie können auch den Hintergrund klar auf einige .jpg des transparenten drehen durch den Mischmodus Drop-Down verwenden. Ich benutze ihn viel. Nicht alle Bilder sind geeignet, aber starke grafische Strichzeichnungen gut funktionieren.
Viel Jeanette, das ist eine gute Idee für einen Beitrag über die Arbeit mehr mit den schwarzen und weißen Strichzeichnungen, danke!
Hallo Emily,
Ihr Tutorial eine digitale Collage zum Erstellen ist unglaublich. Sie haben offensichtlich ein tiefes Wissen über unser Werkzeug und andere klar zu erklären, wie es zu benutzen! Wir lieben es zu finden PicMonkey Fans wie Sie. Hätten Sie etwas dagegen mir eine E-Mail zu drehen? Ich habe eine Frage an Sie. Vielen Dank.
Ich habe mich gefragt, wie meine Bilder transparent zu machen und für eine lange Zeit haben mit der Erstellung von Collagen zu kämpfen (Öffnen eines Word Doc, Ausschneiden / Einfügen ... oh Sie wollen nicht die ganze schreckliche Angst kennen). Leicht zu folgen, sehr klar. Ich danke dir sehr.
Barb D bei Aerie Images
Karen Watson sagt
Oh, so freuen sich darauf. Und vielen Dank für Ihre schnelle Antwort! Wieder war dieser Beitrag so sehr hilfreich für ein wenig von einem Anfänger wie ich!
Vielen Dank für Ihre Anweisungen zum Erstellen einer Collage zu machen! Das war genau das, was ich suchte. Ich scheint ein Problem, obwohl ich-der Lage gewesen zu sein, die Fotos, um erfolgreich zu erstellen .png mit den Transparenz Anweisungen aber ich zwei Bilder haben, die ich den ganzen Hintergrund gelöscht haben, als .png gespeichert dann, wenn ich versuche, das Bild einfügen in meine collage, ist es nicht transparent, es ist weiß wo ich gelöscht! Irgendwelche Vorschläge wäre sehr dankbar!
Hallo JoEllen, Überprüfen Sie, dass Sie tatsächlich sparend sind sie als PNG, es klingt wie Sie es als JPEG versehentlich sind zu speichern. Es sollte transparent sein, wenn es sich um ein PNG ist.
Vielen Dank für dieses Tutorial ... so gut erklärt und super einfach zu folgen ... Ich werde es ganz regelmäßig mit sein bin ich sicher. Vielen Dank!