Wie eine Zeitleiste unter Verwendung des Microsoft Project
Das Gantt-Diagramm: Es ist ein bewährtes Werkzeug zur visuellen Darstellung der Schritte, Aufgaben und Dauer in jedem Projekt. Als Projekteigentümer oder Manager ein neues Projekt beginnen, werden sie zunächst ein Gantt-Diagramm zu erstellen suchen. Es ist eine nützliche Methode, den Überblick über alle beweglichen Teile zu halten.
In ähnlicher Weise bieten Projektlaufzeiten eine schnelle, visuelle Darstellung, wie lange das Projekt wird, und sie können leicht zu Powerpoint-Präsentationen oder E-Mails hinzugefügt werden, präsentieren Projektübersichten oder Status Projektbeteiligten und Führungskräfte, wie sie benötigen, um das nicht zu sehen granulare Details eines Projekts.
Es gibt eine Vielzahl von Tools, die Sie verwenden können, ein Gantt-Diagramm und Projekt-Timeline zu erstellen. Zum Beispiel mit einem Microsoft Project Gantt-Diagramm, können Sie den kritischen Pfad anzeigen oder die Farbe oder Form der Balken. Ein Microsoft-Gantt-Diagramm können Sie auch Aufgaben mit Abhängigkeiten verknüpfen.
Wie möchten Sie Ihre Timeline erstellen?
Es gibt Timeline Software Möglichkeiten zur Verfügung, wie Microsoft Project, aber das jeweilige Werkzeug nicht enthalten Timeline-Vorlagen Sie den Einstieg zu erleichtern. Also, wenn Sie Microsoft Project wähle zu verwenden, müssen Sie Zeit damit verbringen, für eine Vorlage zu importieren suchen oder ein neues Gantt-Diagramm erstellen und manuell Ereignisse hinzuzufügen.
Eine Vorlage können Sie Zeit sparen und als nützlicher Ausgangspunkt wirken können, wenn Projektlaufzeiten zu schaffen, vor allem wenn man viel Erfahrung nicht eine zu machen haben. Sie sind mit Aufgaben und Teilaufgaben vorformatiert; alles, was Sie tun müssen, ist Ihre eigenen Informationen eingeben. Und, haben Sie eine Vielzahl von Optionen, um die Timeline-Vorlage an Ihre spezifischen Bedürfnisse zu erfüllen.
Wie ein Microsoft Project Timeline-Vorlage erstellen
Hinzufügen von Aufgaben zu einer Timeline in Microsoft Project ist ziemlich einfach, aber Microsoft Project nicht enthält eine grundlegende Timeline-Vorlage. Wenn Sie eine Timeline-Vorlage von einem Drittanbieter zu finden keine Zeit haben, müssen Sie zunächst manuell ein Gantt-Diagramm in Microsoft Project erstellen.
Hier ist, wie ein Gantt-Diagramm erstellen und dann diese Daten verwenden, um Microsoft Projektlaufzeiten zu bauen.
1. Erstellen Sie eine Aufgabenliste für den Microsoft Project Timeline
Der erste Schritt ein Gantt-Diagramm in Bau ist eine Liste der erforderlichen Aufgaben zu erstellen. Versuchen Sie, die Aufgaben in der Reihenfolge, wie sie brauchen, um zu priorisieren abgeschlossen sein. Auch wenn es Abhängigkeiten beteiligt, in Aufgaben gestellt, die zuerst passieren müssen.
- Öffnen Sie Microsoft Project und klicken Sie auf Leeres Projekt.
- Fügen Sie die Liste der Aufgaben für das Projekt auf den Spalt Vorgangsnamen.

2. Geben Sie Start- und Endtermine für Ihre Timeline
Nun, da Ihre Aufgaben hinzugefügt werden, müssen Sie Start- und Enddaten für jeden im Projekt zur Verfügung zu stellen.
- Klicken Sie auf die Start-Zelle für die erste Aufgabe.
- Geben Sie das Startdatum von in der Box auf den Pfeil klicken und es aus dem Kalender auswählen oder die Daten manuell eingeben.
- Geben Sie das Enddatum für die Aufgabe, indem Sie auf die entsprechende Fertig Zelle klicken. Klicken Sie auf den Pfeil in dem Feld ein Datum aus dem Kalender wählen oder die Daten manuell eingeben.
- Lassen Sie die Dauer Zelle leer, Microsoft Project automatisch bevölkern die Anzahl der Tage die Aufgabe übernehmen wird.
- Vollständige Start- und Endtermine für alle anderen Aufgaben im Projekt.
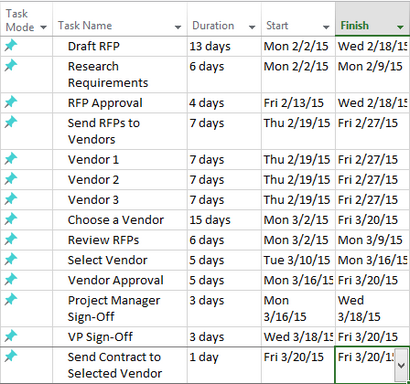
3. Gruppen To-Dos zusammen, die auf eine einzige Aufgabe Pertain
Der Vorteil der Aufgaben zusammen Gruppierung ist, dass Sie in der Lage sind die einzelnen Schritte zum Einsturz oder erweitern erforderlich, um eine Phase des Projekts abzuschließen. Dies kann helfen, einen bestimmten Teil eines Projekts zu verfolgen und helfen Sie Abhängigkeiten zu identifizieren.
Zuerst müssen Sie Teilaufgaben erstellen.
- Erstellen Sie eine Teilaufgabe auf die Reihen von Aufgaben, klicken Sie auf eine bestimmte Phase des Projekts in Zusammenhang stehen. Diese Aufgaben sollten unter der Projektphase aufgeführt. In diesem Beispiel klicken und Forschung Anforderungen und RFP Zulassungen markieren. Um mehrere Zeilen hinzuzufügen, halten Sie die Umschalttaste gedrückt, während Sie jede Zeile klicken.
- Sobald die Zeilen markiert sind, klicken Sie auf das rechte Einzug Symbol in der Optionsleiste. Sobald Sie den Einzug Symbol in der Multifunktionsleiste klicken, Forschung Anforderungen und RFP Zulassung werden Teilaufgaben des Entwurfs des RFP werden.
- Verwenden Sie die gleichen Schritte Teilaufgaben für das gesamte Projekt zu erstellen.
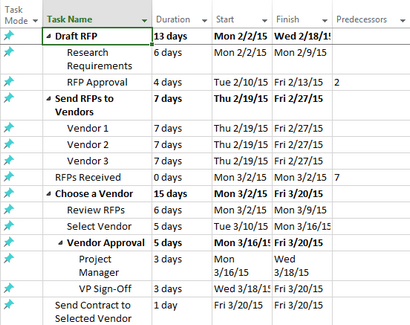
4. Fügen Sie Meilensteine in die Timeline
Meilensteine ist eine gute Möglichkeit, um zu sehen, ob das Projekt termingerecht ausgeführt wird und das Ende einer bestimmten Phase zu signalisieren.
- Erstellen Sie einen Meilenstein durch eine neue Zeile hinzufügen, setzen sie, wo Sie es in der Zeitleiste angezeigt werden soll. Klicken Sie auf die Zeile einen Meilenstein hinzuzufügen.
- In der Registerkarte Task, klicken Sie auf die Schaltfläche Meilenstein in der Multifunktionsleiste.
- Klicken Sie in der Zelle, die New Milestone hat und einen Namen für die Milestone eingeben. Der Meilenstein wird als Diamant auf dem Gantt-Diagramm angezeigt.
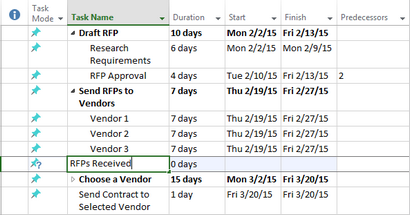
5. Zusammenhang Verwandte Aufgaben zum Milestone
Sobald Sie einen Meilenstein hinzugefügt haben, sollten Sie es auf die Aufgabe verknüpfen, die das vollständige Datum hat.
- Klicken Sie auf das Milestone in einer Reihe und halten Sie die Shift-Taste gedrückt, während Sie auf die Aufgabe klicken (s) Sie wollen es zu verknüpfen. Die Zeilen werden hervorgehoben.
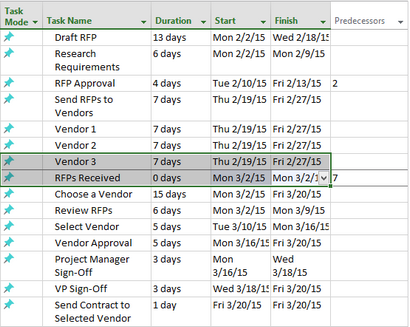
- Klicken Sie auf das Link-Symbol in der Multifunktionsleiste, die Aufgaben zu verknüpfen. Sie können auch andere Aufgaben miteinander verknüpfen, indem die gleichen Schritte.
6. Schalten Sie den Microsoft Project Timeline-Funktion
Wenn die Timeline-Funktion nicht automatisch eingeschaltet wird (wenn es aktiviert ist, werden Sie eine leere Zeitleiste über dem Gantt-Diagramm sehen), müssen Sie es manuell einzuschalten.
- Klicken Sie auf die Registerkarte Ansicht. Klicken Sie dann auf das Feld neben der Band zu Timeline.
7. Fügen Sie Aufgaben auf dem Microsoft Project Timeline
Sobald die Timeline-Funktion aktiviert ist, können Sie Ihre Aufgaben, um es hinzuzufügen. Sobald Sie diese Elemente hinzufügen, können Sie auch festlegen, wie die Informationen, die von Farben zuweisen und das Hinzufügen / Entfernen Titel angezeigt wird.
- Klicken Sie auf die Aufgabe, sie in die Timeline hinzuzufügen.
- Rechtsklick auf die Maus und klicken Sie auf Timeline hinzufügen. Die Aufgabe wird auf der Timeline angezeigt.
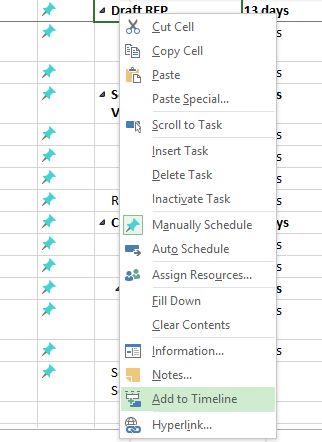
8. Teilen Sie die Microsoft Project Timeline
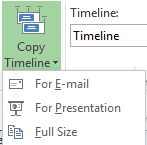
Die einfache Vorlage einen RFP Zeitplan für die Verfolgung ist im Beispiel unten verwendet.
1. Wählen Sie ein Projekt Timeline Template
- Vom Startbildschirm Klicken Sie auf Neu erstellen und Vorlagen durchsuchen wählen.
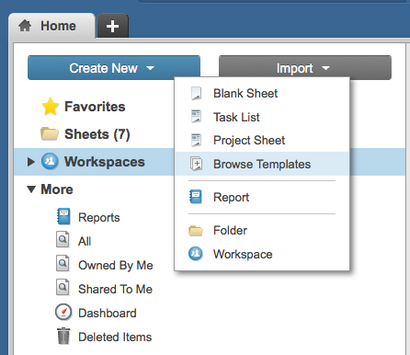
- Geben Sie „Timeline“ in den Vorlagen suchen und klicken Sie auf das Lupensymbol.
- Sie werden ein paar Optionen, aber für dieses Beispiel, klicken Sie auf Simple Project mit Gantt-Zeitleiste und klicken Sie dann auf die blaue Schaltfläche Vorlage verwenden in der rechten oberen Ecke.
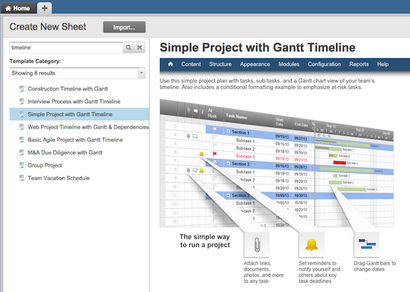
- Als nächstes wird die Vorlage benennen, wählen, wo sie speichern, und auf OK klicken.
2. Fügen Sie Ihre Informationen zum Projekt Timeline Template
- Um das gelbe Feld am oberen Rand der Timeline-Vorlage zu löschen, klicken Sie auf das Feld, und drücken Sie die Entf-Taste auf der Tastatur, und fügen Sie Ihre eigenen Informationen. Hier ist die Vorlage:
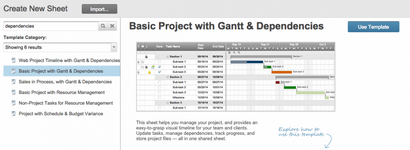
- Doppelklicken Sie auf den ersten Abschnitt, markieren Sie den vorhandenen Inhalt und geben Sie Ihre Informationen. Um die Daten zu ändern, wählen Sie das Datum Feld, klicken Sie auf das Kalendersymbol, und wählen Sie den gewünschten Start- oder Enddatum. Sie können auch manuell eintippen die Daten.
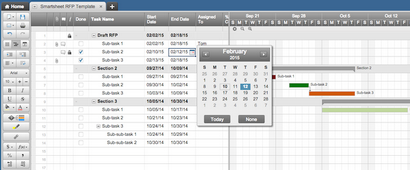
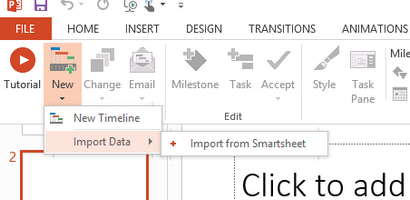
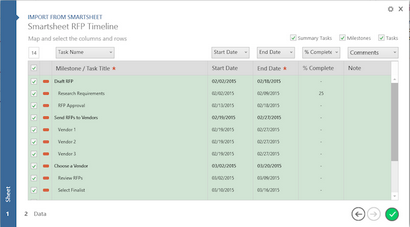
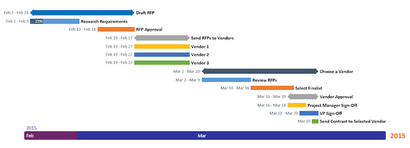
Die Wahl eines Project Timeline Software
Projektlaufzeiten wurden ursprünglich geschaffen, um Menschen auf Kurs zu halten, um eine visuelle Zeitleiste bietet für Start und Ziel spezifische Aufgaben. Heute sind sie in einer Vielzahl von Branchen eingesetzt Klarheit zu bringen, Verantwortlichkeit und verbesserte Kommunikation zu Projekten und helfen Sie, alles zu koordinieren.
mehr Projektmanagement-Tipps Möchten Sie? Verpassen Sie nicht unser Projekt Management Resource Center für das neueste Best Practices, Vorlagen, Videos und vieles mehr!