Wie man Tarnung mit Photoshop
Schritt 1
Erstellen Sie eine neue PSD mit der Größe von 2500 × 2500.
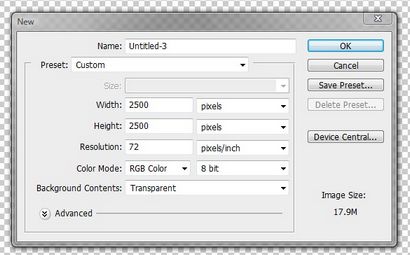
Schritt 2:
Füllen Sie die Schicht mit # 000000
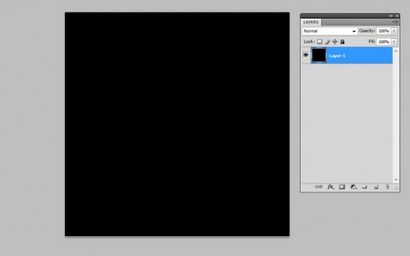
Erstellen Sie eine neue Ebene (Windows: Strg + Shift + N). Sie können es nennen, wenn Sie wollen. Dann wählen Sie die neue Ebene durch Linksklick auf einmal.
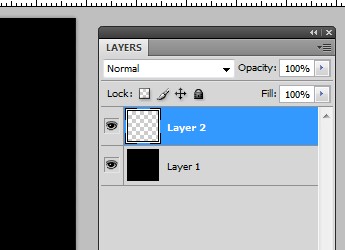
Nachdem Sie Ihre Schicht nach oben nach oben Menü ausgewählt dann Filter auswählen> Render> Wolken
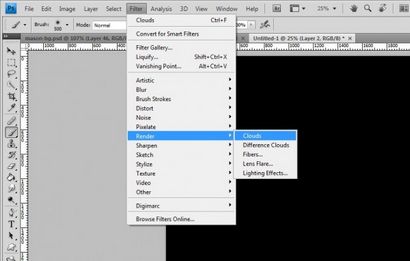
gehen neben dem Hauptmenü und wählen Sie Bild> Einstellungen> Schwellwert
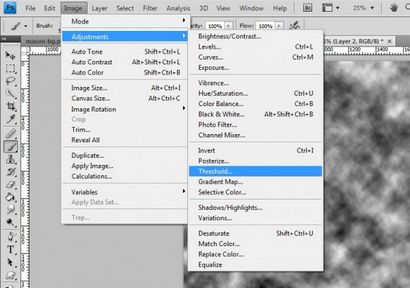
Stellen Sie die Schwelle und versuchen, die schwarz und weiß, die nahe an der gleichen Größe zu machen. Ich denke, es sieht besser aus, aber man kann mit ihm herumspielen, um den Blick zu erhalten, die Sie mögen.
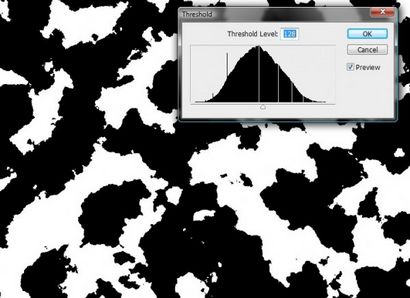
Nachdem Sie erhalten das Aussehen richtigen Ebenenstil> Farbüberlagerung wählen
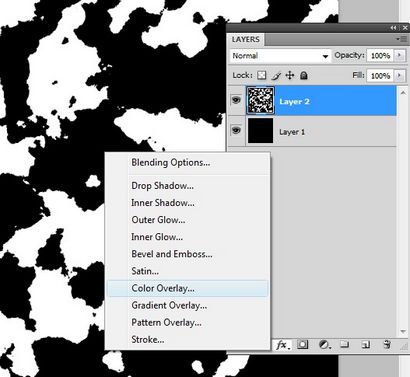
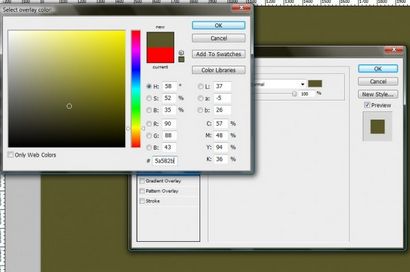
Nachdem Sie Ihre Farbüberlagerung wählen klicken Sie auf die Dropdown und den Mischmodus auf Multiplizieren.
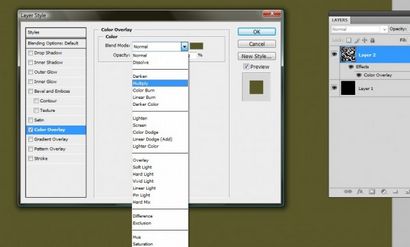
Sie sollten dies sehen.
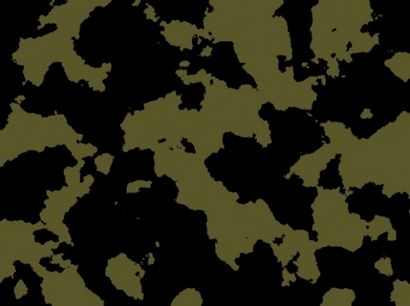
Wählen Sie erneut die Ebene, die Sie gerade die Farbüberlagerung hinzugefügt und klicken Sie rechts dann doppelte wählen.
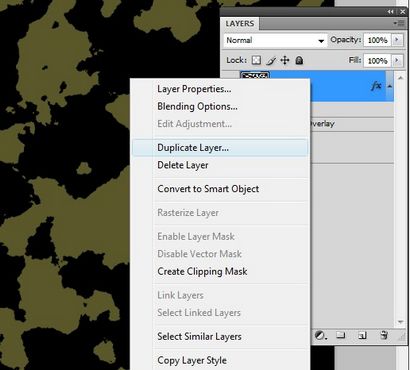
Als nächstes wählen Sie die doppelte Schicht und dann Ebenenstil klicken und die Farbüberlagerung wie hellgrau oder hellbraun usw. war meine Wahl # b1af7a zu einer helleren Farbe ändern.
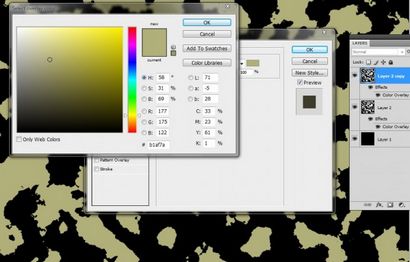
Nachdem Sie im oberen Menü gefunden haben, gehen die Farbe, die Sie für die doppelte Schicht mögen und wählen Sie Bearbeiten> Transformieren> Drehen um 180 °.
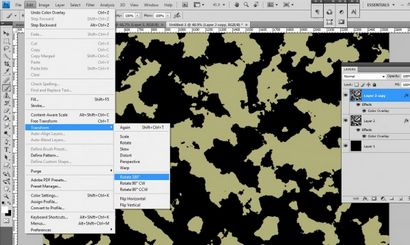
Das ist es jetzt sollten Sie jetzt eine Tarnung sehen werden!
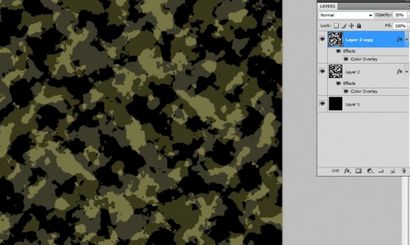
Hier sind einige schnelle Tipps:
- Spielen Sie mit der Schwellenwerteinstellung der Tarnfarbe Größe unterschiedlich zu machen.
- Pixelate mit Mosaik
- Spielen Sie mit Ihren Filter
- Experimentieren mit verschiedenen Farben, die Art der Tarnung Sie erreichen wollen.
- Spielen Sie mit der Opazität der Farbintensität zu ändern.

Hoffe, das hilft jemand aus!