Wie man Windows 8-Boot schneller machen, auch!
Finden Sie Ihr Boot Time
Sie können eine halb genaue Schätzung davon, wie lange es dauert, Ihren Computer zu starten, indem Sie die Sekunden oder mit einer Stoppuhr zu zählen. Früher habe ich eigentlich die Online-Stoppuhr von timanddate.com um herauszufinden, welche Schritte des Startvorgangs die längste dauerte und verbessert die meisten. Wenn Sie nur für die gesamte Boot-Zeit kümmern, können Sie jedoch genaue Zahlen für die letzten paar Stiefel aus der Windows-Ereignisanzeige ziehen.
Klicken Sie auf [Windows] + [W] springen direkt zu suchen, geben Sie Ereignis. und wählen Sie Ansicht von Ereignisprotokollen. In der Ereignisanzeige Navigieren zu> Anwendungen und Dienste Protokolle> Microsoft> Windows-> Diagnose Leistung. Sie können nun die Protokolldatei anzuzeigen, die alle Ereignisse in dieser Kategorie enthält. Die Ereignis-ID Sie suchen, ist 100.
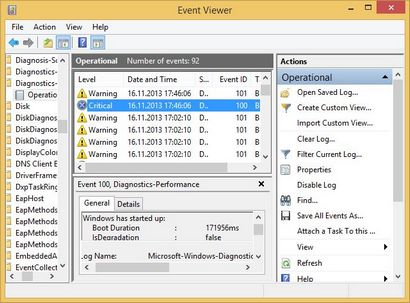
Wie oben gezeigt, hatte mein Computer eine kritische Boot-Dauer von fast 3 Minuten, vor allem aufgrund Prozesse zu starten, die den eigentlichen Bootvorganges aufgetreten posten. Ich sollte anmerken, dass dies nicht normal ist; Ich betreibe Windows 8 auf alter Hardware. Öffnen Sie die Registerkarte Details, um herauszufinden, was die Startzeit des Computers verlangsamt.
Um schnell zu gehen durch verschiedene Startzeiten über einen längeren Zeitraum, können Sie Ereignisse von Ereignis-ID filtern. Klicken Sie auf Benutzerdefinierte Ansicht erstellen über die entsprechende Menüoption auf der linken Seite. Überprüfen Sie die Ereignisse Ebenen, die Sie sehen wollen, wählen Sie Ereignisprotokolle. und gibt das gewünschte Ereignis-IDs.
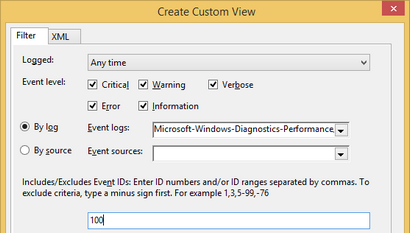
Auf vielen Windows 8 Maschinen gibt es eine schnelle Möglichkeit, Ihre letzte Boot-Zeit über den Task-Manager zu überprüfen. Öffnen Sie den Task-Manager über suchen, klicken Sie auf Mehr Details in der linken unteren, wechseln Sie zur Inbetriebnahme und prüfen Sie die obere rechte Ecke für Last Bios Zeit. Leider hat zeigt dies nicht für mich.
Stellen Sie sicher, Fast Startup aktiviert ist
Windows 8 kommt mit einem integrierten Fast Startup-Funktion, die eine Hybrid-Abschaltung verwendet den folgenden Boot-Prozess zu beschleunigen. Beim Herunterfahren überwintern Fenster teilweise, dh es ist die Kernel-Session und Gerätetreiber in der hiberfil.sys Datei auf dem Systemlaufwerk speichert. Beim Start werden die Informationen in der Datei geladen, das System wieder aufnehmen.
Um sicherzustellen, dass Fast Startup eingeschaltet ist (es ist standardmäßig sein soll), Energieoptionen über die Suche, klicken Sie auf Auswählen, was die Netzschalter auf der linken Seite zu tun, öffnen Sie Einstellungen ändern, die auf derzeit nicht verfügbar sind, und überprüfen Sie dann die Möglichkeit, Schalten Sie schnelle Inbetriebnahme (empfohlen) unter Shutdown Einstellungen am unteren Rand. Wenn Sie Änderungen vorgenommen haben, klicken Sie auf den entsprechenden Button Ihrem Computer zu speichern und neu starten.
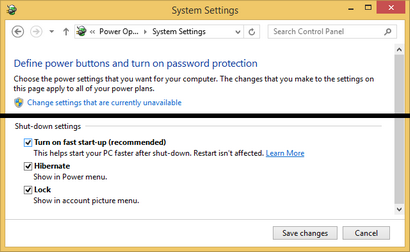
EightForums warnt davor, dass Fast Startup eine Vielzahl von Neustart und Herunterfahren Probleme verursachen können. Wenn Sie solche Probleme auftreten, versuchen off Fast Startup zu drehen.
Durch Einschalten Fast Startup, konnte ich mein Boot-Zeit schneiden eine Minute um über. Die Post Login Boot-Prozesse blieben zeitintensiv, aber der MainPathBootTime kam auf rund 30 Sekunden Rückstand über 100 Meine Gesamt selbst gemessen Bootzeit war um diese gleiche Zahl; ca. 32 Sekunden in dem Beispiel unten gezeigt. Das ist natürlich immer noch extrem langsam, aber die Verbesserung ist immer noch riesig. Auf einer High-End-Maschine mit UEFI sollte Fast Startup eine Boot-Zeit im einstelligen Bereich ergeben.
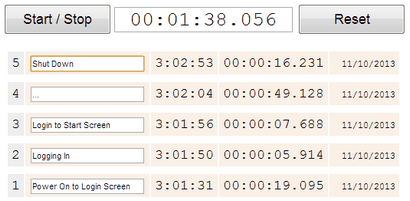
Zeitersparnis: 70 Sekunden
Nun, da Sie schätzen, wie viel schneller Windows 8 Stiefel aufgrund seiner Standard Fast Startup-Funktion, mal sehen, ob wir noch schneller Boot-Zeiten bekommen.
Deaktivieren Sie Autostart-Programme
Deaktivieren alle Prozesse, die eine hohe oder mittlere Inbetriebnahme Auswirkungen haben Ihre Boot-Zeit zu verbessern. Wählen Sie einen Prozess und klicken Sie auf Deaktivieren in der unteren rechten oder mit der rechten Maustaste und wählen Sie Deaktivieren.
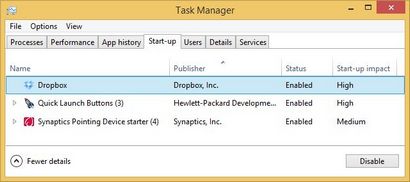
Zeitersparnis: 3 Sekunden; weniger als 1 Sekunde für MainPathBootTime.
Lassen Sie sich ein wenig tiefer graben und sehen, was wir sonst noch mit einer neuen Windows-8.1-Installation zu tun.
Deaktivieren Sie Startup Dienste
Drücken Sie die Tastenkombination [Windows] + [R], um den Ausführen-Dialog zu starten. Geben Sie msconfig ein und klicken Sie auf OK.
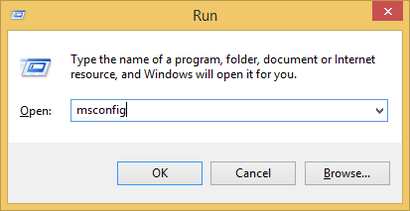
Im Fenster Systemkonfiguration Schalter auf die Registerkarte Dienste. Hier können Sie alle Dienste deaktivieren Sie nicht brauchen. Seien Sie vorsichtig mit Microsoft-Dienste und Dienstleistungen für Ihre Hardware beziehen; es ist besser, sie allein zu lassen.
Für diesen Test drehte ich den Dienst Computerbrowser und Windows Media Player-Netzwerkfreigabe aus. Ich Neustart ein paar Mal und das langsamste Boot führte noch in dem folgenden ...
Zeitersparnis: 53 Sekunden; mehr als 4 Sekunden MainPathBootTime.
Nun, das ist signifikant!
Die niedrigste Boot-Zeit, die ich im Laufe dieses Tests erreicht betrug 51 Sekunden insgesamt und 22 auf MainPathBootTime verbrachte Sekunden.
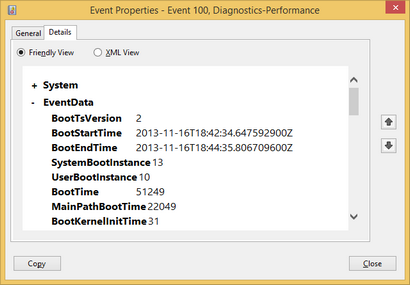
Ja, Windows 8 können den Boot noch schneller!
Wenn sogar eine fast jungfräuliche Installation von Windows 8 oder 8.1 so viel Potential hat, sich vorstellen, was Sie auf Ihrem System tun können, wenn Sie läuft und mit Windows 8 für eine Weile!
Welche Dienste und Autostart-Programme haben Sie töten und wie viel Zeit können Sie Ihre Windows 8 Booten abrasieren?
Ich bin mit Win 8.1, 16 GB DDR3 RAM, i5-Prozessor mit einer WD-Festplatte (5200rpm)
Weitere Festplatte Spezifikationen (was ich denke, sind genau auf meiner Fahrt Modellnummer)
Western Digital Scorpio Blue 750GB WD7500BPVT Specs:
Schnittstelle: SATA 3Gb / s
Cache: 8MB
Kapazität: 750 GB
Durchschnittliche Latenzzeit (ms): 5,5
Durchschnittlicher Antrieb bereit Zeit (sec): 4
Durchschnittlicher Strombedarf (W)
Lesen / Schreiben: 1.6
Leerlauf: 0,65
Standby / Sleep: 0,20
Der Laptop ist über 2 Jahre alt, und macht Geräusche Surren, wenn aus dem Schlaf bei einigen Gelegenheiten Wachen und ist (soweit ich weiß) Viren / Spyware / Adware / PUP sauber mit Avast und Windows-Firewall läuft.
Ich würde gerne wissen, wie ich kann weiterhin die Anlaufzeit und andere Optimierung verbessern (das könnte auch helfen). Vielen Dank für alle Gedanken, die Sie haben! Ich habe durchlaufen acht Foren Führungen einiges für die Leistung zu optimieren, ach ich habe immer noch Probleme.