Wie nehmen Screenshots auf Ihrem Mac Tipps - Werkzeuge
Es gibt viele Möglichkeiten Screenshots mit OS X zu nehmen, sowohl integrierte und Tools von Drittanbietern verwenden - jeder mit seinen Vor- und Nachteilen. Hier ist alles, was Sie wissen müssen über Screenshots auf Ihrem Mac, von Tastenkombinationen zu großen Anwendungen nehmen.
Screenshot Tastaturkürzel in OS X
Befehl + Shift + 3
Diese Tastenkombination wird ein Screenshot des gesamten Bildschirms nehmen und es auf den Desktop als PNG Bild speichern.
Befehl + Shift + 4
Diese Kombination ermöglicht es Ihnen, den Teil des Bildschirms auswählen, die Sie im Screenshot schließen möchten. Nach dem Drücken dieser Tasten wird die Maus in ein Fadenkreuz drehen, die Sie über den Bildschirm klicken und ziehen; sobald Sie den Bereich ausgewählt haben, die Sie wollen, lassen Sie die Maustaste los, und die Screenshot wird auf dem Desktop gespeichert werden (wenn Sie den Screenshot abbrechen möchten, nur Flucht drücken).
Befehl + 4 + Leertaste bei gedrückter Umschalttaste
Wenn Sie ein bestimmtes Anwendungsfenster erfassen möchten - und sonst nichts - diese Abkürzung verwenden und dann die Leertaste; Sie werden Ihren Cursor wiederum in eine Kamera und das aktuelle Fenster wird hervorgehoben sehen. Um den Fokus auf ein anderes Fenster zu ändern, bewegen Sie den Cursor über das Fenster. Um wieder auf die fadenkreuz, drücken Sie einfach die Leertaste wieder.
Weitere Steuerelemente
Wenn Sie die Strg-Taste, um eine der Kombinationen, die über (zB Befehl + Strg + Umschalt + 4) hinzuzufügen, wird das Bild in die Zwischenablage kopiert werden, anstatt in der Standardposition (Desktop) gespeichert werden. Durch Drücken Verschiebung sperren Sie Ihre Anpassungen entweder in der X- oder Y-Achse nur (je nachdem, wie Sie die Maus bewegen, wenn sie gedrückt wird).
die Optionstaste drückt, wird den ausgewählten Bereich vom Zentrum skalieren, statt, von wo aus Sie zum ersten Mal angeklickt. Und wenn Sie die Leertaste, nach der Auswahl einer Fläche des Bildschirms halten, können Sie den Bereich bewegen, der aufgenommen wird.
Mit Grab, OS X Built-In Screenshot App
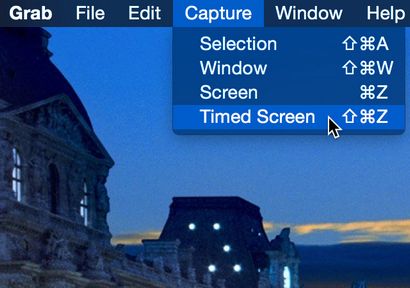
Im Aufnahme-Menü, sehen Sie Bildschirm. Auswahl. und Fenster. die zu den Optionen entsprechen oben. Die vierte Option, Timed Bildschirm. können Sie den Start Timer nach Drücken der Taste einen Screenshot 10 Sekunden nehmen. Dies ist nützlich für Ereignisse erfasst, die Sie mit der Maus müssen an einem bestimmten Ort sein (wie ein Tooltip oder ein Menü).
Sie können auch das Menü Einstellungen verwenden eine bestimmte Cursor in den Screenshots angezeigt werden zu wählen. Leider bedeutet dies, dass Sie nicht immer die richtigen Cursor-aber erhalten, dass können Sie weiter unten unter Verwendung jedes des Verfahrens gelöst werden.
Sobald Sie Ihren Schuss gefangen haben, können Sie kopieren Sie es einfach in die Zwischenablage über das Menü Bearbeiten und es in ein Bildbearbeitungsprogramm wie Photoshop oder Pixelmator für das Speichern einfügen, wie Sie für richtig halten.
Einen Screenshot mit Vorschau
Ein Nachteil Zupacken ist, dass es keine Möglichkeit, den Dateityp zu ändern; Ihr Screen-Capture wird als TIFF-Datei gespeichert werden, und es gibt keine Möglichkeit, das zu ändern. Wenn Sie Vorschau verwenden stattdessen können Sie jedoch wie jeder Dateityp speichern.
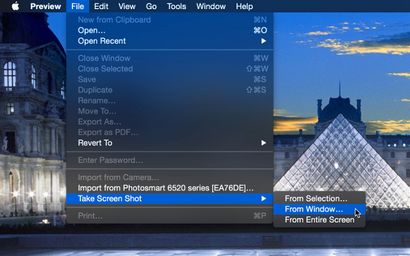
Um mit Vorschau einen Screenshot, gehen Sie zu Datei> Take Screen Shot und wählen Sie die Art der Aufnahme möchten Sie nehmen (leider gibt es keine zeitliche Screen-Option). Sobald Sie dies getan haben, wählen Sie den Speicherort und Dateityp, bevor Sie speichern.
Unter Screenshots mit anderen Programmen von Apple
Andere Apple-Programme, einschließlich E-Mail und TextEdit, können Sie Screenshots nehmen und betten sie direkt in das Dokument, ohne zuerst Sparend und Ihre Image-Datei zu finden. Einfach mit der rechten Maustaste in den Textbereich ein und wählen Sie Capture-Auswahl von Bildschirm (Sie werden für diese Arbeit in Rich-Text-Modus sein müssen).
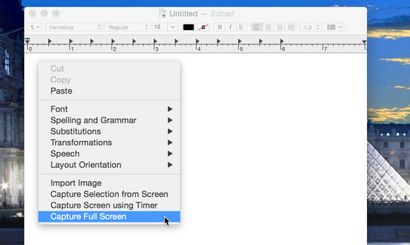
Während Capture-Auswahl von Bildschirm die einzige Option standardmäßig verfügbar ist, können Sie andere von den Dienstleistungen Vorlieben hinzufügen. Um dies zu tun, um Systemeinstellungen> Tastatur> Verknüpfungen und wählen Sie Dienste aus dem Menü auf der linken Seite. Markieren Sie die Kästchen für die Arten von Screenshots, die Sie möchten in der Pop-up-Menü in diesen Anwendungen gehören.
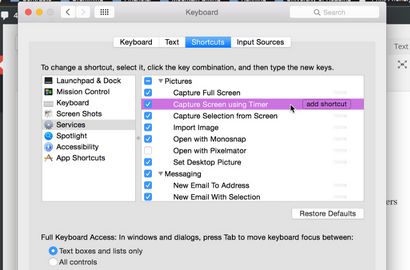
Anpassen Screenshots mit dem Terminal
Sie können die folgenden Befehle kopieren und einfügen, die mit killall SystemUIServer beigefügten wurden - einen Befehl, der den Teil des OS startet verantwortlich für diese Änderungen actioning.
Ändern Sie den Screenshot Dateityp
Nur [Art] ersetzen mit dem Drei-Buchstaben-Code für das Format, das Sie verwenden möchten.
Ändern Sie den Screenshot Position speichern
Standardmäßig wird Ihre Screenshots auf dem Desktop gespeichert werden. Wenn Sie sie mögen, dass irgendwohin gehen, sonst können Sie den folgenden Befehl verwenden:
Sie können entweder den Speicherort der Datei eingeben (wie / Users / Dann / Dokumente / Screenshots) oder per Drag-and-Drop auf den Ordner in das Terminal mit dem richtigen Pfad zu füllen.
Deaktivieren OS X Fenster Schatten in Screenshots
Um den Screenshot „Pop“ ein bisschen mehr, OS X enthält einen kleinen Schatten rund um den Rand des Fensters, wenn Sie einen Screenshot von einer einzigen Anwendung nehmen. Wenn Sie lieber nicht haben, können Sie es mit diesem Befehl deaktivieren:
Um es wieder zu aktivieren, benutzen Sie einfach diese:
Ändern des Standard-Dateiname für Screenshots
The Best Screenshot Apps für Mac OS X
Wenn Sie mehr Funktionen wollen als OS X bietet Screenshots zu nehmen, gibt es eine Reihe von Anwendungen, die Sie verwenden können. Hier sind vier der besten.
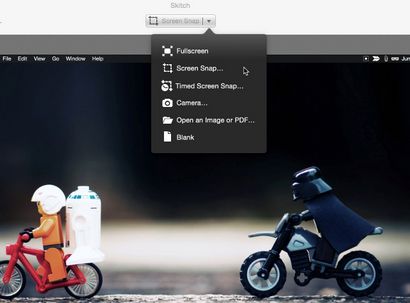
Wir haben darüber gesprochen, warum Skitch ist eine gute Option für die einfache Bildbearbeitung, aber es hat auch Einbau-Screenshot und timed Screenshot-Funktionen. Sie können Ihre Bilder direkt aus der App mit Anmerkungen versehen, auch Sie Speichern aus, die Dateien in einem anderen Programm zu öffnen, um sie zu bearbeiten.
Diese App macht es super einfach Ihre Screenshots zu bewegen, nachdem Sie sie nehmen; es einfach verwenden, um das Bild zu erstellen, ziehen Sie es an Post, Finder, Vorschau, TextEdit, oder wo immer Sie wollen, es zu gehen. Könnte nicht einfacher sein.
Screenshot Mastery
Wenn Sie es bis hierher geschafft haben, sind Sie offiziell ein OS X-Screenshot Master. Sie kennen die Tastenkombinationen, die versteckten Optionen, die anderen Anwendungen, die nativen Screenshots nehmen, und einige der besten Optionen von Drittanbietern. Nun, da Sie alle diese Fähigkeiten haben, sollten Sie nicht eine Suche nach Screenshot info erneut ausführen müssen!
Was ist Ihr Lieblings-Screenshot Tipp? Gibt es etwas, Sie nicht in der Lage gewesen, um herauszufinden, wie zu tun? Teilen Sie Ihre Gedanken und Fragen unten!