Wie Sie Ihre eigenen Free Book-Abdeckung in MS Word, der Creative Penn Make
ALTE POST ALERT! Dies ist ein älteres Post und obwohl Sie einige nützliche Tipps finden könnte, technische oder Publishing-Informationen wahrscheinlich nicht mehr aktuell sein. Bitte klicken Sie auf Start hier in der Menüleiste oben Links zu meinen nützlichsten Artikeln, Videos und Podcasts zu finden. Dank und glückliches Schreiben! - Joanna Penn
Interessieren fantastisches Buch-Cover-Design ist eines jener nicht-verhandelbaren für alle Autoren.
Aber obwohl ich persönlich bei der Bezahlung Fachleute glaube, bin ich auch bewusst, dass manche Menschen eine selbst gehen zu wollen, oder weil die Budgetbeschränkungen müssen.
Die meisten Indie-Publishing-Experten werden Sie warnen vor Ihrem eigenen Buch-Cover machen, mit gutem Grund: Das Cover-Design zu entscheidend ist, ein Element zu Self-Publishing Erfolg leichte Schulter zu nehmen.
Ihr Buch macht ein Bestseller ist hart genug, ohne eine hässliche Abdeckung Ihre Bemühungen zu sabotieren.
- Sie wollen mit Abdeckung Ideen spielen, damit Sie wissen, was Sie wollen, bevor Einstellung eines Designers
- Sie wollen mehr Kontrolle über Ihr Cover-Design
- Sie starten ein kleines Projekt, ein kurzes E-Book oder Führer, und Sie wollen nicht zu viel investieren
- Sie schreiben eine Reihe und wollen nicht den vollen Preis für jedes Cover-Design zahlen
So würde Ich mag mit Ihnen teilen, was ich für ein paar Monate gearbeitet habe: die Geheimnisse ein Bestseller-Buch-Cover in Microsoft Word entwerfen, und dann werde ich Ihnen einige leicht zu bedienende Word-Vorlagen, so dass Sie Einstieg schnell.
Dies wird ein ‚Crash-Kurs‘ in den minimalen Fähigkeiten, die Sie brauchen eine Gewinn Abdeckung in MS Word erstellen
Sie lernen, wie Word verwenden, um Bilder zu mischen, fügen Sie Schichten und Transparenz, Schrifteffekte und Raum Buchstaben (Kerning), Streifen-Hintergrund, und die allgemeinen Grundsätze des Cover-Design verwenden.
Das Finden und die Auswahl der richtigen Bilder
Die Qualität Ihrer Bucheinbandes hängt hauptsächlich ab, welche Bilder oder Kunst verwenden Sie und wie gut sie passen zusammen, so in diesem Abschnitt ich Ihnen beibringen werde, welche Art von Kunst funktioniert am besten, wo Sie lizenzfreie Bilder finden und wo kann man billig Photoshop Arbeit erledigen (wenn Sie es brauchen).
Die Regeln für die Fotos Kommissionierung:
1) Einfach ist besser
2) braucht sofortige emotionale Reaktion verursachen
3) Nicht zu viel zu tun oder zu viele Farben
4) keine große Bild verwenden: Verwenden Sie die übersehen ein
5) Mischung und Matchfarben
Grün und lila kann auch funktionieren.
Leider ruiniert Weihnachten rot und grün, aber rot geht noch gut mit schwarz oder weiß.
Zu viele Farben kann störend sein, so versuchen, für ein oder zwei Hauptfarben zu gehen (wenn der ganze Hintergrund blau ist, könnten Sie gelben Text verwenden, um abzuheben ...)
Welche Bilder sollten Sie wählen?
Dann etwas für den Vordergrund finden - Gesichter oder Körper können auch hier arbeiten.
Sie könnten auch etwas auf Craigslist erstellen und sehen, ob Sie jemanden vor Ort zu stellen, für eine Stunde oder zwei mieten. Ich bin sicher, dass Sie einen Freund mit einer Kamera haben ... beschreiben, welche Art von Modell Sie suchen und haben sie Proben schicken. Ich würde zahlen $ 50
$ 100 für ein paar Stunden Foto-Shooting, mit den Rechten ein Bild auf dem Cover zu verwenden.
Nehmen Sie die Bilder vor einem weißen oder schwarzen Hintergrund (je nachdem, ob Hintergrund Ihrer Abdeckung der meist leicht sein wird oder dunkel.)
Stattdessen versuchen etwas ein wenig schlichter, mischen Sie das Modell und Hintergrund zusammen sich selbst zu finden, oder wählen Sie auf einem einzigartigen Winkel konzentrieren (schneide ich oft die obere Hälfte eines Modells Gesicht ab und zeigen nur den Mund und Kinn). Sie könnten auch einige einzigartige Objekte, Symbole oder Elemente in den Vordergrund stellen. Etwas, das auch gut funktioniert, ist die Modelle groß oben zu platzieren, und fügen Sie eine Szene / Landschaft auf der unteren Hälfte der Abdeckung.
Machen Sie eine Liste Ihrer Figur physikalischen Beschreibungen und alle anderen relevanten Stellen, Szenen, Räume, Gegenstände oder Symbole, und starten Sie die Suche.
Wo stock photography finden
Welche Größe brauche ich?
Es gibt andere, obwohl - auch einige kostenlose Möglichkeiten, wie Börse Fotos.
Sie taumeln Sie, Sie schöne Fotos von iStock zeigt, die in der Regel zwischen 20 und $ 80 $ kosten.
Andere Optionen
Der Nachteil stock photography, wie ich bereits erwähnt habe, ist, dass Sie es auf anderen Abdeckungen sehen werden, hier so sind einige Möglichkeiten, etwas Einzigartiges zu finden.
Haben Sie Ihre Bilder? Lasst uns beginnen!
Ich werde Sie durch Herstellung eines Bucheinbandes in MS Word von Grund auf gehen.
Schritt eins
Öffnen Sie MS Word.
Gehen Sie auf „Datei >> Neu >>“ und drücken Sie dann auf „Erstellen“ auf der rechten Seite.
Sie sollten ein leeres Dokument haben.
Sie wollen die Größe 6” x9” , so einzustellen, gehen Sie auf ‚Seitenlayout‘ und drücken Sie ‚Größe‘. Scrollen Sie zu ‚Weitere Papierformate‘ und geben Sie in 6” und dann 9” in den entsprechenden Eingabefeldern.
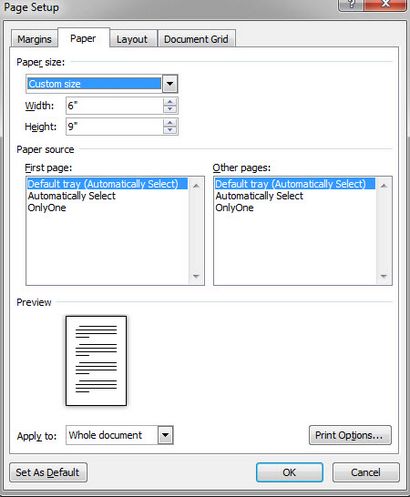
Schritt zwei
Jetzt werden wir unsere Bilder hinzuzufügen.
Ich werde meine Landschaft oder Hintergrundbild und Drag / Drop in meine Vorlage nehmen. Ich könnte auch „insert >> Bild“ verwenden, und wählen Sie dann das Bild, das ich verwenden möchten.
So können Sie skalieren, vergrößern, verkleinern und das Bild bewegen. Ich werde es nach unten bewegen den Boden meines Buches Abdeckung zu füllen.
Quick-Tipp: Wenn Sie einen besseren Griff auf die Dinge zu bekommen, dann können Sie entweder vergrößern oder verkleinern unter „Ansicht“ und dann „Zoom“.
Jetzt werde ich ein anderes Bild, ziehen nehmen und es in fallen, wählen Sie „Hinter dem Text“, und es in der oberen Hälfte setzen. Das Bild ist zu groß, so dass ich verliere die Hälfte davon unter dem anderen (wir später beheben werden).
Nun, da ich habe zwei Schichten, ich möchte auf „Seitenlayout“ klicken und das öffnet „Auswahlbereich.“
Dies wird zeigen, alle meine Schichten, und macht es einfacher, den Überblick zu behalten. Wenn ich einen für eine Weile ausblenden möchten, kann ich auf das „Auge“ Taste, und zeigen Sie es wieder, wenn ich bereit bin. Manchmal kann es schwierig werden, die richtige Ebene zu wählen, wenn ich ein paar von ihnen haben. Wenn es schwierig ist, das Bild auszuwählen, die Sie wollen, versuchen Sie einen Doppelklick direkt an der Grenze des Bildes, statt in der Mitte.
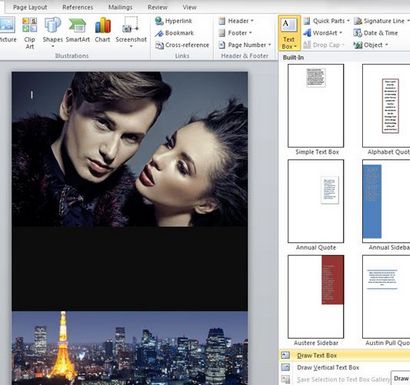
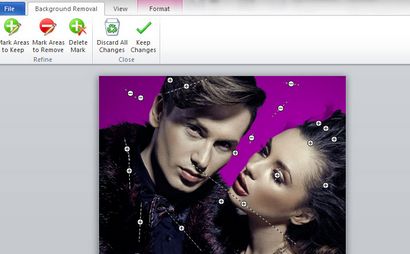
Aber wir werden das jetzt nicht tun.
Der einfachste Weg, diese Abdeckung zu beenden wäre eine flache Banner in der Mitte hinzuzufügen.
Quick-Tipp: Wenn Sie zurück gehen müssen und einige Änderungen zu entfernen, drücken Sie die nach hinten geschwungene blaue Fläche auf der ganz oben links neben dem Diskettensymbol speichern.
Schritt drei
Um ein Banner einfügen, geht bis zu „Einfügen“ klicken Sie auf „Formen“ und dann das Rechteck auswählen.
Jetzt können wir ein Rechteck in die Länge ziehen. Es ist in Ordnung, wenn es nicht perfekt ist, können Sie es können die Größe und es bewegen. Ich werde auf das Rechteck verdoppeln klicken, um es auszuwählen, gehen bis zu „Shape Outline“ und drücken Sie „Keine Kontur.“
Ich werde das wieder tun, gehen bis zu „Shape Fill“ dieses Mal, und die Farbe Schwarz auswählen.
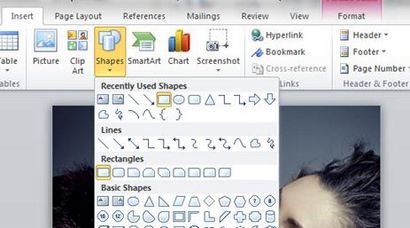
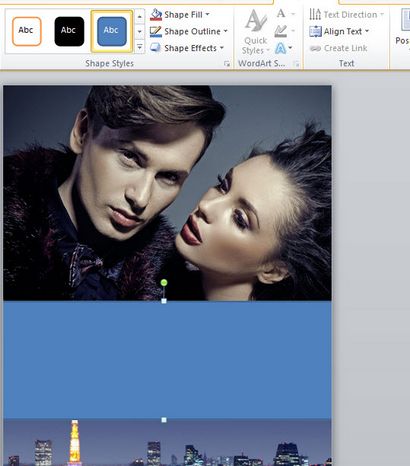
Vierter Schritt
Jetzt kann ich einen Text hinzufügen.
Ich gehe zurück auf „Einfügen“ und klicken Sie auf „Textfeld“, und wählen Sie „Draw Text Box“ aus der Nähe der Unterseite der Wahl.
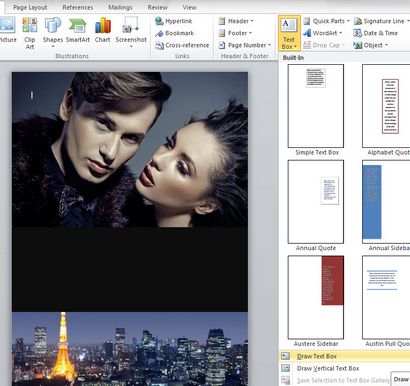
Zuerst mein Textfeld hat einen festen weißen Hintergrund. Also werde ich doppelt darauf klicken, gehen bis zu „Shape Fill“ und wählen Sie „Keine Füllung.“ Die Box hat auch eine Grenze Ich will, um loszuwerden, so dass ich auf sie wieder doppelt klicken, gehen bis zu „Shape Überblick “und wählen Sie‚Keine Kontur.‘
Aber jetzt, wenn ich meinen Titel eingeben, kann ich sehen, den schwarzen Text nicht ... so werde ich den Text markiert und auf das Symbol „A“ nach oben, um die Farbe zu ändern. Denn jetzt werde ich nur weiß holen, dann machen Sie den Text ein wenig größer.
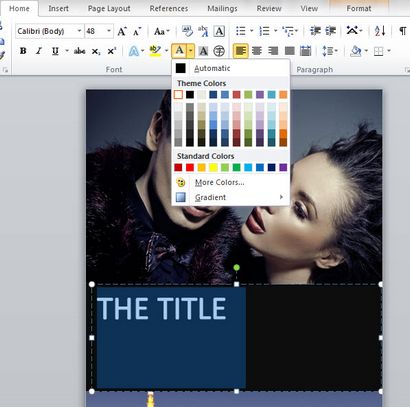
Regeln für die Verwendung von Schriftart:
Mit der richtigen Schrift für Genre Ihres Buches ist wichtig.
MS Word maximale Schriftgröße ist 72pt, aber man kann nur eine neue Nummer in eingeben.
Ich habe mich auf 120pt. Ich werde eine Schriftart verwenden namens „Accidental Präsidentschaft.“ Es ist eine schmale, fett, serifenlose Schrift, ähnlich wie English Gothic oder Bebas Neues.
Aber ich will Raum aus den Buchstaben ein wenig, so müssen wir die sehr wichtige Fähigkeit der Abstand Buchstaben lernen.
Ich muss der Registerkarte Start gehen, und unter dem „Font“ Abschnitt I klicken Sie auf diesen winzigen kleinen diagonalen Pfeil.
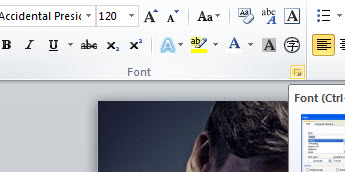
Das wird ein neues „Font“-Fenster. Klicken Sie auf die Registerkarte „Erweitert“ die „Spacing“ Option zu sehen.
Sie können den Text setzen „Expanded, Normal oder Condensed.“
Ich wähle Expanded, und setzen Sie ihn auf 1 Punkt. Das ist nicht so voneinander, wie ich will, so dass ich es wieder tun, und wählen Sie „durch. 3.5pt“
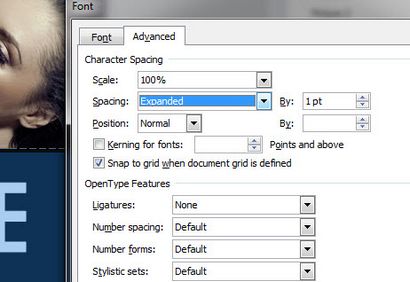
Ich möchte meinen Text zu zentrieren, so dass ich ziehen Sie die Wände meines Textfeld an die Ränder meiner Abdeckung und dann auf die Mitte Textsymbol. Wenn es scheint, als ob der Text Schlange Recht nicht auf den Abschnitt Absatz steigen, schlug den kleinen diagonalen Pfeil, und stellen Sie sicher, dass die Einrückungen auf Null gesetzt werden.
Jetzt möchte ich einen Autorennamen unter dem Titel hinzuzufügen.
Aber wenn ich die Eingabetaste drücken / Return, ist die nächste Zeile zu weit nach unten. Ich könnte versuchen, die Zeilenhöhe zu beheben, indem Sie die Ziffer Optionen treffen und die Zeilenhöhe auf 0,8” Einstellung, aber zu viel und es beginnt die Spitze abschneidet den Text. So ist die bessere Option ist, um meinen Titel Textfeld auswählen, indem Sie auf den Rand der Box einmaliges Klicken der rechten Maustaste und wählen Sie „Copy Here“ (oder die Abfrage verwenden +“C“ Abkürzung).
Jetzt haben Sie eine doppelte Textebene. Stellen Sie die Schriftgröße kleiner, und den Abstand erhöhen. Ich habe die Größe bei 36pts und den Abstand zu Expanded durch 10pts. Accidental Präsidentschaft sieht ein wenig zu fett, also habe ich die Schrift zu Vodafone Rg.
Schließlich mag ich meinen Titeltext zu „Pop“ ein bisschen mehr. Wenn ich das kleine Symbol „A“ mit dem blauen Schimmer klicken, werde ich einige spezielle Text-Funktionen erhalten. Wenn eine dieser Arten nicht funktioniert, kann ich die Kontur, Schatten, Spiegelung oder Glow anpassen.
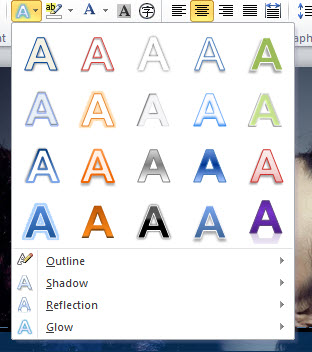
Die „Reflections“ ist interessant, aber nur, wenn ich auf „Mehr Reflexion Optionen“ gehen und die Transparenz ein wenig ändern.

Aber es ist nicht ganz das, was ich will. Anstatt also, ich werde den Text markiert und gehe bis zu dem „A“ mit dem weißen Balken unter der Schriftfarbe Optionen auszuwählen.
Neben der Farbe ändert, kann ich auch eine Steigungs-Option auswählen. Mit einer leichten Grenze und subtiler Reflexion, sieht die Abdeckung ziemlich gut.
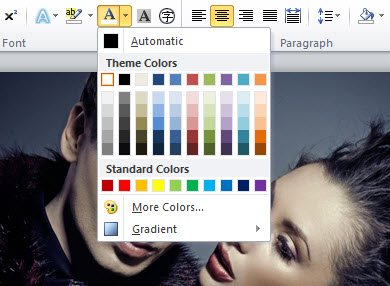
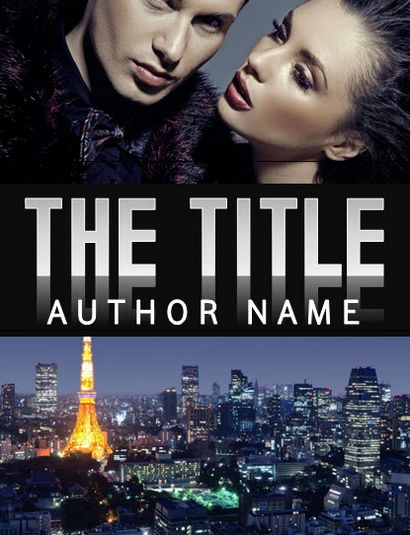
Fünfter Schritt
Aber ich glaube, ich kann es besser machen. Versuchen Sie das schwarze Rechteck hinter dem Text auswählen.
Zuerst werde ich online für einen „schwarz, strukturierten Hintergrund“ suchen. Ich will etwas „grungy“ so dass ich diese Mauer gerichtet.

Wenn ich an der Grenze meiner schwarzen Rechteck klicken, kann ich gehen bis Fill Shape, wählen Sie „Bild“ und meine Mauer Hintergrund hochladen.
Quick-Tipp: Wenn Sie Probleme haben, das schwarze Rechteck Auswahl von hinter den beiden Textebenen, verwenden Sie den „Auswahlbereich“, die immer noch auf der rechten Seite des Arbeitsbereiches sein sollen. Sie können die Schicht dort wählen, oder die beiden Textebenen für jetzt verstecken.
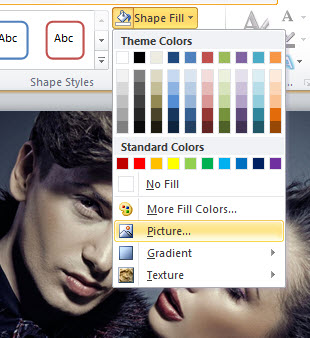
Das sieht nicht gut aus. Aber jetzt sind die geraden Linien des Rechtecks Box beginnen mich zu stören.
Lassen Sie uns sie loswerden.
Wählen Sie das Hintergrundrechteck wieder, indem Sie einmal an der Grenze, aber dieses Mal rechts klicken und wählen Sie die letzte Option, „Shape formatieren.“
Es öffnet sich ein neues Fenster, und wir können nun den Zugriff auf „Glow und weiche Kanten Tab.“
Sie wollen, dass die weichen Kanten groß genug machen, so dass das Bild nahtlos in die anderen Bilder übergeht.
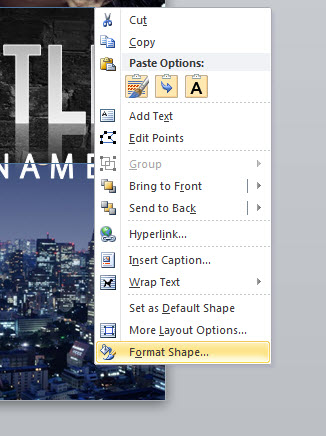
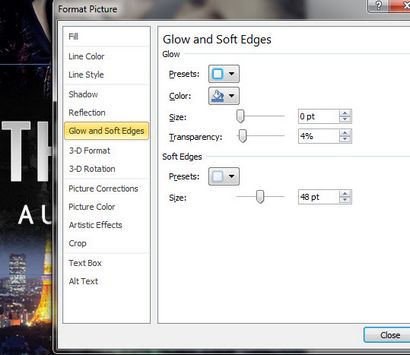
Es sieht immer noch nicht glatt, also werde ich versuchen, die Farben anpassen.
Ich wählte den Hintergrund Paris Schuss, und verwendet, um die „Korrekturen“ und „Farben“ Tabs oben auf das Bild zu einem dunkelbraunen zu ändern, dass die Steine besser passt.
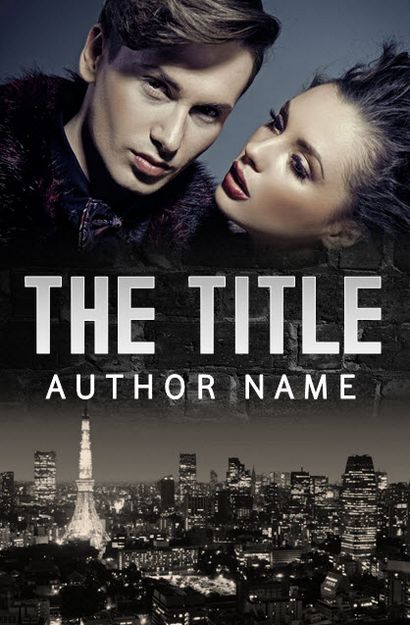
Sechster Schritt
Das sieht gar nicht schlecht.
Aber mal sehen, ob wir ein Element der Gefahr durch das Mischen in einem anderen Bild von diesem Bösewicht hinzufügen können.

Zunächst müssen wir etwas Platz machen, damit wir haben das Bild des Paares zu wählen, eine der Ecken greifen und ziehen Sie die Größe zu verkleinern.
Gehen Sie bis zu „Seitenlayout“ und klicken Sie auf „Seite Farbe.“
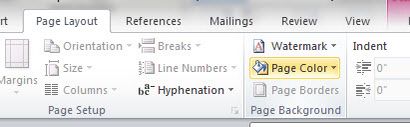
Quick-Tipp: Wenn Sie die Seite mit einem Gradienten füllen wollten, würden Sie „Seite Color“ getroffen und dann „Fülleffekte.“ Gradients handlich sind für non-fiction.
Ich klicke auf „Mehr Farben“ und versuchen, die dunkelbraun des Pariser Himmel passen so genau wie möglich.
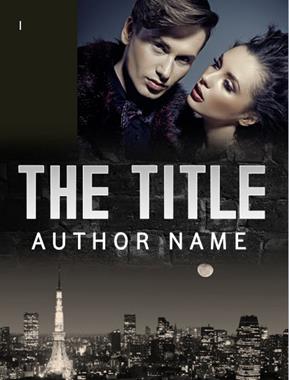
Jetzt kann ich in der schlechten guybild ziehen, „Wrap Text“ /“Hinter dem Text“ zu bewegen, ihn um, und ‚Rechtsklick / Format Bild‘, um die Ränder zu erweichen.
Ich auch „Korrekturen“ und „Farbe“ verwendet, um ihn mit der Hintergrundfarbe besser passen.
Ich änderte die Farbe des Paares Bild, so dass sie besser zusammen zu mischen, aber jetzt ist die Abdeckung ist monochrom und ein wenig langweilig. Ich konnte roten Text hinzufügen ...
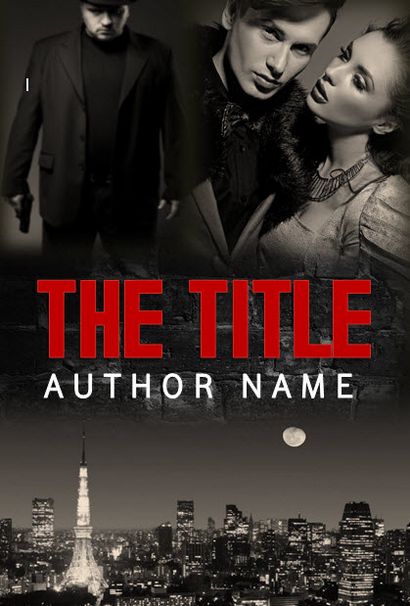
Aber ich denke, die Farben vor stärker waren.
Also schlug ich das „zurückkehren“ Zurück-Pfeil über 200 Mal ...
Quick-Tipp: Speichern Sie häufig! Und wenn Sie etwas mögen, speichern und dann wieder speichern als neue Datei vor große Änderungen vornehmen oder etwas anderes zu versuchen.

Dieses Mal habe ich den „Hintergrund entfernen“ verwenden Taste (wenn Sie auf das Bild klicken, wird es auf der oberen linken Seite unter „Datei“). Es macht einen guten Job alles von Strippen.
Ich will ihn wirklich klein, auf der unteren Hälfte der Abdeckung setzen.
Und das ist, wo ich traf eine der großen Einschränkungen in MS Word.
Aus irgendeinem Grunde „Shapes“ hat vor sein „Bild Ebenen.“ Das bedeutet, ich nicht meinen Bösewicht vor dieser Steinschicht bringen kann.

Glücklicherweise gibt es eine Arbeits um diese Zeit.
Ich begann diese Schicht als Form, und ich „Fill“ mit dem Ziegel Bild.
Die kühle Sache über Formen ist ich die Transparenz ändern. Sie können Transparenz verwenden, um ein Bild direkt über einen anderen zu setzen.
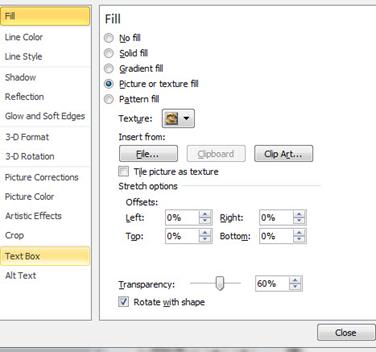
Normale Bilder aber nicht aus, dass die Transparenz Option, tun nur Formen. Und Formen haben vor Bildern sein.
Aber da ich jetzt auf der Backsteinschicht keine Transparenz benötigen, kann ich löschen Sie einfach es, legen Sie die Ziegel Bild direkt, von selbst, und stellen Sie die Kanten weich.
Nun, da es ein Bild ist, kann ich es hinter dem Bösewicht setzen.
Ich mag ihn so sehr, ich werde der Autor machen nennen ein wenig mehr kondensiert, so dass ich ihn in besser passen.
Und…. Tadaa! Für eine Abdeckung in MS Word gemacht in weniger als eine Stunde ... es ist ziemlich gut.
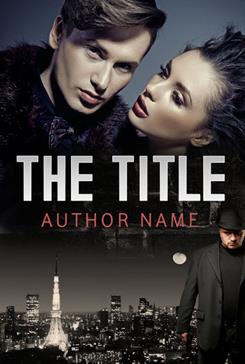
Die Schriften sind nicht ideal ... Ich würde versuchen, etwas ein wenig kantige / rauher für den Titel und Reiniger für den Namen des Autors zu finden.
Quick-Tipp: Ein weißer Umriss auf Text mit einem Gradienten wird eine ‚glänzende Kanten‘ aussehen lassen, wie in diesem Beispiel. Es ist gut für stark, sauber Schriftarten, aber nicht gut für raue oder unordentlich Schriftarten mit unebenen Kanten. Ein Entwurf wird auch den Text ein wenig dicker machen und nicht ganz so sauber und scharf, so sollte es mit Bedacht eingesetzt werden.
Wenn Sie nicht das es früher bekommen, eine Verknüpfung zu den Quelldateien und Vorlage in diesem Tutorial.
DIY Book Cover-Vorlagen
Mit den Methoden haben Sie gerade gelernt haben, können Sie eine ziemlich große Abdeckung selbst in MS Word machen. Aber es gibt auch eine Menge Potenzial zum Scheitern verurteilt. Wenn Sie anfangen, eine neue Fertigkeit zu lernen, ist es gut Einschränkungen zu haben, Struktur, Richtlinien, einen Fahrplan. Deshalb habe ich gearbeitet habe über 100 DI Y Bucheinbandes Vorlagen basierend auf meistverkauften Buchumschläge, die viel schneller und einfacher als die eigene Abdeckung von Grund auf neu zu machen. Sie können nur über Punkt und klicken Sie sich durch die in 5 Minuten eine meiner Vorlagen anpassen.
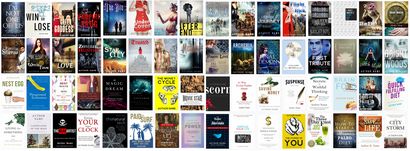
Wenn Sie möchten mehr darüber erfahren und einige kostenlose Vorlagen herunterladen spielen Besuche DIYbookcovers.com.