Wie Sie Ihre Wordpress-Website von localhost Server verschieben-To Live

1. Lokale Wordpress-Installation
2. Hosting-Plan
Sie finden auch einen aktiven Hosting-Plan benötigen, die PHP und MySQL-Unterstützung bietet. Glücklicherweise unterstützen die meisten Hosting-Provider PHP und MySQL. Noch besser wäre es, bieten viele Anbieter One-Click-Skripte für Wordpress installieren, so dass Sie durch die manuelle Einstellung nicht gehen.
3. SFTP-Zugang
Und schließlich sollten Sie SFTP Zugriff auf Ihr Hosting-Konto zusammen mit einem Client-Programm wie FileZilla haben. Sie werden mit ihm sein, die Dateien auf den Host hochgeladen werden. Alternativ können Sie die Datei-Manager-Option in cPanel verwenden, aber im Gegensatz zu SFTP, ist cPanel keinen Blick auf ihrer lokalen Verzeichnis-Struktur zur Verfügung stellen. Okay, mit all das fertig ist, sollten wir bereit sein zu gehen.
Methode 1: Export - Import von Inhalt mit Core-Wordpress-Funktionen
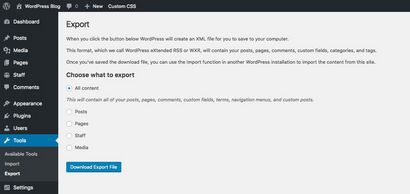
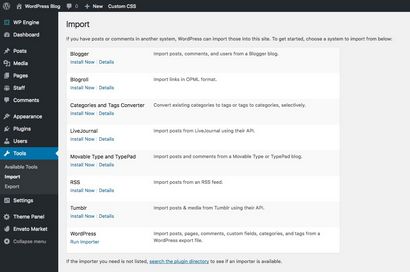
Wenn Sie aufgefordert, die Wordpress-Import-Plugin zu installieren, dies tun und dann aktivieren. Schließlich verwenden Sie das Plugin die XML-Datei zu importieren, die Sie von Ihrem lokalen Host exportiert. Diese ersten Klick auf den Run Importer Optionen unter dem Wordpress zu tun Überschrift (Hinweis: Sie können auch die Importfunktion verwenden Inhalte aus anderen Quellen wie Blogger, Tumblr, etc zu bewegen).
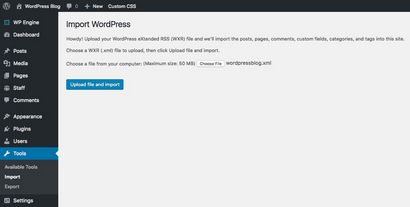
Klicken Sie zum Hochladen und importieren Weiter die Option Datei auswählen verwenden, um Ihre XML-Datei und wählen Sie dann. Jetzt nur noch warten, für Ihre Inhalte zu importieren. Wie lange warten Sie hängen davon ab, wie viele Inhalte, die Sie importieren und Ihr Hosting-Plan.
DesktopServer
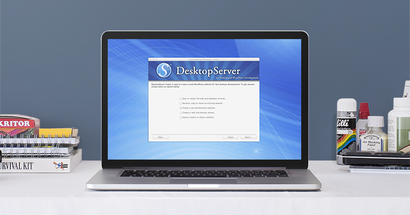
Backup
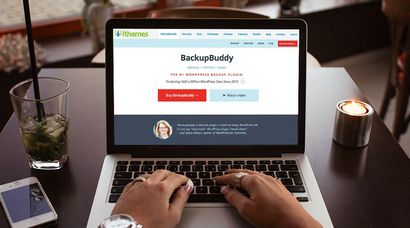
Vervielfältigungsapparat

Methode 3: Manuelles Übertragen von Dateien von der lokalen zur Live-Server
Exportieren Sie Ihre Datenbank-Datei
Um zu starten, starten Sie Ihren lokalen Server und navigieren Sie zu phpMyAdmin - geben Sie einfach localhost / phpmyadmin in Ihren Web-Browser. Ich bin mit XAMPP und hier in diesem Beispiel ist, was meine phpMyAdmin-Schnittstelle wie folgt aussieht:
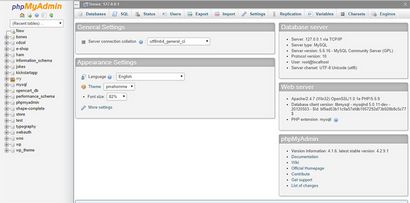
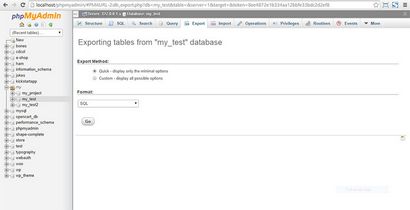
Eine SQL-Datei (wie my_test.sql) auf die Download-Ordner auf Ihrem Computer exportiert werden.
Ändern von Dateipfaden
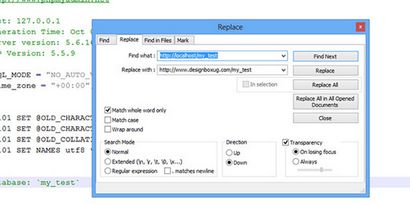
Sobald Sie die URLs fertig sind zu ersetzen, speichern und schließen.
Neue Datenbank erstellen auf Ihrem Hosting-Account
Wenn Ihr Plan verwendet cPanel (wie Bluehost oder HostGator) öffnen Sie es von Ihrem Hosting-Account und wechseln Sie zu MySQL Datenbanken.
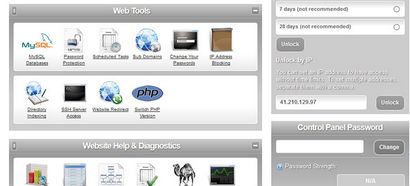
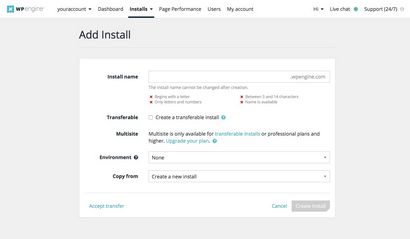
Datenbank-Upload-Datei in New Database
Wenn Ihr Host phpMyAdmin nicht haben, verwenden Sie die Datenbank wiederherstellen Option in MySQL-Datenbanken. Es macht das gleiche Ding können Sie eine SQL-Datei suchen und auszuwählen.
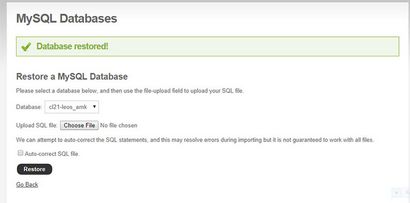
Fix Datei wp-config.php
Öffnen Sie die Datei wp-config.php im Code-Editor (wechseln Sie zu Ihrem lokalen Wordpress Installationsordner). Hier sind die einzigen Details, die Sie ändern müssen:
- define ( ‚DB_NAME‘, ‚your_database_name‘);
- define ( ‚DB_USER‘, ‚your_database_user‘);
- define ( ‚DB_PASSWORD‘, ‚your_database_password‘);
- define ( ‚DB_HOST‘, ‚localhost‘);
Füllen Sie einfach die Einstellungen definiert, während die Datenbank auf dem Live-Server in Schritt 3. Für die Hostnamen zu schaffen, in der Server-IP-Adresse hinzufügen oder sie als localhost lassen, wenn Ihr Rechner so ausdrücklich sagt. Ich werde meine verlassen, wie localhost, wie es hier klar gesagt hat: „als Hostnamen‚‘auf diese Datenbank in einem Skript zu verbinden, die auf dem Webserver ausgeführt wird, sollen Sie“ localhost Wenn Sie die Einstellungen vorgenommen bearbeiten, speichern und schließen die Datei. Sie nichts anderes ändern.
Hinweis: Stellen Sie sicher, dass Sie eine Kopie Ihrer alten Werte zu speichern, falls etwas schief geht man immer wieder zurückkehren können.
ändern Permalinks
Schlussfolgerung
Inzwischen sollten Sie auf die richtige Einsicht, was passiert, wenn eine lokale Wordpress-Installation zu einem Live-Server zu verschieben. Wordpress ermöglicht eine große Flexibilität und einfache Bedienung. Die Entwicklung auf localhost ermöglicht unbegrenzte Tweaks und Anpassungen, weil Sie es sich leisten können Fehler dort zu machen, dass Sie nicht in einem Live, Produktionsumgebung zu machen, leisten können.
Hallo, AJ Clarke. Ich habe eine Frage, während das Hochladen von Wordpress-Dateien kann ich einen neuen Ordner in Public_html erstellen müssen meine Dateien zu platzieren. Oder ich muss nur alle Dateien in public_html laden ??
Sie sollten die Dateien im Root-Verzeichnis platzieren. Wenn Sie nicht über Wordpress installiert haben, dann können Sie alle Dateien aus dem lokalen Host migrieren, wenn Wordpress bereits auf dem Server installiert ist, dann müssen Sie nur die wp-content Ordner verschieben, weil das ist, was alle Uploads, Themes und Plugins hat.