Wie zu halten Zeilen oder Spaltenüberschriften sichtbar in Excel, Microsoft Office Training und Tipps
Halten Sie Zeilen- und Spaltenüberschriften sichtbar in Excel
Sie Ihre Spalte oder Zeile Überschriften verschwinden, wenn Sie in Ihrer Excel-Arbeitsblatt blättern?
Wie eine Tabelle in der Größe wächst, verschwinden die Überschriften, wie Sie (oder nach rechts) nach unten scrollen. Anstatt immer wieder Scrollen nach oben und unten oder nach links oder rechts, diese Positionen zu sehen, verwenden Sie das Fenster fixiert Funktion.
Die Freeze-Pane-Funktion sperrt die Spalte oder Zeile, so dass die Überschriften sichtbar bleiben, egal wo Sie im Arbeitsblatt blättern.
3 Optionen sind für Fenster fixieren verfügbar:
Wie die obere Reihe Freeze:
Ist die erste Zeile Ihrer Arbeitsblatt eine Überschrift oder Titel enthält die Daten in dieser Spalte zu beschreiben? Wenn ja, verwenden Freeze-Top Row.
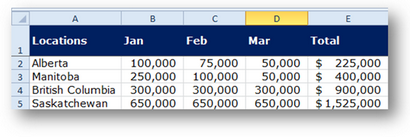
Eine schwarze Linie zeigt unter der obersten Zeile, um anzuzeigen, dass es gefroren ist.
In unserem Beispiel bleiben die Überschriften in Zeile 1 eingefroren, wie Sie die Daten in den Zeilen 5 bis Ansicht nach unten scrollen, 6, 7 und 8.
Hinweis: Wenn Sie ein Arbeitsblatt einfrieren, es hat keine Auswirkung auf, wie das Arbeitsblatt gedruckt wird.
Wie die erste Spalte Freeze:
Ist die erste Spalte Ihrer Arbeitsblatt eine Überschrift oder Titel enthält die Daten in dieser Zeile zu beschreiben? Wenn ja, verwendet Freeze-Erste Spalte.
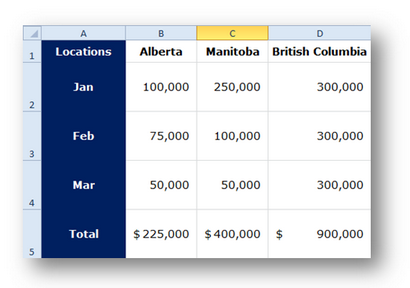
- Drücken Sie Strg + Home Zelle A1 zu bewegen (die obere linke Ecke des Arbeitsblatts).
Ihre Überschriften müssen sichtbar sein, bevor mit dem nächsten Schritt bewegt. - Auf der Registerkarte Ansicht in der Gruppe Fenster, klicken Sie auf Fenster fixieren. Frieren Erste Spalte.
Empfehlung: Drücken Sie Strg + Home vor dem Einfrieren Erste Spalte Funktion.
Hinweis: Wenn Sie ein Arbeitsblatt einfrieren, es hat keine Auswirkung auf, wie das Arbeitsblatt gedruckt wird.
Wie einfrieren mehr als eine Zeile oder Spalte Überschrift:
Haben Sie mehr als eine Zeile oder Spalte, die eine Überschrift oder Titel enthält? Oder wollen Sie sowohl die Reihen- und die Spaltenüberschriften zur gleichen Zeit eingefroren werden? Wenn ja, verwenden Sie Fenster fixieren.
Um das Fenster fixieren Funktion zu verwenden, müssen Sie einen Anker Zelle auswählen.
- Alle Zeilen über dem Anker Zelle werden beim Scrollen sichtbar bleiben.
- Alle Spalten links von der Anker-Zelle werden beim Scrollen sichtbar bleiben.
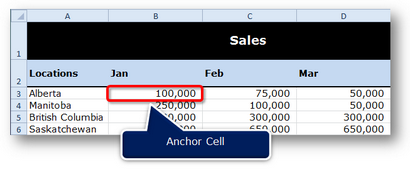
- Gehen Sie auf die Anchor Cell.
- Alle Reihen Oberhalb der Ankerzelle sind eingefroren.
- Alle Spalten links von der Anker-Zelle werden eingefroren.
- Auf der Registerkarte Ansicht in der Gruppe Fenster, klicken Sie auf Fenster fixieren. Fenster fixieren.
Nun werden alle Zeilen über Zeile 2 werden eingefroren und alle Spalten links von Spalte B sind eingefroren. Wie Sie die Verkaufszahlen eingeben, sowohl der Monat und die Lage sichtbar bleiben.Eine schwarze Linie zeigt die gefrorenen Zeilen und Spalten anzuzeigen.
So ändern Sie Fenster fixieren oder Entsperren Sie die Zeile oder Spalte:
Haben Sie ändern möchten, welche Zeilen oder Spalten eingefroren werden? Wenn ja, verwenden Sie die Unfreeze Panes Funktion. Dann nutzen Sie die Freeze-Obere Reihe, Einfrieren Erste Spalte oder Fenster fixieren die richtigen Positionen zu verriegeln.
Haben Sie die Fenster fixieren Funktion ausschalten möchten? Wenn ja, verwenden Unfreeze Panes.
Hinweis: Eine Verknüpfung Fenster fixieren zu entfernen ist Alt + WFF