10 Tipps, um Ihre Excel-Diagramme Sexier
Nachdem die Grundlagen des bedeckt, wie tabellarische Daten einer Geschichte mit benutzerdefinierter Zellformatierung und die bedingte Formatierung für beide statische Tabellen und Pivot-Tabellen sagen zu machen, wir gehen jetzt in die wirklich lustigen Sachen springen: Daten aus in Excel Diagramme.
Ich werde nicht die Grundlagen zur Deckung von Diagrammen in diesem Beitrag zu erstellen. Wenn Sie eine Grundierung möchten, können Sie diese Ressource von Microsoft für den PC und dieses für den Mac finden.
1. Nehmen Sie Geräusche vom Hintergrund Ihres Chart
Wenn Sie Daten zu präsentieren, ist es sehr wichtig, um den Lärm zu reduzieren und in auf verwertbare Signale schärfen. Wenn Sie gerade über alles habe ich von Excel geschrieben haben, wissen Sie, ich Rasterlinien in Tabellen verabscheuen. Und doch, bis ich gesehen diese Präsentation von Ian Lurie. Ich war wohlig blind in Diagrammen zu Gitternetzlinien. Aber dann, verursachen sie mein Auge auch zu stolpern. Und das ist das Problem mit Lärm: es lenkt Sie von dem wesentlichen Sachen.
In diesem Fall sollten Sie nur eine der Rasterlinien auszuwählen, die in Ihrem Diagramm (jemanden, aber die Spitze ein, der die gesamte Fläche der Parzelle wählt) und dann die Formatierungsoptionen öffnen. Schließlich wählen Sie Linienfarbe> Keine Zeile (Mac: Line> Solid> Farbe: No Line).
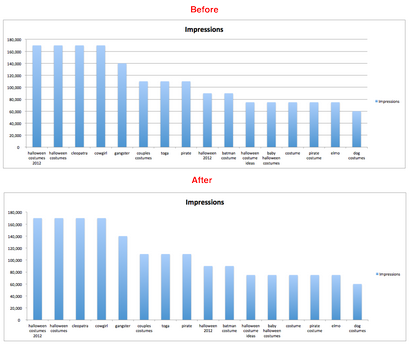
Klicken für größeres Bild.
2. Bewegen Sie die Legende
Ich weiß nicht, warum Excel die Legende auf der rechten Seite des Diagramms von Standardpositionen. In den meisten Fällen ist es schrecklich peinlich. Ich ziehe es die Legende nach oben oder unten auf eine Karte zu bewegen. Ich neige dazu, die Legende über mehr als unten zu setzen, aber ich werde es unten setzen, wenn es zu viel ist an der Spitze geht, oder manchmal, mit einem Kreisdiagramm.
So verschieben Sie es nach oben ziehen nur die Formatierungsoption (Sie sollten wissen, wie jetzt!) Und wählen Sie die Position von Legend Optionen Kategorie, die Platzierung auf einem Mac aufgerufen wird.
Mit der Legende noch ausgewählt, Bump ich in der Regel der Schriftart bis zu 12 als auch. Sie müssen den Text nicht auswählen, nur die Box. Urteilen Sie selbst, die besser aussieht ...
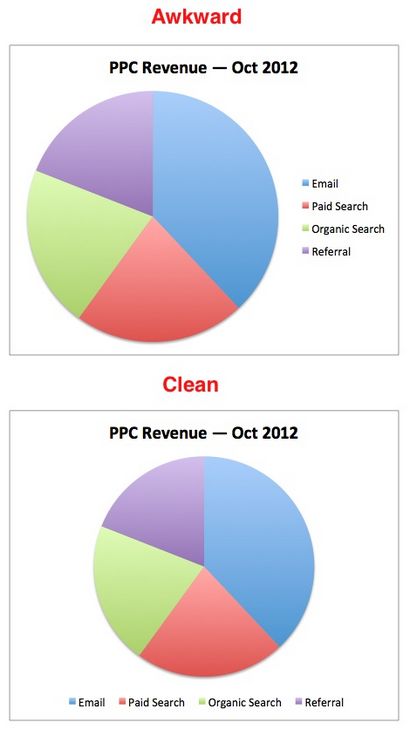
3. Löschen Legends mit einem Data Series
Wenn Sie nur eine Metrik in einem Diagramm zeigen, gibt es keinen Grund, die Legende zu halten, die Excel in dort werfen. So stellen Sie sicher, dass Sie umfassen die Metrik, die Sie in der Diagrammtitel sind zeigt.
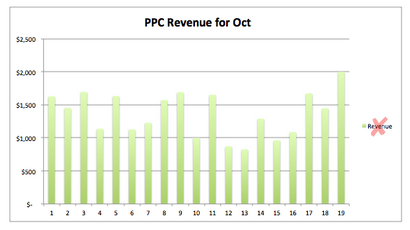
Klicken für größeres Bild.
4. Fügen Sie einen aussagekräftigen Titel
Also, unten im Fall des Diagramms, wäre es nicht ausreichend sein, nur „Impressions“, wie der Diagrammtitel verwenden:
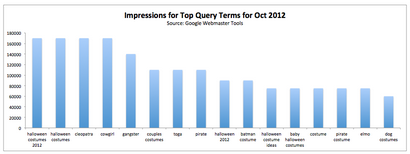
Um einen Diagrammtitel hinzufügen, mit Ihrem Diagramm ausgewählt, wählen Diagrammtools> Layout> Etiketten> Diagrammtitel. Auf dem Mac werden Sie Karten> Kartenlayout> Etiketten> Diagrammtitel wählen. Ich wähle immer oben stehende Grafik (Mac: Chart oben).
5. Sortieren Sie Ihre Daten vor Charting
Dieser ist eigentlich eine große Sache für mich. Chart, die von unsortierten Daten sind, meiner Meinung nach hervorgebracht werden, viel schwieriger zu lesen und zu interpretieren.
Wenn Sie wie Besuche pro Tag über einen Zeitraum von einem Monat oder Umsatz pro Monat über einen Zeitraum von einem Jahr etwas sequentiell, sind zeigen, dann Ihre Daten in chronologischer Reihenfolge der Bestellung am meisten Sinn macht. In Ermangelung eines dominanten Art Muster wie das, ich bin der Meinung, dass die Daten in absteigender Reihenfolge der wichtigsten Daten an erster Stelle bestellt und präsentiert werden.
Wenn man sich die Daten im Diagramm sehen sofort unter, ich glaube, Sie werden mir zustimmen, dass Ihre Augen flitzen müssen hin und her, die Kanäle durch Einnahmen zu sortieren.
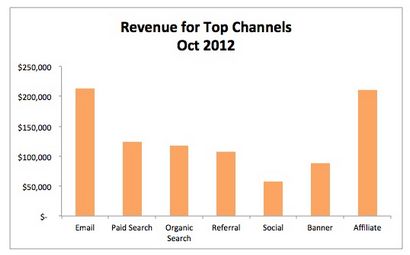
Doch in der Tabelle unten, die in absteigender Reihenfolge sortiert ist, ist es einfach, zu sortieren und zu interpretieren, weil es im Grunde für Sie getan hat.
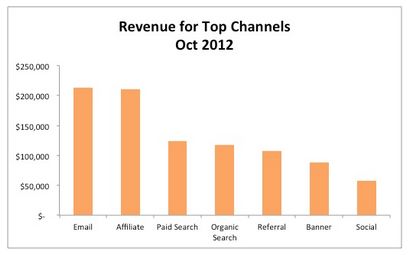
Dies ist ein weiterer Vorteil Ihre Daten als Tabelle zu formatieren, bevor es aus Charting - der Fähigkeit, sich in die in jeden Tabellenkopf gebacken Filter eingebaut zu sortieren. Und wenn Sie bereits das Diagramm aus der Tabelle erstellt, ist nicht alles verloren. Sobald Sie Ihre Daten in der Tabelle sortieren, wird das Diagramm automatisch aktualisiert.
6. Lassen Sie nicht Leute Kopf Tilt
Haben Sie schon einmal ein Diagramm zu sehen, das dies tut?
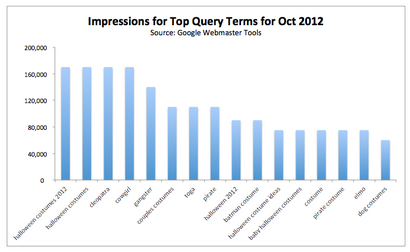
Klicken für größeres Bild.
Oder noch schlimmer ... das?
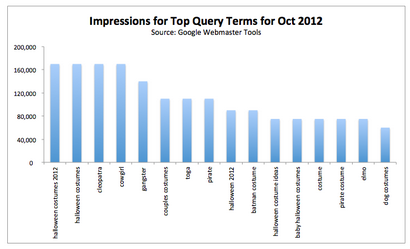
Klicken für größeres Bild.
Dies kann die Interpretation der Daten mühsam und anfällig für Fehlinterpretationen machen. Wenn Sie mehr Etiketten haben, ist es besser, Ihr Diagramm genug zu erweitern Raum für die Achsenbeschriftungen zu machen horizontal angezeigt werden soll oder (noch besser) verwenden, um ein Balkendiagramm anstelle eines Säulendiagramm, etwa so:
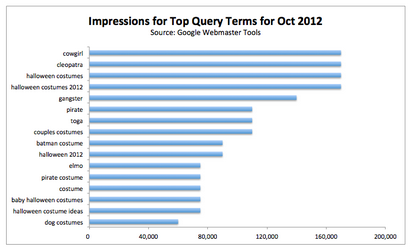
Klicken für größeres Bild.
Tipp: Mit Balkendiagrammen, wenn Sie die größeren Werte wollen am oberen Rand des Diagramms sein, wie Sie oben in der Tabelle zu sehen, müssen Sie die Tabellendaten für die Spalte (in diesem Fall anzuordnen, die Impressionen Spalte von meinem Google Webmaster-tools-Export), um aufsteigend statt Reihenfolge absteigender.
Es ist kontraintuitiv, meiner Meinung nach, aber wenn Sie nicht tun, Sie gehen die unbedeutendsten Daten an der Spitze des Diagramms haben. Und die Leute natürlich lesen Charts von oben nach unten, so möchte ich die wichtigsten Daten an der Spitze setzen.
7. Aufräumen Achsen
Dieses Diagramm unten ist eine königliche Zugunglück und hat alles, was ich am meisten in Diagrammachsen hasse.
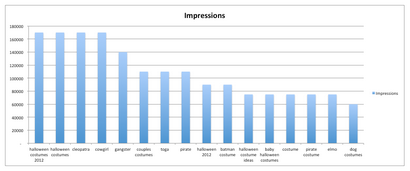
Klicken für größeres Bild.
Bevor zu den Achsen etwas zu tun, werde ich die Rasterlinien und die Legende entfernen. Ich werde auf fünf gemeinsame problematische Formatierungsprobleme konzentriere ich mich in Diagrammachsen zu sehen.
Fehlende Tausendertrennzeichen
Wenn Sie Datenpunkte haben, die als 999 größer sind, sollten Sie Tausendertrennzeichen enthalten. Der beste Weg, dies zu tun ist, um die Daten in der Tabelle zu formatieren. Wenn Sie das tun, wird das Diagramm automatisch aktualisiert. Andernfalls müssen Sie es aus der Quelle in dem Format Achse Dialog entkoppeln.
Alternativ können Sie in den Formatierungsdialog erhalten und die Zahl gibt die Formatierung ändern.
Mit allen Mitteln, wenn Sie mehr granulare Detail benötigen, passen Sie die Einstellungen entsprechend an.
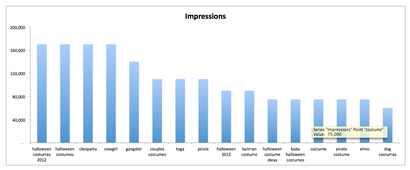
Klicken für größeres Bild.
Weird-Null-Formatierung
Ein letztes Ärgernis ist die Darstellung der 0 am unteren Ende der vertikalen Achse als Bindestrich. Dies ist sehr häufig. Sie können meinen Beitrag zu benutzerdefinierten Zahlenformat, um zu erfahren, wie Sie benutzerdefinierte Zahlenformatierung Werke lesen. Sie könnten einige sehr überraschende Möglichkeiten, wie die Fähigkeit, Text hinzufügen, um die Formatierung zu finden, während immer noch den Wert einer Zahl zu halten.
In diesem Fall müssen wir nur den Weg ändern 0 formatiert. Dazu wählen Sie die Spalte in der Tabelle, wo die Daten kommen, öffnen Sie die Formatierung Dialog wie üblich, und wählen Sie Number> Kategorie: Custom, finden Sie den Bindestrich, und ersetzen Sie es mit einem 0.
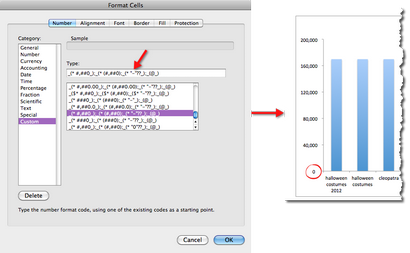
Klicken für größeres Bild.
Als i-Tüpfelchen, gab ich den Chart einen besseren Titel, und hier ist das Endergebnis:
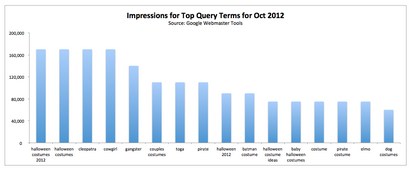
Klicken für größeres Bild.
8. Versuchen Sie andere Themen
Excel Diagramm Formatierungsoptionen sind ziemlich beeindruckend, aber die meisten Menschen nie verlassen Excel Standard „Office“ Thema.
Sie können Themen wechseln, indem Sie auf Seitenlayout geht> Themen> Themen (Mac: Home> Themen) und aus dem Dropdown-Menü auswählen.
Einige von ihnen bekommen ein wenig cra-cra, wie das Habitat Thema (nur Mac), die Ihre Diagramme eine Textur verleiht.
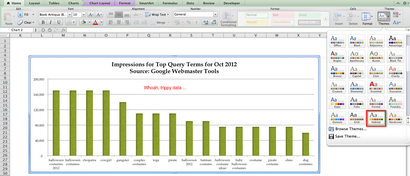
Klicken für größeres Bild.
Aber Sie sollten die verschiedenen Themen erforschen und versuchen Verzweigung.
9. Erstellen Branded Charts
Sie sind nicht auf die 2.500 + Themen Excel bietet begrenzt. Wenn Sie Ihre Daten wollen mit Ihrer Marke ausgerichtet werden, könnten Sie ein Diagramm mit der Marke Farben schaffen, dann ist das Speichern als Vorlage ab.
(Da ich nicht eingeweiht in diesen Werten war, habe ich das Farbauswahl-Werkzeug in der Web Developer Toolbar die Farben aus dem Toys R Us Logo zu erkennen und verwenden dann ein Hex-to-RGB-Konvertierungs-Werkzeug die RGB-Werte zu erhalten.)
Nachdem Sie die Werte, die Sie benötigen, ein Diagramm erstellen, mit dem, was Daten, die Sie visualisieren möchten.
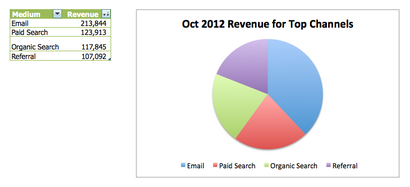
Als nächstes wählen Sie ein Stück des Tortendiagramms auf dem Kreisdiagramm einmal und dann auf dem einzelnen Stück durch einen Klick. umformatieren es dann durch den Farbeimer unter Startseite> Font mit - oder die Formatierung Dialog nach oben ziehen.
Vorausgesetzt, dass Sie die RGB-Werte haben, klicken Sie auf das Dropdown-Menü auf dem Farbeimer, wählen mehr Farben> Benutzerdefiniert> Farbe Modell: RGB (Mac: Mehr Farben> Farbregler> RGB-Schieberegler). Und das tut, für jedes Stück vom Kuchen.
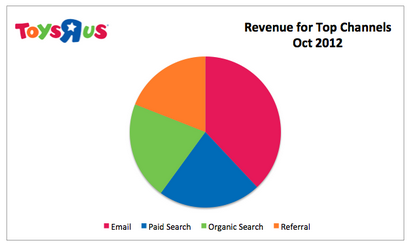
Um es als Vorlage auf einem PC zu speichern, wählen Sie das Diagramm, und navigieren Sie zu Extras Plan> Entwurf> Typ> Als Vorlage speichern.
ein neues Kreisdiagramm auf dieser Vorlage auf einem PC basiert zu erstellen, einfach innerhalb der Daten klicken Sie (oder wählen Sie die Daten, wenn es sich um ein Teildatensatz ist) ein Diagramm erstellen möchten, dann wählen Sie Einfügen> Charts> Andere Charts> Alle Diagrammtypen> Vorlagen (Mac: Charts> Diagramm einfügen> Andere> Vorlagen) und wählen Sie die Vorlage, die Sie verwenden möchten.
Auf einem Mac rechten Maustaste auf eine beliebige Stelle auf der Karte, und wählen Sie Als Vorlage speichern. Dies wird Ihr Diagramm als .crtx Datei in einem Diagrammvorlagen-Ordner speichern.
10. Erstellen Sie Ihren Diagrammtitel Dynamische
Wussten Sie, dass Sie Ihre Diagrammtitel Update machen kann, indem es in eine Zelle in Ihrer Arbeitsmappe verknüpfen? Es ist ein bisschen wie ein Hack, aber es ist eine coole Option, die Sie wie ein Genie zu Ihrem Chef / client / Mutter aussehen wird.
Dynamische Titel sind am besten geeignet für Daten, die Aktualisierung auf einer regelmäßigen Basis, wie täglich Nummern manuell eingegeben oder gezogen in Excel aus einer Datenbank.
Was ich werde zeigen, ist ein PPC-Einnahmen Bericht, die täglich aktualisiert wird. Der Titel wird die laufende Summe für den Monat zeigen, bis zu diesem Tag. Hier sind die Schritte müssen Sie ergreifen:
Stellen Sie sicher, dass Ihre Daten die richtige Zahlenformat verwendet, und dass es als Tabelle formatiert ist, die Excel-Version einer einfachen Datenbank ist. Der Grund, warum Sie als Tabelle formatiert werden sollen, wenn Sie ein Diagramm aus einer Tabelle erstellen, Ihr Diagramm automatisch aktualisiert wird, wenn Sie neue Zeilen in die Tabelle hinzuzufügen.
Die Tabelle erweitert auch automatisch jede neue Daten absorbieren Sie die Tabelle hinzufügen, wenn man nur etwas in einer Zelle eingeben unmittelbar unterhalb oder rechts von einer formatierten Tabelle.
In einer Zelle südlich von Reihe 31 (zur Aufnahme eines ganzer Monat) eine SUM Formel eingeben, die alle 31 Zeilen erfaßt - auch wenn einige leer sein, wenn Sie sich nur teilweise durch den Monat sind.
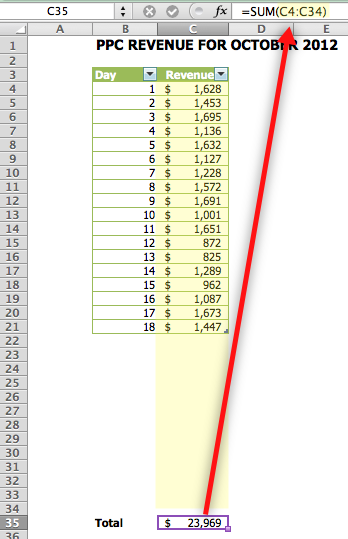
Klicken für größeres Bild.
Wenn wir beide Spalten unserer Tabelle als Datenreihe verwenden, könnten wir klicken Sie einfach auf eine beliebige Zelle in der Tabelle und wählen Sie Einfügen> Charts> Spalte (Mac: Charts> Spalte).
Aber in der Tabelle unten, würden wir wählen nur den Header und Zellen, die Umsatzdaten enthalten. Dies liegt daran, dass wir eine Datenreihe zu werden, nicht die Tage der Woche wollen. Sie haben viele Formatierungsoptionen unter Diagrammtools> Entwurf> Diagrammstile (Mac: Karten> Karten Styles).
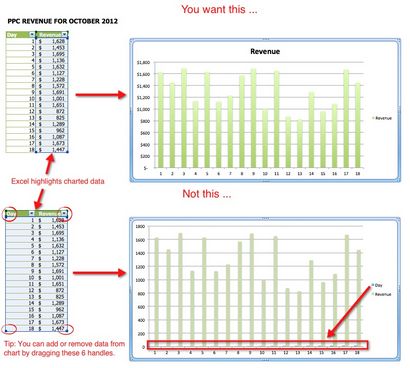
Klicken für größeres Bild.
Da die Standardfüllung für den Diagrammbereich weiß ist und die Grafik im Allgemeinen auf einem weißen Blatt angezeigt wird (was ich empfehlen die Erhaltung), werden wir die Fill Keine Füllung, ohne dass jemand ändern, um die klüger sein.
Dazu wählen Sie das Diagramm aus und drücken Sie Strg / Befehl-1, dann wählen, geben Sie bitte: Keine Füllung (Mac: Füllen> Solid> Farbe> Keine Füllung). Sie müssen auf jeden Fall Rasterlinien deaktivieren dieses weg zu ziehen, aber man sollte das sowieso tun. (: Layout> Ansicht Mac) Sie können umschalten unter Ansicht> Show finden.
Wählen Sie eine Zelle über dem Diagramm nur rechts von dem Titel und verweist auf die Zelle mit dem Gesamt. Sie verweisen auf eine Zelle, indem einfach ein Gleichheitszeichen in der Zelle setzen und dann in dem Zellbezug eingeben oder sich mit der Maus auswählen. Excel wird die Zelle markieren Sie mit einem hellblauen als Sehhilfe sind verweisen. Dann formatieren Sie die Zelle mit dem, was die Formatierung Sie für Ihren Titel verwendet.
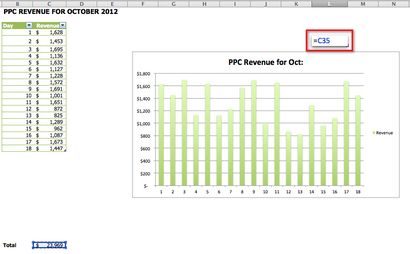
Klicken für größeres Bild.
Nun, alles, was Sie tun müssen, ist das Diagramm nach oben und richten Sie sie mit dem Titel. Es dauerte einige finagling alles richtig hinzubekommen ausgekleidet. Aber dann habe ich entfernt nur die Legende, da ich nur eine Datenreihe, und voilà! Ein dynamischer Titel.
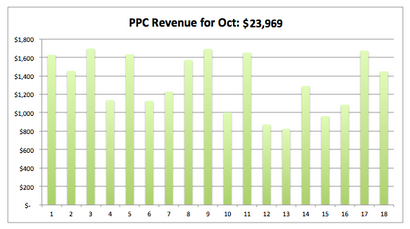
Klicken für größeres Bild.
Nun, wenn Sie fügen Sie eine neue Zeile in der Tabelle, das Diagramm und Titel dynamisch aktualisiert. Slick, nicht wahr?
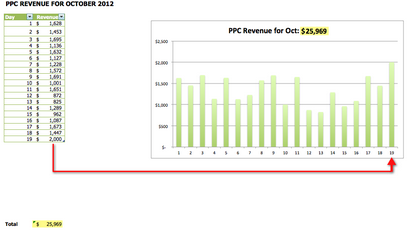
Klicken für größeres Bild.
Klar, Diagramme bieten Dimension, die viel schwieriger ist, mit einem Tisch zu bekommen. Die gute Nachricht ist, dass Sie eine beliebige Kombination dieser Techniken verwenden, können Ihre Daten sexier und umsetzbare in nur wenigen Minuten zu machen, sobald Sie den Dreh raus bekommen.
Über den Autor
