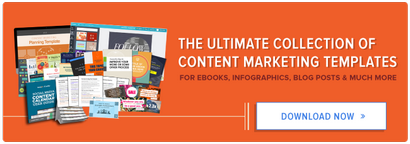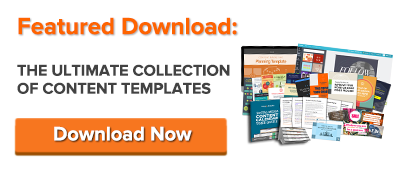14 Powerpoint-Präsentation Tipps für den Aufbau Weitere kreative Diashows - Vorlagen

Wenn die Präsentation ein Problem (wie eine unbeabsichtigte Schriftart, einen fehlerhaften Link oder unlesbaren Text) hat, dann habe ich versagt wahrscheinlich den Test. Auch wenn meine gesprochenes Präsentation gut geprobt wird, kann eine schlechte visuelle Erfahrung ruiniert für das Publikum. Know-how bedeutet nichts ohne eine gute Präsentation um es wieder auf.
Egal, Ihr Thema, erfolgreiche Powerpoints sind abhängig von drei Faktoren: Ihr Befehl von Powerpoint-Design-Tools, Ihre Aufmerksamkeit auf die Präsentation Prozesse und Ihre Hingabe an einheitlichen Stil. Hier sind einige einfache Tipps, die Ihnen helfen, beginnen jeden dieser Faktoren zu beherrschen, und vergessen Sie nicht die zusätzlichen Mittel am Ende von diesem Post zu überprüfen.
Powerpoint-Tipps: Style
Microsoft wollte mit einer Vielzahl von Tools Powerpoint-Benutzer zur Verfügung zu stellen. Aber das bedeutet nicht, dass Sie sie alle verwenden sollten. Hier sind einige der wichtigsten Dinge, wo sie nach:
- Stellen Sie sicher, dass voreingestellte PPT Themen Ihre Bedürfnisse ergänzen, bevor Sie sie übernehmen.
- Versuchen Sie, um weg von Microsoft Office-Standard Schriftarten Calibri und Cambria. diese beiden Schriften können mit machen die Präsentation nicht berauschend zu sein scheinen.
- Fachleute sollten nie die PPT verwenden Aktion klingt. (Bitte beachten Sie Ihr Publikum über persönliche Präferenz).
- Powerpoint macht Aufzählungszeichen automatisch, aber fragen Sie sich: Sind Kugeln tatsächlich angemessen für das, was Sie tun müssen? Manchmal sind sie, aber nicht immer.
- Aktuelle PPT Standardwerte enthalten einen kleinen Schatten auf allen Formen. Entfernen Sie diesen Schatten, wenn es nicht wirklich gebraucht wird. Auch nicht Formen in ihrem Standard blau verlassen.
Schritt 2: benutzerdefinierte Bildschirmgrößen erstellen.
- In der oberen linken Ecke, wählen Sie „Datei“.
- Wählen Sie „Seite einrichten.“
- Geben Sie die Höhe und Breite des Hintergrundes Sie möchten, und klicken Sie auf „OK“.
- Ein Dialogfenster erscheint. Klicken Sie auf „OK“ wieder.
- Ihr Hintergrund ist die Größe verändert!
Spitze. Ändern Sie die Größe Ihrer Folien, bevor Sie Objekte ergänzen oder die Abmessungen Ihrer Aufgaben werden verzerrt.
Schritt 3: Ihr Dia-Template-Design bearbeiten.
Oft ist es viel einfacher, Ihre Powerpoint-Vorlage zu bearbeiten, bevor Sie beginnen - auf diese Weise, die Sie nicht Design von Hand jede Folie haben. Hier ist, wie Sie das tun.
- Wählen Sie „Themen“ in der oberen Navigation.
- In der rechten Seite, klicken Sie auf "Bearbeiten Meister", dann "Master Slide."
- Nehmen Sie alle Änderungen, die Sie mögen, dann klicken Sie auf „Schließen Meister.“ Alle aktuellen und zukünftigen Folien in dieser Präsentation wird diese Vorlage verwenden.
Schritt 4: Stellen Sie sicher, dass alle Ihre Objekte richtig ausgerichtet sind.
richtig ausgerichtet sind Objekte auf der Folie zu haben ist der Schlüssel, um sie poliert und professionell aussehen. Sie können manuell versuchen, Ihre Bilder in einer Reihe aufstellen. aber wir alle wissen, wie das funktioniert in der Regel aus. Sie versuchen, in der Mitte der Folie sicher, dass alle Ihre Objekte rumhängen zu machen, aber wenn man sie dort ziehen, es sieht immer noch nicht ganz richtig. Befreien Sie sich von Ihrem Ratespiel und lassen Sie Powerpoint arbeiten seine Magie mit diesem Trick.
Wie man mehrere Objekte auszurichten:
- Wählen Sie alle Objekte mit gedrückter „Shift“ und klicken Sie auf alle von ihnen.
- Wählen Sie „Anordnen“ in der oberen Optionsleiste und wählen Sie „Ausrichten oder verteilen.“
- Wählen Sie die Art der Ausrichtung Sie möchten.
Wie Objekte auf dem Objektträger auszurichten:
- Wählen Sie alle Objekte mit gedrückter „Shift“ und klicken Sie auf alle von ihnen.
- Wählen Sie „Anordnen“ in der oberen Optionsleiste und wählen Sie „Ausrichten oder verteilen.“
- Wählen Sie „ausrichten zu schieben.“
- Wählen Sie „Anordnen“ in der oberen Optionsleiste wieder, dann wählen Sie „Ausrichten oder verteilen.“
- Wählen Sie die Art der Ausrichtung Sie möchten.
Powerpoint-Tipps: Design
Schritt 5: mehr Kontrolle über Ihre Objekte Entwürfe Get ‚Format‘ Menüs.
Format-Menüs können Sie die Feineinstellung tun, die sonst unmöglich scheinen. Um dies zu tun, klicken Sie rechts auf ein Objekt und wählen Sie die Option „Format“. Hier können Sie Schatten Feinabstimmung, Formmessungen einstellen, Reflexionen, und vieles mehr. Das Menü, das Pop-up wird wie folgt aussieht:
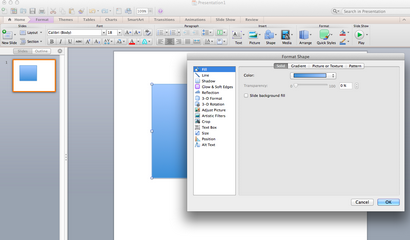
Obwohl die wichtigsten Optionen können auf Powerpoint-Format Symbolleiste zu finden, suchen Sie nach dem vollständigen Kontrolle im Format Fenster-Menü. Weitere Beispiele für Optionen stehen zur Verfügung:
- Einstellen Text in einer Form.
- Erstellen einer natürlichen Perspektive Schatten hinter einem Objekt.
- Umfärbung Fotos manuell und mit automatischen Optionen.
Schritt 6: Nutzen Sie Formen von Powerpoint.
Schritt 7: eigene Formen erstellen.
Wenn Sie eine Form erstellen, kopieren und drücken Sie „Punkte bearbeiten.“ Durch die Schnittpunkte können Sie benutzerdefinierte Formen erstellen, die Ihren spezifischen Bedarf passen. Zum Beispiel können Sie die Pfeile neu zu gestalten, die Abmessungen passen Sie mögen.
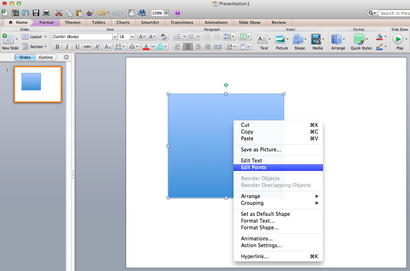
Eine weitere Option ist zwei Formen zusammen zu kombinieren. Wenn zwei Formen der Auswahl der rechte Maustaste und geht auf das „Gruppierung“ Untermenü eine Vielzahl von Optionen, um zu sehen.
Schritt 8: Zuschneiden von Bildern in eigenen Formen.
Neben dem Erstellen von benutzerdefinierten Formen in Ihrer Präsentation, können Sie auch Powerpoint verwenden, um vorhandene Bilder in neue Formen zuschneiden. Hier ist, wie Sie das tun:
- Klicken Sie auf das Bild und wählen Sie „Format“ in der Optionsleiste.
- Wählen Sie „Zuschneiden“, dann „Maske Form“, und dann wählen Sie die gewünschte Form. Ta-da! Benutzerdefinierte förmigen Fotos.
Durch die Verwendung von LiveWeb, müssen Sie nicht auf Ihre Powerpoint zu unterbrechen, und Ihre Präsentation wird flüssig und natürlich bleiben. Egal, ob Sie eine ganze Webseite oder einfach nur ein YouTube-Video einbetten, kann dies eine qualitativ hochwertige Dritter Verbesserung.
Powerpoint-Tipps: Prozess
Schritt 10: Betten Sie Ihre Font-Dateien.
Ein ständiges Problem Moderatoren haben mit Powerpoint ist, dass Schriftarten zu ändern scheinen, wenn Moderatoren von einem Computer zum anderen zu bewegen. In Wirklichkeit sind die Schriften nicht zu ändern - die Präsentation Computer haben einfach nicht die gleichen Schriftart-Dateien installiert. Wenn Sie einen PC und präsentieren auf einem PC verwenden, dann gibt es eine glatte Arbeit um für dieses Problem. (Wenn Sie Mac-Systeme beinhalten, ist die Lösung etwas rauer. Siehe Tipp # 11.)
Hier ist der Trick: Wenn Sie Ihre Powerpoint-Datei zu speichern (nur auf einem PC), sollten Sie auf Speichern Optionen im „Speichern unter ...“ Dialogfenster. Dann wählen Sie die „Truetype-Schriftarten einbetten“ Kontrollkästchen und klicken Sie auf „OK“. Nun wird Ihre Präsentation halten die Font-Datei und Ihre Schriften wird sich nicht ändern, wenn Sie Computer bewegen (es sei denn, Sie Ihre Präsentation auf einem Mac geben).
Schritt 11: Speichern Sie Ihre Folien als JPEG-Dateien.
Der sicherste Weg, dies zu vermeiden, ist durch Ihre endgültige Präsentation als JPEG-Dateien speichern und dann diese JPEGs auf Ihre Folien einlegen. Auf einem Mac können Anwender einfach per Drag und JPEGs in PPT mit schnellen Ladezeit fallen. Wenn Sie Aktionen nicht in Ihrer Präsentation verwenden, dann funktioniert diese Option besonders gut.
Wenn Sie Ihre Präsentation erscheinen soll „animiert“ Sie brauchen ein wenig Bastelei zu tun. Alles, was Sie tun müssen, ist JPEGs jeder „Rahmen“ der Animation zu speichern. Dann in Ihrer Abschlusspräsentation, werden Sie nur diese JPEGs Anzeige in der Reihenfolge, die Animation zu sehen sein soll. Während Sie technisch mehrere neue Folien anstelle eines Original haben werden, wird nicht Ihr Publikum den Unterschied kennen.
Eine wichtige Überlegung: Wenn Ihr PPT viele JPEGs enthält, dann wird die Dateigröße erhöhen.
Schritt 12: eingefügt Multimedia.
Powerpoint ermöglicht es Ihnen, entweder Link zu Video / Audio-Dateien extern oder die Medien direkt in Ihrer Präsentation einzubetten. Sie sollten diese Dateien einbetten, wenn Sie können, aber wenn Sie einen Mac verwenden, können Sie nicht einbetten tatsächlich das Video (siehe Hinweis unten). Für PCs, zwei gute Gründe für die Einbettung sind:
- Embedding können Sie Medien direkt in der Präsentation spielen. Es sieht viel professioneller als zwischen den Fenstern wechseln.
- Embedding bedeutet auch, dass die Datei in der Powerpoint-Präsentation bleibt, so ist es normalerweise ohne zusätzliche Arbeit spielen soll (außer auf einem Mac).
Hinweis. Mac OS-Anwender von Powerpoint sollte über die Verwendung von Multimedia-Dateien besonders vorsichtig sein.
Wenn Sie Powerpoint für Mac verwenden, dann werden Sie immer brauchen die Video- und / oder Audio-Datei mit Ihnen im selben Ordner wie die Powerpoint-Präsentation zu bringen. Es ist am besten, nur Video- oder Audiodateien einfügen, sobald die Präsentation und die Übergeordneten Ordner haben auf einem tragbaren Laufwerk in ihrer permanenten Ordner gespeichert. Auch wenn die Präsentation auf einem Windows-Computer abgespielt werden, dann müssen Mac-Nutzer ihre Multimedia-Dateien sind im WMV-Format, um sicherzustellen. Diese Spitze wird es ein wenig kompliziert, so dass, wenn Sie Powerpoint wollen effektiv nutzen, sollten Sie das gleiche Betriebssystem für die Gestaltung und Präsentation, egal was passiert.
Schritt 13: Bringen Sie Ihre eigene Hardware.
Zwischen den Betriebssystemen, Powerpoint ist immer noch ein bisschen nervös. Ändern Sie sogar zwischen unterschiedlichen PPT-Versionen, können die Dinge. Eine Möglichkeit, diese Probleme zu beheben ist, um sicherzustellen, dass Sie die richtige Hardware haben - so einfach bringen Sie Ihren eigenen Laptop, wenn Sie präsentieren.
Schritt 14: Verwenden Sie "Presenter View".
Für viele Moderatoren, kann dieses Tool helfen, ihre gesprochene Präsentation und ihre Sehhilfe zu vereinen. Sie wollen nie die Powerpoint scheint wie ein Stapel von Notizen zu machen, dass Sie eine Krücke benutzen. Verwenden Sie die Presenter View-Option, um eine natürlichere Darstellung zu erstellen.
Pro Tip. Zu Beginn der Präsentation, sollten Sie auch STRG + H drücken Sie die Cursor verschwinden zu lassen. die Taste „A“ Schlagen bringt es zurück, wenn Sie es brauchen!
Schlussfolgerung
Mit Stil, Design und Präsentation Prozessen unter dem Gürtel, können Sie viel mehr mit Powerpoint als nur Präsentationen für Ihre Kunden. Powerpoint und ähnliche Dia-Anwendungen sind flexible Werkzeuge, die nicht vergessen werden sollte.