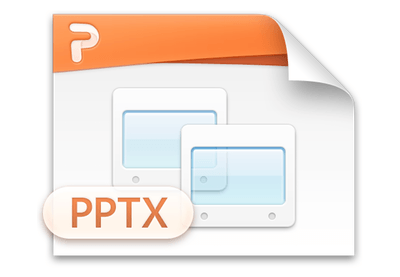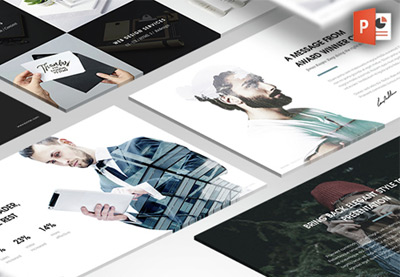Wie eine Powerpoint-Präsentation aus einer PPT-Vorlage erstellen
Was ist eine Powerpoint-Vorlage?
Eine Powerpoint-Vorlage besteht aus vorgefertigten Folien, die Sie umfunktionieren können an Ihre Bedürfnisse anpassen. Anstatt eine vollständige Präsentation zu entwerfen, die aus der sich gehen, haben Sie Zugriff auf professionell Dias mit dem Sie frei bearbeiten können, geben Sie Ihre Inhalte und die Anpassung an Ihre Präsentation Bedürfnisse.
Typischerweise ist die einzigen Elemente geändert werden, während mit einer Powerpoint-Vorlage arbeitet, sind Farben, Typografie, kopieren und alle visuellen Elemente wie Fotos zum Beispiel.
Download Unsere Free PDF eBook auf Ansprechende Präsentationen
Wir haben auch die perfekte Ergänzung neben einer professionellen Präsentationsvorlage zu verwenden. Laden Sie unser kostenloses E-Book: The Complete Guide to Ansprechende Präsentationen. die Ihnen helfen, schreiben, das Design und die perfekte Präsentation zu liefern.
Kommen wir nun zu Fuß durch den Prozess, wie eine Powerpoint-Präsentation von einer Qualität PPT Vorlage zu erstellen. Der erste Schritt ist die Vorbereitung up.
Ihre Vorbereitung
Der größte Teil der Arbeit, während ein Business-Präsentation zu schaffen auftritt, bevor Sie auf Powerpoint ausgelöst.
Wenn eine Präsentation erstellen, wollen Sie ein Ziel erreichen. Zum Beispiel müssen Sie die Ergebnisse Ihrer Abteilung für das letzte Quartal in Form einer Präsentation an Ihre Kollegen präsentieren. Oder könnten Sie suchen Finanzierung und auf der Suche sein, potenzielle Investoren zu beeindrucken mit Ihrem Unternehmen Pitch-Präsentation. Wissen Sie, was Ihre Präsentation kommunizieren und erreichen will.
Abrufen der Inhalt Rechts
Um Ihr Ziel zu erreichen, beginnt alles mit dem Inhalt, den Sie in der Präsentation setzen werden. Idealerweise ist es kurz und kristallklar. Typischerweise ist der weniger Gehalt (durch zu dem wichtigsten Fakten und Zahlen kleben) die besser verdaulich Ihre Präsentation.
Sobald Sie zuversichtlich über Ihre Inhalte Vorbereitung fühlen, dann ist es Zeit, um Ihre Präsentation in Powerpoint zu entwerfen.
Entwerfen der Präsentation
Für unser Tutorial werden wir den Gipfel PPT-Vorlage verwenden. Wir zeigen Ihnen, wie die Vorlage verwenden Folien für Ihre Business-Präsentation anpassen.
Im Gipfel-Vorlage, gibt es eine Reihe von verschiedenen Themen, die Sie verwenden können. Für dieses Tutorial werde ich das Thema Business verwenden und ich habe das Blau-Farbschema gewählt:
Summit Powerpoint-Vorlage.
Wie Sie unten sehen können, können Sie andere Farben und Themen wählen, je nach Ihren Vorlieben. Bevor Sie beginnen, bemerken in der Themenbeschreibung (oder der Readme-Datei), wenn Sie alle Schriftarten installieren. Die Schriften werden entweder direkt in der Vorlage enthalten, oder Sie können eine URL besuchen müssen, um sie herunterzuladen.
In jeder Vorlage, die Sie herunterladen, nehmen Sie immer einen Blick auf ursprünglichen Anforderungen in einer begleitenden Textdatei oder ihre Online-Beschreibung vor dem Start. Nicht mit der richtigen Schriftart beispielsweise installiert ist, können Sie das Layout der Vorlage Dias vermasseln.
0 Erste Schritte
Lassen Sie uns zunächst das Thema duplizieren. Sie können dies mit einem Rechtsklick auf die Datei .pptx erreichen und im Menü Duplizieren klicken. Wenn das nicht funktionieren sollte, können Sie die Datei auch kopieren und einfügen und das neue Dokument umbenennen.
Anstatt die Vorlage direkt bearbeitet, werden wir Dias werden zu kopieren, die wir in unserem neuen Dokument aus der ursprünglichen Design-Datei verwenden. Auf diese Weise sind wir Bearbeitung der Vorlage Quelle nicht in dem Sie benötigen würde Folien löschen oder verstecken Sie nicht verwenden.
Lassen Sie uns nun überprüfen, wie diese Powerpoint-Vorlage für Ihre Präsentation zu bearbeiten.
1. Die Grundlagen
Ich würde Sie immer an den zur Verfügung stehenden Komponenten in einem Slide-Design aussehen beraten zu, wie Sie über die verschiedenen Folien innerhalb eines Themas sind flüchtig blicken. Dies hat einige Vorteile:
Nun, da wir die Komponenten verstehen können wir unsere Bedürfnisse zum Anzug ändern, lassen Sie uns voranschreiten und Gestaltung beginnen.
Öffnen Sie die ursprüngliche Vorlage-Datei zuerst. In der Folie Überblick Panel auf der linken Seite, der rechten Maustaste und kopieren 2. Als nächstes verschieben, fügen Sie ihn in Ihrem neuen Powerpoint-Datei, die als Ihre Arbeitsdatei wirkt. Denken Sie daran, wir werden alle Änderungen in unserem persönlichen Powerpoint-Datei anstelle der Aktualisierung der Vorlage werden zu machen.
Entfernen Slide Komponenten
ziehen Images
Laden Sie ein Foto, das Sie verwenden möchten und ziehen Sie das Bild in die Folie. Natürlich ist wichtig zu bemerken, dass das Foto in der Auflösung hoch genug ist (in der Regel, nie für ein Bild, zielen darauf ab, die weniger als 1600 Pixel in der Breite hat oder die Qualität könnte schlecht sein).
Bild Transparenz
Wie Sie feststellen, weil das Hintergrundbild wird der Titel unleserlich. Glücklicherweise ist dies etwas, das wir ziemlich leicht lösen können. Doppel-clickOn das Bild. Wie Sie sehen, erscheint ein rechtes Bild, welches aus verschiedenen Registerkarten besteht. Klicken Sie auf die Registerkarte Bild. Im Bild Registerkarte erweitert Option, um die Bildtransparenz. Ändern Sie die Transparenz auf 70%.
Lassen Sie uns einige letzten Schliff. Klicken Sie auf den Titel, es ist Text zu ändern, entfernen Sie den Platzhalter-Logo mit Backspace und ziehen Sie im Logo Ihres Unternehmens. Sollten Sie irgendwelche Probleme mit der Formatierung haben, doppelklicken Sie auf das Bild.
Fitting Images
In der oberen Symbolleiste gibt es eine Schaltfläche Zuschneiden, mit einem Drop-Down daneben. Wenn Sie auf das Dropdown-Menü klicken, gibt es eine passende Option. Die Passform Option kann Sie ein Logo in einem eingeschränkten Feld zum Beispiel passen, während die Fill-Option nützlich ist ein eingeschränktes Feld zu decken (zum Beispiel, wenn ein Hintergrundbild verwenden).
2. Master-Slides
Nun, da Sie haben ein Gefühl dafür, wie man eine Matrizenobjektträger bearbeiten können, lassen Sie uns tauchen Sie ein in Powerpoint-Master-Folien verwenden.
Fixieren oder Ändern von Folienlayouts
Bei bestimmten Gelegenheiten kann die ursprüngliche Formatierung, wenn Sie aus der Vorlage in Ihr Arbeitsdokument kopieren ändern. Je nach Thema könnte dies sein, wie das Folienlayout strukturiert ist. Wenn dies geschieht, ist es einfach zu beheben.
Im ursprünglichen Thema Dokument, klicken Sie auf der Folie in der Folienübersicht. Stellen Sie sicher, dass in Ihrer oberen Symbolleiste die Registerkarte Start geöffnet ist. Klicken Sie auf das Dropdown-Menü-Layout und feststellen, welches Layout schieben verwendet wird. stellen Sie sicher, nächste, dass das Layout der gleichen Folie in Ihrem Arbeitsdokument ist das gleiche.
In dieser Folie haben wir die Möglichkeit, etwas Text zu enthalten, sowie einige Grafiken hinzufügen.
So einfach wie es war, um Bilder und Text in der Einleitung Folie zu ändern, geht sie voran und den Inhalt als auch in dieser Folie ändern.
Folienvorlagen
Aber warte! Sie können feststellen, dass Sie nicht auf bestimmte Komponenten innerhalb der Folie klicken. Zum Beispiel können Sie das Logo nicht ändern noch den Untertitel. Dies, weil sie in einem Master-Folien-Set sind.
Der einfachste Weg, um ein Master-Slide zu erklären, ist ein vorformulierten zu denken, die die Grundlage für Ihre Foliendesigns bildet.
Natürlich können wir dies nach unseren Bedürfnissen optimieren. In der oberen Symbolleiste, klicken Sie auf der Registerkarte Ansicht. Nun, werden Sie eine Folie-Master-Taste bemerken.
Wenn Sie darauf klicken, werden Sie Ihre Dia-Design und die Platzhalter-Bereiche sehen. Wie Sie auf das Logo und Untertitel versuchen und klicken Sie feststellen, dass sie nicht ausgewählt werden können und somit nicht veränderbar.
Das ist normal, wie eine Master-Folie ein Master-Layout haben kann. Grundsätzlich Masterfolien können ein Master-Layout eingesetzt werden, die in einer Gruppe von Master-Objektträger verwendet wird.
Lassen Sie sich das Masterlayout zugreifen, indem Sie in unserer Master-Folie Übersicht im linken Bereich der Suche und Scrollen des ganzen Weges, bis wir die Folie auf der Oberseite der Gruppe zu sehen. Dies ist der Schieber, der das Master-Layout enthält.
In dieser Folie können Sie das Logo ändern und die Untertitel. Wie Sie dies ändern werden, werden Sie die Kindermasterfolien Aktualisierung als auch bemerken. Klicken Sie auf den Schließen-Master-Button in der oberen Werkzeugleiste, um die Änderungen zu speichern.
Bilder Innerhalb Shapes
Der endgültige schwierige Teil aktualisiert Bilder innerhalb einer Form. Wenn Sie auf die Grafik auf der rechten Seite klicken, werden Sie feststellen, es sich um eine Form ist, die mehrere ausgewählte Bereiche hat. Sie können einen Doppelklick auf das Bild Platzhalter in der Form eines modalen zu öffnen, in dem Sie das Bild klicken Sie auf die Form hinzufügen möchten.
Damit sind setzen wir all diese Folie zu vervollständigen!
3. Finale Tipps
Wie Sie feststellen, ist Ihr Weg durch ein Thema Design-Navigation sehr zugänglich.
Was Sie brauchen, wenn im Auge zu behalten ist, dass es ein Unterschied zwischen Ihrem Slide-Design ist, die Platzhalter, und wiederkehrende Komponenten verwendet. die Sie nicht direkt in der Folie bearbeiten, aber in den entsprechenden Master-Slide ändern können. Wenn Sie es nicht in der ursprünglichen Master-Folie zugreifen können, bedeutet dies, gibt es eine übergeordnete Masterfolie, die ein Master-Layout verwendet und wird von mehreren Masterfolien verwendet werden. Dies ermöglicht ein konsistentes Design über mehrere Präsentationsdateien.
Als ein schneller Überblick, der ideale Prozess um eine Vorlage zu bearbeiten ist die folgende:
- Kopieren Sie die Folien, die Sie über die Verwendung von der Originalvorlage in ein neues Arbeitsdokument planen werden Sie separat speichern.
- Nehmen Sie Änderungen an jede Folie, die Sie mit arbeiten. Beginnen Sie mit Platzhalter, dann die entsprechenden Master-Slide ändern, wenn nötig. Natürlich können Sie Texte, Bilder und Grafiken, wie Sie bitte hinzufügen und entfernen.
- Vielleicht haben Sie bemerkt, dass Ihre Änderungen an der Master Slide Ihre andere klebte Dias beeinflussen, die nach wie vor nur gut ist, müssen Sie die Platzhalter aktualisieren, was Zeit spart.
- Führen Sie eine Endprüfung, ob alles wirkt solide und du bist fertig!
Für eine umfassendere tauchen Sie ein in Powerpoint Folienvorlagen mit, unser ausführliches Tutorial zum Thema finden Sie unter:
So verwenden und bearbeiten Powerpoint-Folienvorlagen
Nun, was nützlich ist, dass Sie das nächste Mal eine Powerpoint-Präsentation erstellen müssen ist, dass Sie eine Kopie Ihrer ursprünglichen Arbeitsdokument zu machen und die Master-Folien Ihrer entworfen intakt halten.
Ergreifen Sie diese neue E-Book auf Ansprechende Präsentationen (Free Download)
Wir haben genau die richtige Ergänzung zu einer professionellen Powerpoint-Vorlage, die Sie helfen, den gesamten Prozess, wie lernen, zu schreiben, Design und große Präsentationen liefern.
Download The Complete Guide to Ansprechende Präsentationen jetzt kostenlos mit einem Abonnement für den Tuts + Business Newsletter. Lassen Sie Ihre Ideen in eine leistungsfähige Präsentation gebildet, die Ihr Publikum bewegen wird.
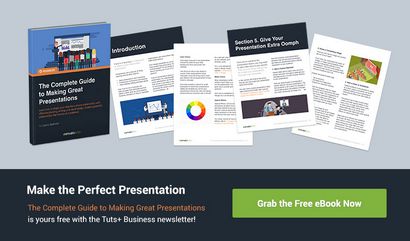
Mehr Große Powerpoint-Präsentation und Template-Ressourcen
Wenn Sie suchen mehr Ressourcen auf, wie groß Powerpoint-Präsentationen erstellen, empfehle ich folgende Tutorials Check-out:
Sollten Sie weitere Fragen haben, zögern Sie nicht auf Twitter erreichen!