3ds Max Tutorial, einen Lösungsweg Erstellen, CADTutor
von David Watson
Einführung
AutoCAD ist ein sehr flexibles Werkzeug, und es kann für eine Vielzahl von Aufgaben verwendet werden. Allerdings ist eine Sache, die Sie nicht mit AutoCAD tun können, ist ein 3D-Modell animieren. Sie können natürlich, Dias von perspektivischen Ansichten erstellen und sie einer nach dem anderen mit einer Skriptdatei anzeigen (siehe „Perspektiven, Slides und Scripts“ für weitere Details) aber beginnt nicht die Qualität der Animation zu nähern, die hergestellt werden können, mit Hilfe einiger anderer Software-Utilities.
Dieses Tutorial zeigt, wie eine animierte Walkthrough Ihrer AutoCAD 3D-Modell erstellen mit 3DS MAX 5. Alles, was Sie beginnen müssen, ist ein AutoCAD mit einigen 3D-Inhalten zu ziehen. Das Endergebnis wird eine .avi-Datei sein, die auf jedem Windows-PC angezeigt werden können. AVI-Dateien können auch zusammen mit Text und anderen Grafiken in Powerpoint-Präsentationen eingebettet werden, um wirklich Ihre Designvorschläge zu demonstrieren.
Download Beispieldaten
3D-Trees.dwg (30KB) - AutoCAD R14 Zeichnungsdatei
3D-Trees.zip (7KB) - Reißverschluss Zeichnung Datei
Speichern Sie die Datei in das Verzeichnis, in dem Sie Ihre AutoCAD-Zeichnungsdateien halten. Wenn Sie die gezippte Version heruntergeladen haben, müssen Sie zuerst die Zeichnungsdatei entpacken.
Importieren der DWG-Datei
Starten Sie 3DS MAX. Wenn die Anwendung Datei importieren ... aus dem Pull-Down-Menü geladen. Das Wählen Sie Datei Importieren Dialogfeld angezeigt. Verwenden Sie zunächst das Drop-Down-Liste am unteren Rand des Dialogfelds „Dateityp“ auf „AutoCAD (* .dwg)“ zu setzen, dann navigieren Sie Ihren Weg in die Datei, die Sie importieren möchten. Markieren Sie die Datei, indem Sie einmal darauf klicken und dann auf die Schaltfläche „Öffnen“.
Wenn die DWG-Import-Dialogfeld angezeigt wird, klicken Sie auf das Optionsfeld „Completely aktuelle Szene ersetzen“ und klicken Sie auf die Schaltfläche „OK“, um fortzufahren. Dies schafft effektiv einen neuen MAX aus Ihrem AutoCAD ursprünglichen Zeichnung. Die „Objekte zusammenfassen ...“ Option kann verwendet werden, um AutoCAD-Zeichnungen zu bestehenden MAX Zeichnungen hinzufügen. Dies kann nützlich sein, wenn Sie eine Reihe von Elementen in AutoCAD konstruieren und dann MAX mit ihnen in eine Szene zu machen oder eine Animation vor montieren. Doch in diesem Fall haben wir ein einzelnes Zeichnungsobjekt, so dass die „Komplett ersetzen ...“ Option wird gut tun.
Der Import von AutoCAD DWG-Datei-Dialogfeld können Sie eine ganze Reihe von Variablen setzen, die bestimmen, wie die AutoCAD-Zeichnung interpretiert werden, wenn sie in eine MAX-Modell umgewandelt wird.
Der Importprozess ist nicht augenblicklich. Die meisten AutoCAD-Zeichnungen dauert nur ein paar Minuten Zeit zu konvertieren, aber komplexe Zeichnungen mit vielen Gesichtern kann einige Minuten oder länger dauern, so dass Sie geduldig sein müssen. MAX zeigt einen Fortschrittsbalken am unteren Rand des Bildschirms, so dass Sie den Prozentsatz des Prozesses sehen, die abgeschlossen ist. Ich muss zugeben, dass ich dies etwas unzuverlässig erwiesen haben. Sobald jedoch der Import abgeschlossen ist, werden Sie Ihre AutoCAD-Zeichnung Elemente innerhalb der 3D Studio Ansicht-Ports angezeigt sehen.
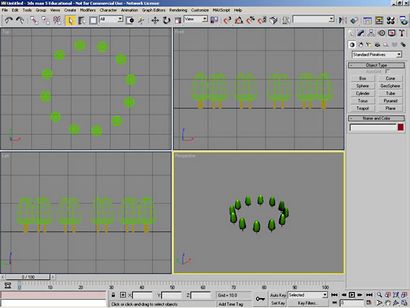
Wenn Sie die Beispielzeichnungsdatei verwenden, sollte den Bildschirm oben so aussehen wie jetzt. Wenn Sie nicht vor dem 3DS MAX verwendet haben, ein paar Minuten Zeit nehmen, um sich mit dem Layout der Programmoberfläche vertraut zu machen, ist es ganz anders zu AutoCAD.
Exemplarische Vorgehensweise Übersicht
Zeichnen Sie einen Pfad
Zunächst einmal eine Linie zu zeichnen, klicken Sie auf die Registerkarte Erstellen in der Command-Panel und dann auf die Schaltfläche Formen. Sie sollten dann zwei Spalten von Tasten auf der „Objekttyp“ Roll-out sehen. Klicken Sie auf die „Line“ Taste. Bevor Sie die Linie zu zeichnen beginnen, gibt es ein paar weitere Einstellungen müssen Sie vornehmen. Um sicherzustellen, dass die Animation fließt reibungslos müssen Sie eine Linie zeichnen, die keine scharfen Ecken hat. Dazu finden die „Erstellungsmethode“ Roll-out auf dem Command-Panel und stellen Sie die „Initial Type“ und „Drag Type“ Optionen „Smooth“, indem Sie auf den entsprechenden Radio-Buttons klicken. Sie sind nun bereit, den Pfad zu zeichnen beginnen.
Auch wenn Sie in einem der Ansichtsfenster ziehen kann, wird es am einfachsten, den Animationspfad im Ansichtsfenster Drauf zu ziehen, da diese eine Draufsicht auf die Zeichnung zeigt. Effektiv Linien in MAX Zeichnung ist die gleiche wie Polylinien oder Splines in AutoCAD-Zeichnung. Zeichnen Sie eine einfache Linie, wie die in der Abbildung dargestellt, indem Sie zwei oder mehr Punkte und dann mit der rechten Maustaste zu beenden. Wenn die Linie zu zeichnen, versuchen, so wenige Punkte wie möglich zu verwenden, um die Kamera Weg zu beschreiben. Je weniger Punkte, die Sie verwenden, desto glatter ist die Bewegung der Kamera sein. Die Top-Ansichtsfenster sollte nun ähnlich der Abbildung auf der rechten Seite.
Schließlich müssen Sie dem Pfad eine Erhebung geben. Wenn man sich die Bilder in der Vorderseite sehen und links Ansichtsfenster werden Sie feststellen, dass der Weg zur Zeit auf der Bodenebene liegt, hat sie eine Höhe von Null. Wir müssen den Weg senkrecht zur menschlichen Augenhöhe bewegen, so dass der Durchlauf wird von einer realen Personen Perspektive zu sehen.
Klicken Sie auf das Auswählen und Verschieben Schaltfläche in der Symbolleiste und wählen Sie dann Werkzeuge Trans Type-In aus dem Pull-Down-Menü oder drücken Sie die Taste F12 auf der Tastatur. Die Transform Type-In-Dialogfeld erscheint. Stellen Sie den Z-Wert in dem „Absolute World“ Abschnitt 1.7 (denken Sie daran, dass wir in Metern arbeiten) und drücken Sie die Taste auf der Tastatur. Sie werden sehen, der Pfad in der Vorderseite und links Ansichtsfenster nach oben bewegen. Schließen Sie die Transform Type-In-Dialogfeld. Sie haben nun den Animationspfad gezogen.
Hinzufügen einer Kamera
Der nächste Teil des Prozesses beinhaltet eine Kamera an das MAX-Modell hinzufügen. Klicken Sie auf die Registerkarte Datei erstellen, falls es nicht bereits aktiviert ist und klicken Sie dann auf die Schaltfläche Kameras. Das Control Panel wird sich ändern, die Kameraparameter zu zeigen. Zunächst einmal müssen Sie die Art der Kamera auszuwählen. Auf der „Objekttyp“ Roll-out, klicken Sie auf den „Free“, um eine freie Kamera zu definieren. Stellen Sie die Kamera in der linken Ansicht von knapp über das Modell klicken. eine Gratis-Kamera in der linken Ansicht Erstellen wird die Kamera-Sichtlinie mit der positiven Welt X-Achse automatisch ausrichten. Sie müssen dies tun, so dass die Kamera richtig den Pfad folgt.
Sie müssen nun die Kameraparameter einzustellen. Die erste Wahl zu machen, ist die Brennweite der Kameralinse. Sie können die Brennweite manuell an das „Lens“ Eingabefeld auf dem „Parameter“ Roll-out, oder Sie können das Sichtfeld mit dem „FOV“ Bearbeitungsfeld gesetzt. Sie werden jedoch in der Regel eine der Lager Linsen verwenden möchten. Wählen Sie das Objektiv Sie auf den entsprechenden Button in der „Auf Lenses“ Bereich durch Klicken. Beachten Sie, dass ein 50mm-Objektiv gibt Ihnen das entsprechende Sichtfeld des menschlichen Auges. Brennweiten kürzer als 50 mm wird eine Weitwinkelansicht geben und Brennweiten von mehr als 50 mm wird ein Tele Ansicht geben. Sie werden sehen, dass die Lager-Objektive von 15 mm (Fischauge) bis 200 mm reichen, die Ihnen eine breite Palette von Optionen gibt. Es lohnt sich mit Brennweiten zu experimentieren, einige Weitwinkeleffekte können sehr dramatisch sein. Für die Zwecke dieser Übung klicken Sie auf dem „28mm“, um ein 28-mm-Objektiv zu wählen. Schließlich überprüfen Sie die „Show Cone“ Option, so dass die Sichtkegel der Kamera angezeigt werden, auch wenn die Kamera nicht aktiviert ist. Dies wird Ihnen helfen zu bestimmen, was in dem Sichtfeld zu einem bestimmten Zeitpunkt werden Objekte. Die Kamera Set-up ist nun abgeschlossen und die Ansicht in der linken Ansicht sollte auf der linken Seite die Abbildung ähnlich aussehen.
Zeitkonfiguration
einen Pfad und eine Kamera geschaffen zu haben, müssen Sie jetzt MAX sagen, wie es sollte lange dauern, bis die Kamera auf dem Weg von Anfang bis Ende zu reisen. Die Zeit wird durch Einstellen einer Bildrate für die Animation (Anzahl der Bilder pro Sekunde) festgelegt und dann die Gesamtzahl der Frames angibt. Zum Beispiel, wenn Sie die Framerate auf 15 Frames pro Sekunde, und geben Sie die Anzahl der Frames eingestellt 150 zu sein, würde dies in 10 Sekunden der Animation führen.
Alle Einstellungen der Zeit verbunden sind, die Zeitkonfiguration Dialogfeld hergestellt. Um das Dialogfeld anzuzeigen, klicken Sie auf die Zeitkonfiguration Schaltfläche in der Symbolleiste am unteren Rand rechts auf dem Bildschirm.
Zunächst einmal stellen Sie die Framerate. Klicken Sie auf dem „Custom“ Radio-Button in der „Frame Rate“ des Dialogfeldes und stellen Sie die Framerate auf 15 mit dem „FPS“ Bearbeitungsfeld. Obwohl Video pro Sekunde bei 24 Bildern bei 30 Bildern pro Sekunde und Film läuft, ist eine Einstellung von 15 Frames pro Sekunde vollkommen ausreichend für Computeranimation. Viele Computer in der Lage, nicht alle Animations-Frames bei höheren Geschwindigkeiten angezeigt werden, und dies wird dazu führen, Rahmen fallen gelassen werden, was zu einer ruckartig Animation führt.
In dem „Animation“ Abschnitt des Dialogfeldes die „Endzeit“ bis 180. Diese 12 Sekunden der Animation mit 15 Bildern pro Sekunde geben. Klicken Sie auf die Schaltfläche „OK“ Zeit Konfiguration abzuschließen. Beachten Sie, dass die Animation Schieberegler unten links auf dem Bildschirm jetzt lesen „0/180“ Das sagt man, dass das aktuelle Zeitsegment wird auf 180 Frames und dass der Schieber zur Zeit auf die Position des ersten Rahmens, Rahmen Null gesetzt wird.
Es lohnt sich an dieser Stelle darauf hingewiesen, dass, obwohl sie 12 Sekunden bei 15 Bildern pro Sekunde angegeben, MAX Bildzählwertes auf 181. setzt Dies ist, weil der erste Frame immer Frame 0. Dies könnte verwirrend erscheinen, aber es ist so etwas wie eine Konvention und Sie erhalten die gleiche Anomalie in anderen Animationsanwendungen finden.
Zuweisen des Pfades zur Kamera
Um die Linie als Pfad für die Kamera zuweisen, müssen wir die Kamera setzen einem Pfad zu folgen und dann die Linie zu wählen, dass der Pfad zu bilden. Achten Sie darauf, richtig alle Schritte in diesem Abschnitt zu folgen. Zuweisen von Controllern ist nicht eine besonders intuitive Angelegenheit und es ist leicht, einen Fehler zu machen.
Um zu starten, stellen Sie sicher, dass die Kamera gerade ausgewählt ist. Klicken Sie auf der Registerkarte Bewegung auf dem Bedienfeld. Wenn die Kamera aktiviert ist, werden Sie den Objektnamen „Kamera01“ in der Box am oberen Rand der Systemsteuerung sehen. Wenn Sie dies nicht sehen, klicken Sie auf die Kamera, um es auszuwählen, bevor Sie fortfahren.
Klicken Sie auf der Controller zuweisen Titelleiste auf dem Bedienfeld, um den Controller zuweisen Rollout zu erweitern. Hier finden Sie eine Liste der verschiedenen Transformationsoptionen. Wählen Sie Position. PositionXYZ aus der Liste. Der Controller zuweisen Schaltfläche wird nun aktiv, klicken Sie auf diese Schaltfläche, um die Assign Position Controller Dialogfeld angezeigt werden, auf der rechten Seite gezeigt. Wählen Sie Pfad Constraint aus der Liste und klicken Sie auf die Schaltfläche OK.
Der Pfad Parameter Rollout erscheint nun im Comand Panel (siehe Abbildung unten). Klicken Sie auf die Schaltfläche Pfad hinzufügen im Pfad Parameter Abschnitt. Wählen Sie nun die Zeile, die Sie früher zog. Es ist wahrscheinlich am einfachsten diese im Ansichtsfenster Drauf zu tun. Sie sollten die Kamera Sprung auf den ersten Punkt sehen Sie gepflückt, wenn Sie die Linie zog und den Namen Line01 als Ziel in der Pfadparameter Liste angezeigt.
Sie können prüfen, ob alle Optionen korrekt durch Klicken und Ziehen der Animation Regler am unteren Rand des Bildschirms eingestellt wurden. Sie sollten die Kamerabewegung entlang des Weges in allen vier Ansichtsfenstern sehen. Nehmen Sie einfach ein paar Minuten Zeit zu überprüfen, ob alles in Ordnung aussieht. Wenn Sie zufrieden sind, dass die Einstellungen korrekt vorgenommen wurden, gehen Sie zum nächsten Abschnitt. Wenn es ein Problem ist, wiederholen Sie die Schritte in diesem Abschnitt, wobei darauf geachtet, nichts zu verpassen.
Vorschau der Animation,
Zunächst einmal müssen wir eine der Ansichtsfenster setzen, so dass wir den Blick von der Kamera zu sehen. Klicken Sie auf das Ansichtsfenster Perspektive es das aktive Ansichtsfenster zu machen und dann drücken Sie einfach die Taste „C“ auf der Tastatur. Der Name des Ansichtsfensters geändert, um Kamera01 und der Blick auf die aktuelle Kameraposition verändert.
Um eine Vorschau der Animation, auf den Abspielen-Animation-Taste auf der Animation Symbolleiste unten rechts auf dem Bildschirm. Sie sollten die Animation spielen in dem Kamera01 Ansichtsfenster sehen. Die Animation wird Schleife (Wiederholung), bis Sie die Stop-Animation-Taste klicken. Wenn die Animation gestoppt wird, können Sie es zurück Null Frame entweder durch die Animation Schieber nach links zur Seite ziehen oder die Go-Taste, klicken Sie auf Start.
Ändern des Pfads
Denken Sie daran, dass Sie die Position Gizmo verwenden Bewegung der Eckpunkte in der X- oder Y-Richtung comstrain. Die folgende Abbildung zeigt das Gizmo, wie es erscheint, wenn Bewegung in der XY-Ebene beschränkt ist. Beachten Sie, dass genauso wie die Position der Scheitelpunkte in der XY-Ebene fron das Ansichtsfenster von oben bewegen kann, die Position in anderen Ebenen als auch bewegen kann, die anderen Ansichtsfenster verwendet wird. Zum Beispiel könnten Sie die linke Ansicht verwenden Sie den Pfad Scheitelpunkte nach oben oder unten zu bewegen. Durch dieses Verfahren können Sie die Kamera kann während der Animation steigen oder fallen.
an jedem beliebigen Punkt in der Bearbeitung wieder Natürlich können Sie eine Vorschau der Animation. In der Regel wird weniger Eckpunkten eine flüssigere Animation geben, so dass es eine gute Idee, alle unerwünschten vetrices zu löschen. Wenn Sie die erforderlichen Änderungen vorgenommen haben, wieder eine Vorschau der Animation den Effekt zu sehen. Die Abbildung zeigt den Pfad nach der Modifikation. Denken Sie daran, dass, wenn Sie verkürzen oder den Pfad verlängern, wird die Animation laufen langsamer oder schneller sind.
Rendern der Animation,
Das erste, was Sie tun müssen, ist klicken Sie im Kamera01 Fenster, um es die aktuellen aktiven Fenster zu machen, wenn es nicht bereits ist.
Alle erforderlichen Einstellungen für Ihre Animation Rendern der Szene Dialogfeld Render, unten dargestellt werden kann eingestellt werden. Um das Dialogfeld anzuzeigen, klicken Sie auf die Szene-Taste auf dem Haupt-Symbolleiste Render. Sie werden eine Reihe von Optionen im Rahmen der Gemeinsamen Parameter Rollout einstellen müssen.
Zunächst einmal klicken Sie auf „Active Time Segment“ Radio-Button in der „Zeitausgabe“ des Dialogfelds. Dies teilt 3D Studio alle Frames in der aktuell definierten Animation zu machen. Wie Sie sehen können, gibt es andere Optionen, die Sie nur einen Teil der Animation machen ermöglichen.
Als nächstes müssen Sie die Größe des Animationsfensters in Pixeln angeben. Sie können entweder die Größe manuell die Breite und Höhe Editboxen oder Sie eine der voreingestellten Optionen, indem Sie auf die entsprechende Schaltfläche verwenden können. Für die Zwecke dieser Übung legen Sie die Größe auf 320x240 mit der „320x240“ klicken.
Schließlich prüfen, ob die „Ansichtsfenster“ auf „Kamera01“ und dann auf den „Render“, um den Rendervorgang zu starten. Zwei neue Fenster jetzt erscheinen auf dem Bildschirm. Das Fenster zeigt Kamera01 jeden Frame wiederum, wie es gemacht wird, und die Rendering-Fenster zeigt den Fortschritt jedes Rahmens machen und die Gesamt Animation machen. Rendering kann ein langwieriger Prozess sein. Diese Animation dauerte nur 42 Sekunden auf einem 2 GHz Pentium abzuschließen, aber es ist eine sehr einfache Szene und eine kurze Animation. Wenn Sie beabsichtigen, eine Menge von qualitativ hochwertigen Animationen zu erstellen, müssen Sie viel Geduld und einem schnellen Computer!
Spielen des Animations
Klicken Sie auf die Play-Taste auf dem Media Player Bedienfeld, um die Animation zu starten. Sie können auch die Animation anzeigen, indem Sie den Schieberegler ziehen. Sie brauchen nicht MAX zu verwenden, um eine .avi-Datei anzuzeigen. Jeder Computer mit installiertem Windows kann verwendet werden, da der Microsoft Media Player Teil der Standard-Installation für das Windows-Betriebssystem ist. Um eine .avi-Datei jederzeit zu spielen, doppelklicken Sie einfach auf das Dateisymbol oder mit der rechten Maustaste und wählen Sie „Play“ aus dem Menü. Das AVI-Dateiformat ist besonders nützlich, da es weit von einer ganzen Reihe von Grafik-Software unterstützt wird. Zum Beispiel AVI-Dateien können als Teil einer Powerpoint-Präsentation verwendet werden. Dies ist eine gute Möglichkeit, AVI-Animationen zu präsentieren, weil Sie Text und andere Grafiken mit ihnen verbinden.
Hinzufügen einer einfachen Umgebung
Obwohl wir die Grundlagen der Animation Durchlauf behandelt haben, ist die resultierende Animation nicht sehr interessant, weil wir keine Umwelt haben, nur die Bäume. Nehmen wir ein einfaches Grundebene hinzufügen und eine Farbe des Himmels um die Animation zu verbessern.
Klicken Sie auf das Ansichtsfenster Drauf es Strom und verwenden Sie dann das Zoom-Werkzeug zu machen, zu vergrößern, so dass die Bäume in der Mitte des Bildfensters eine kleine Gruppe bilden. Klicken Sie auf die Registerkarte auf dem Bedienfeld erstellen. Als nächstes klicken Sie auf die Geometrie-Taste und dann die Zylinder-Taste. Zeichnet einen Zylinder, der durch einen Mittelpunkt in der Mitte der Baumgruppe ausgewählt und an den Rand des Darstellungsfeldes Ziehen und setzte eine Nennhöhe. Nun werden die Parameter Rollout verwenden, stellen Sie die Höhe auf -1,0, um sicherzustellen, dass der Zylinder nur 1 m unterhalb der Zeichnungsebene extrudiert wird. Sie haben nun einen dünnen Zylinder, der als Masseebene fungiert.
Sie werden wahrscheinlich die Farbe des Kreises auf etwas festlegen müssen, die sich wie die Erde aussieht. Dazu klicken Sie auf das Farbquadrat neben dem Objektnamen (Cylinder01) im Namen und Farbe Roll-out. Sie werden mit der Objektfarbpalette präsentiert. Wählen Sie die gewünschte Farbe und klicken Sie auf OK.
Um die Farbe des Himmels zu setzen, wählen Rendering-Umgebung. aus dem Pull-Down-Menü die Umwelt Dialogfeld angezeigt werden soll. Um die Farbe zu ändern, klicken Sie einfach auf das Feld Farbe im Abschnitt Hintergrund des Dialogs und wählen Sie eine entsprechende Farbe, um die Farbauswahl verwenden. Schließen Sie die Farbauswahl und die Umwelt Dialogbox.